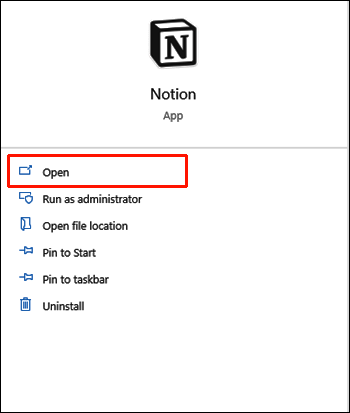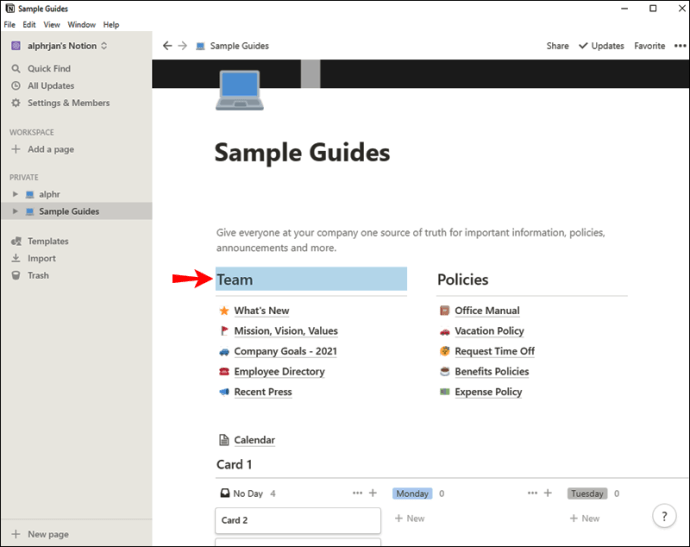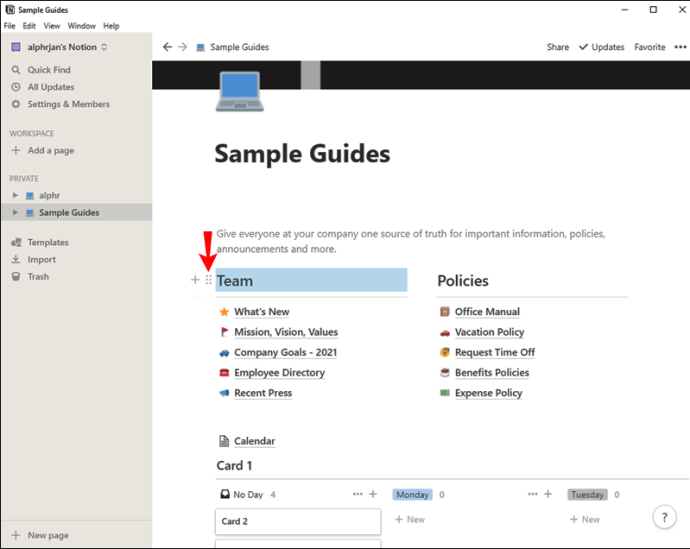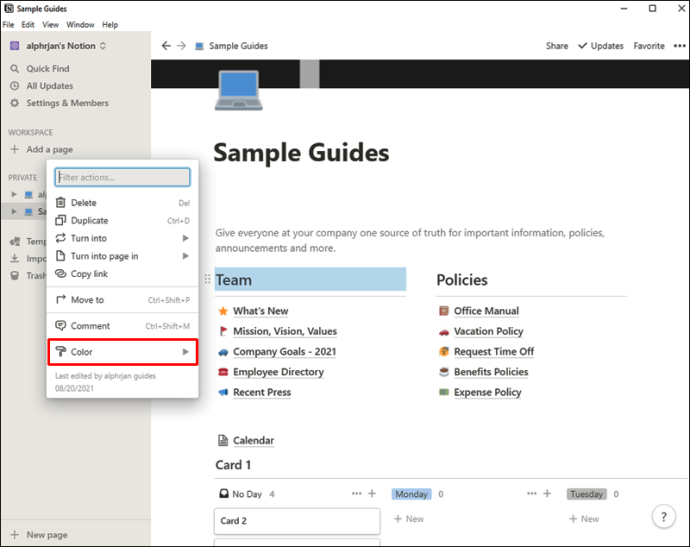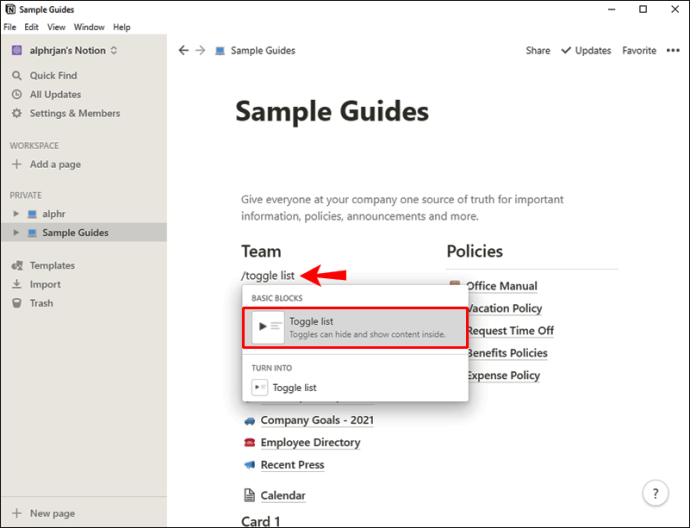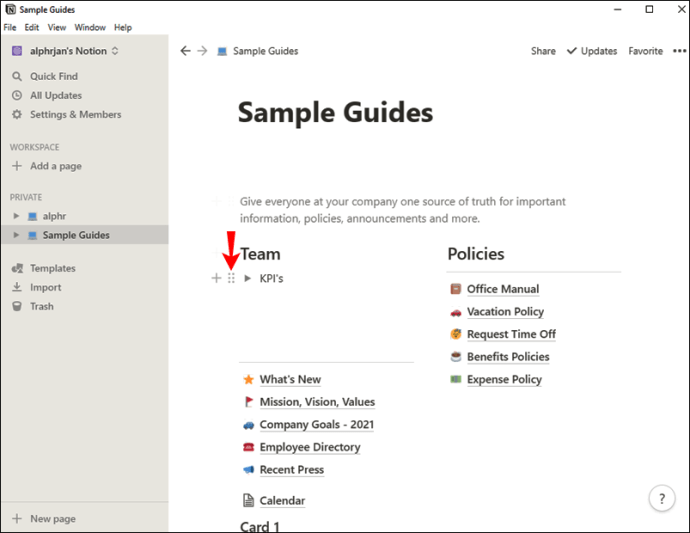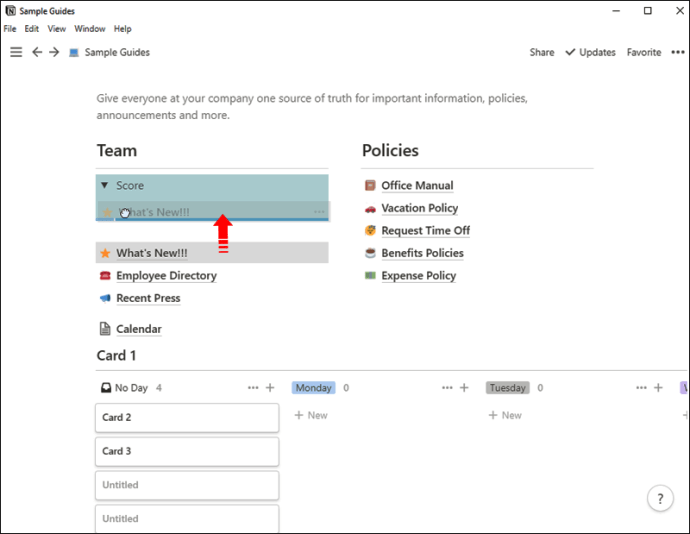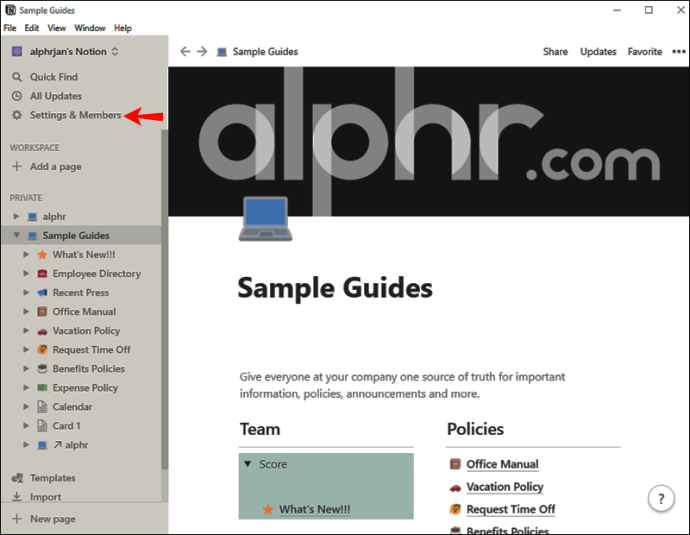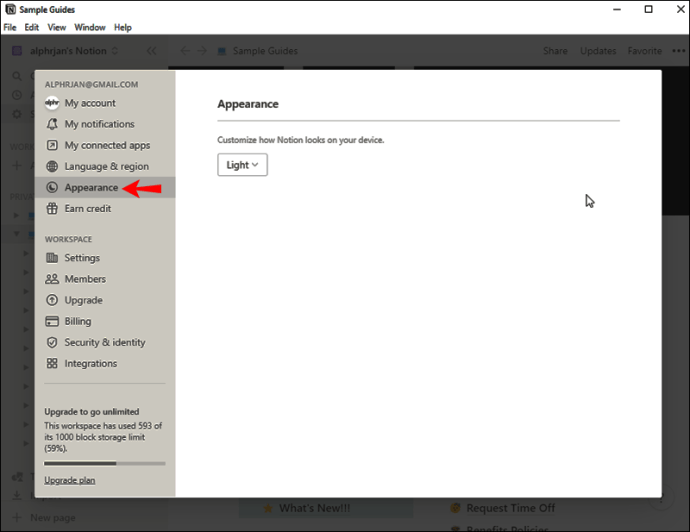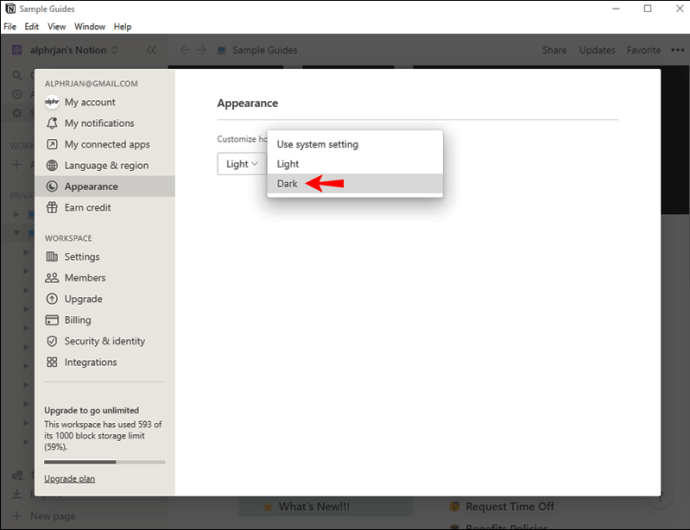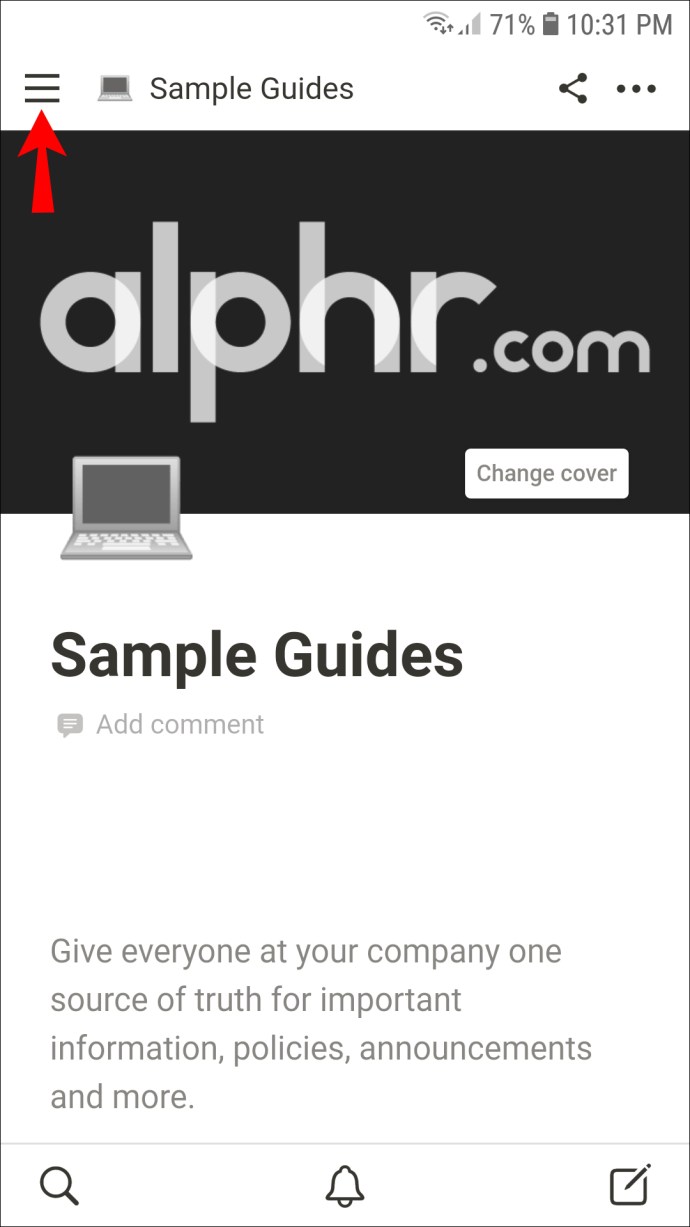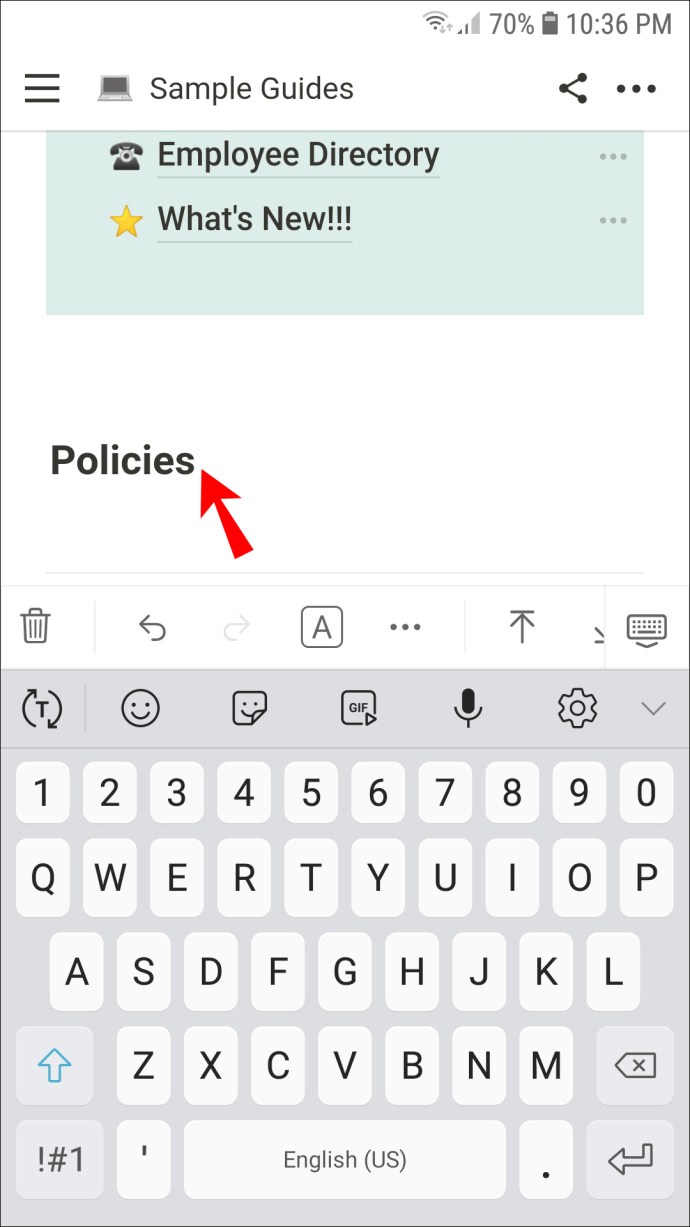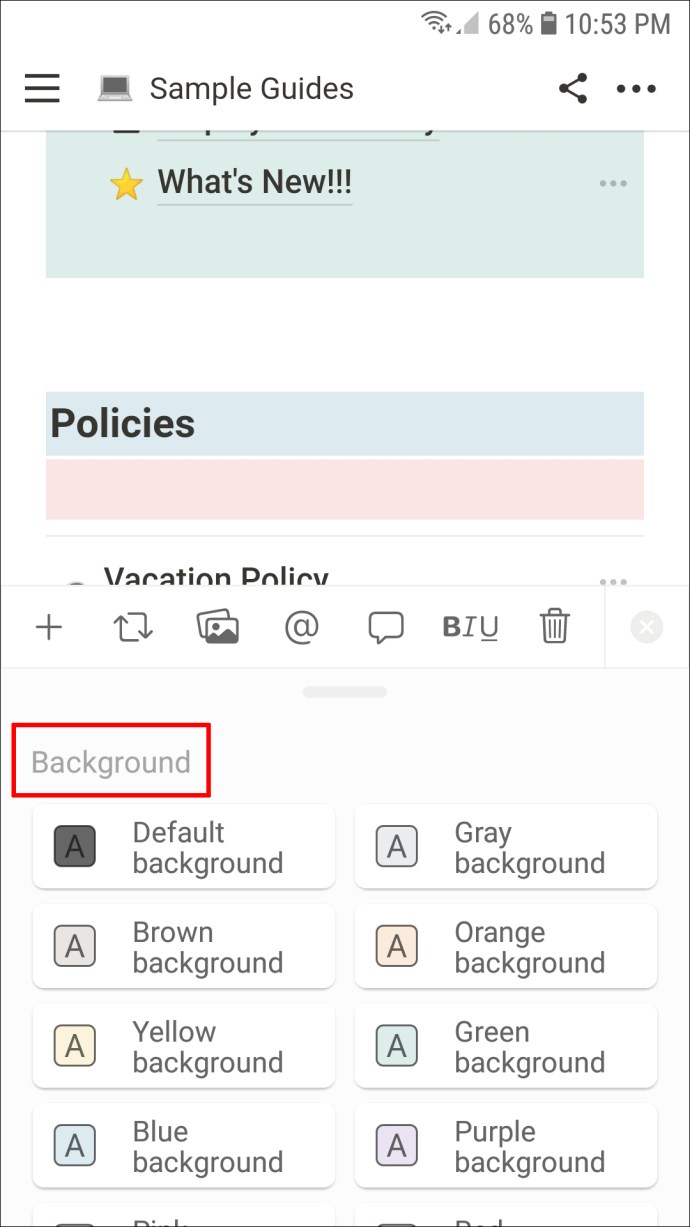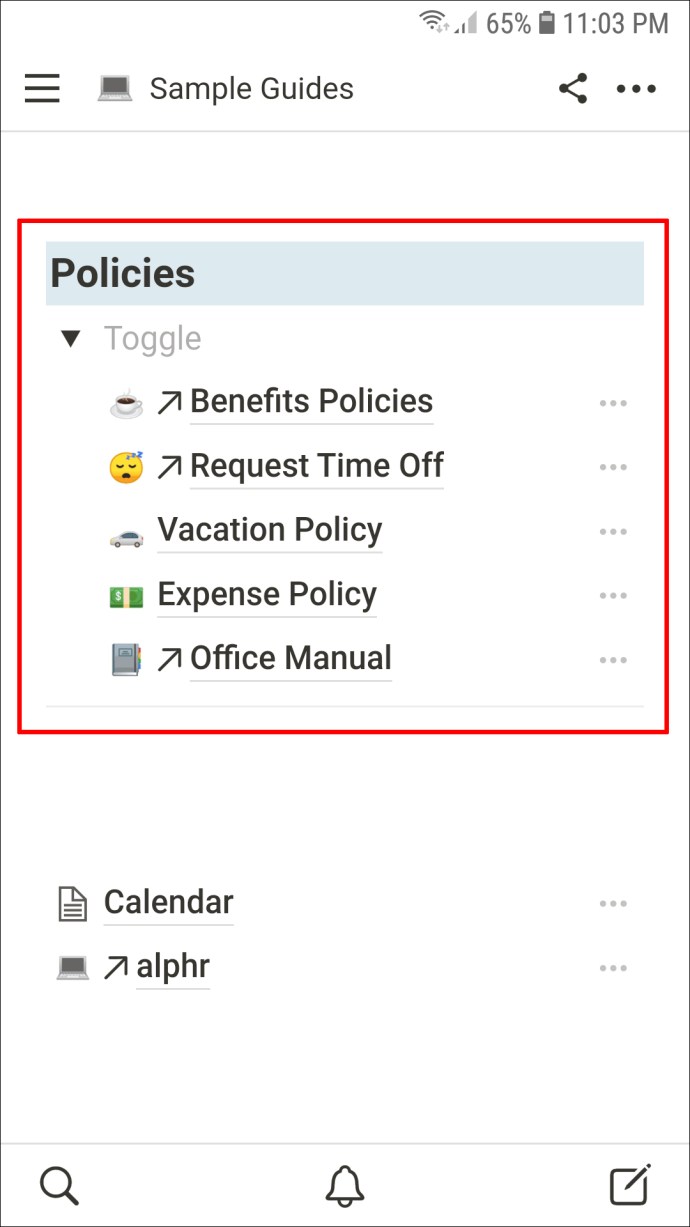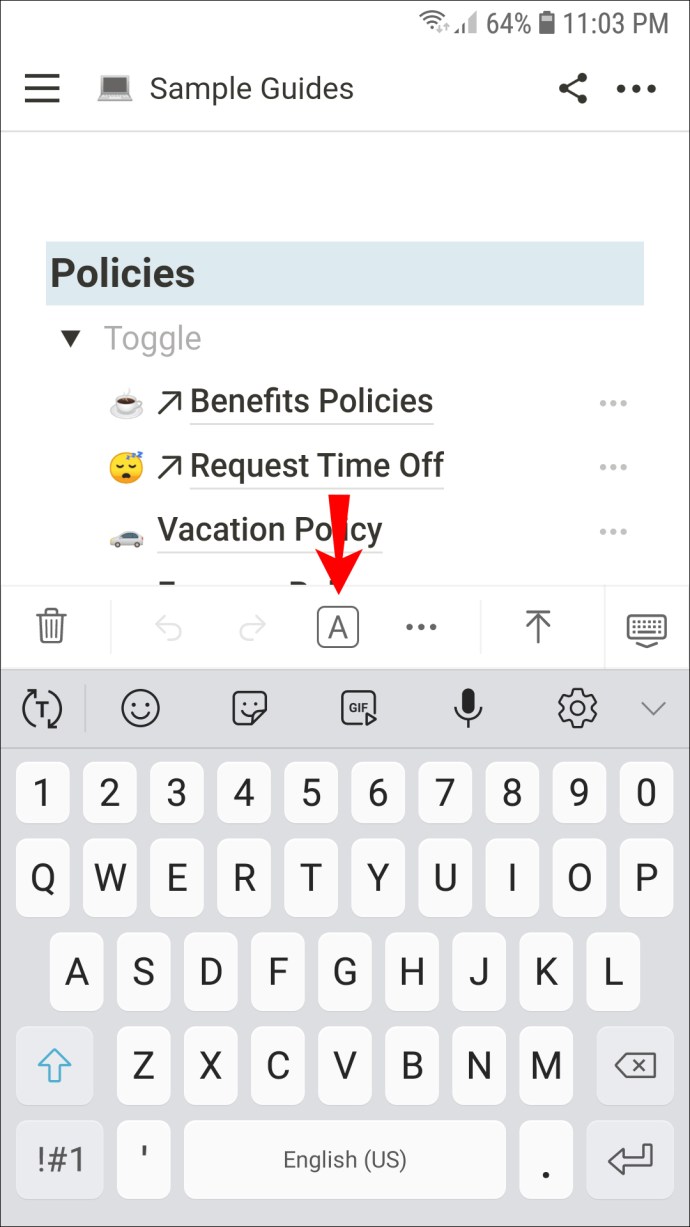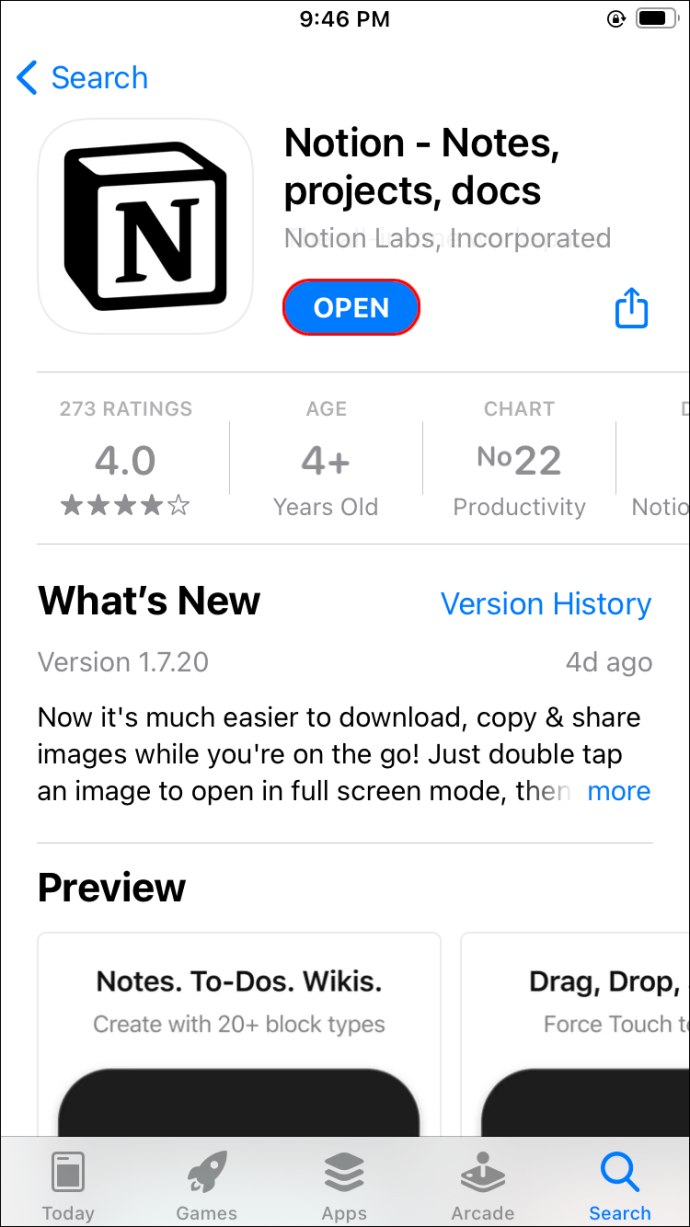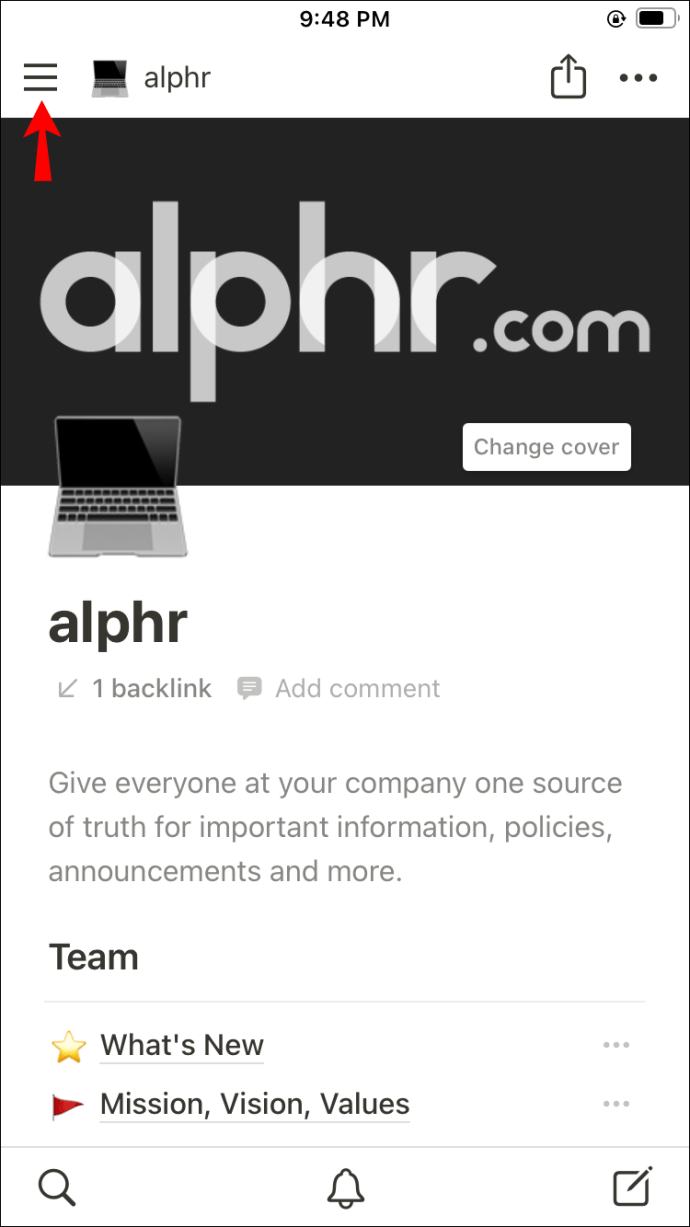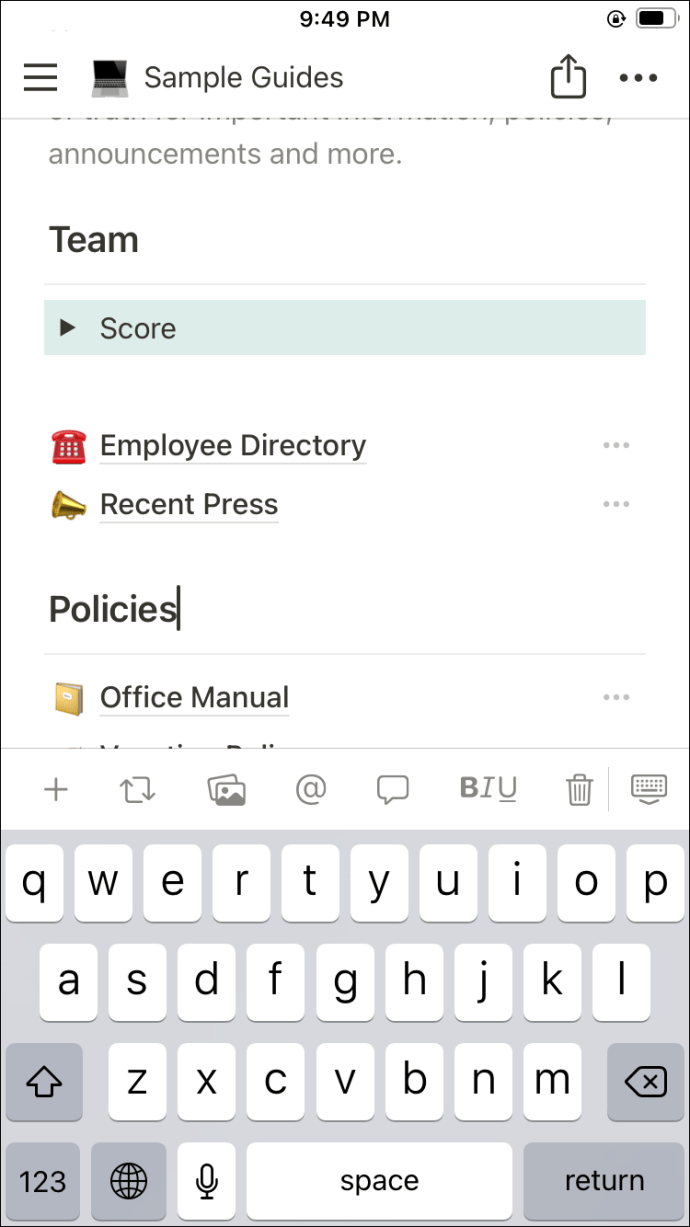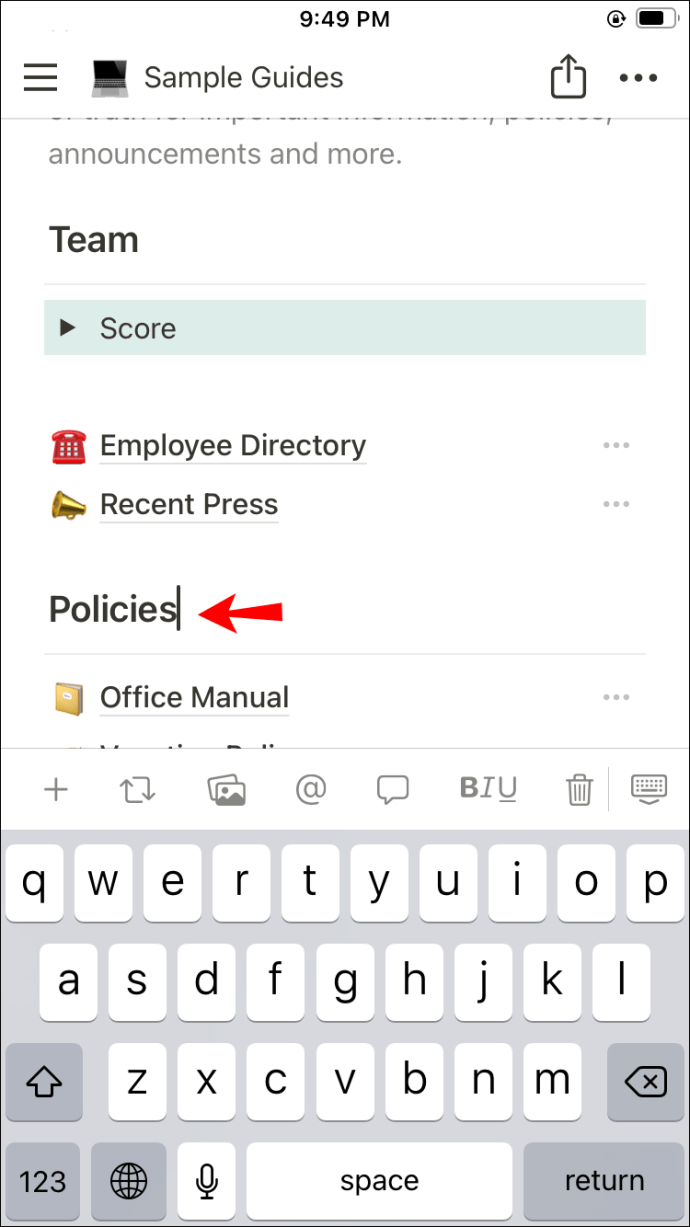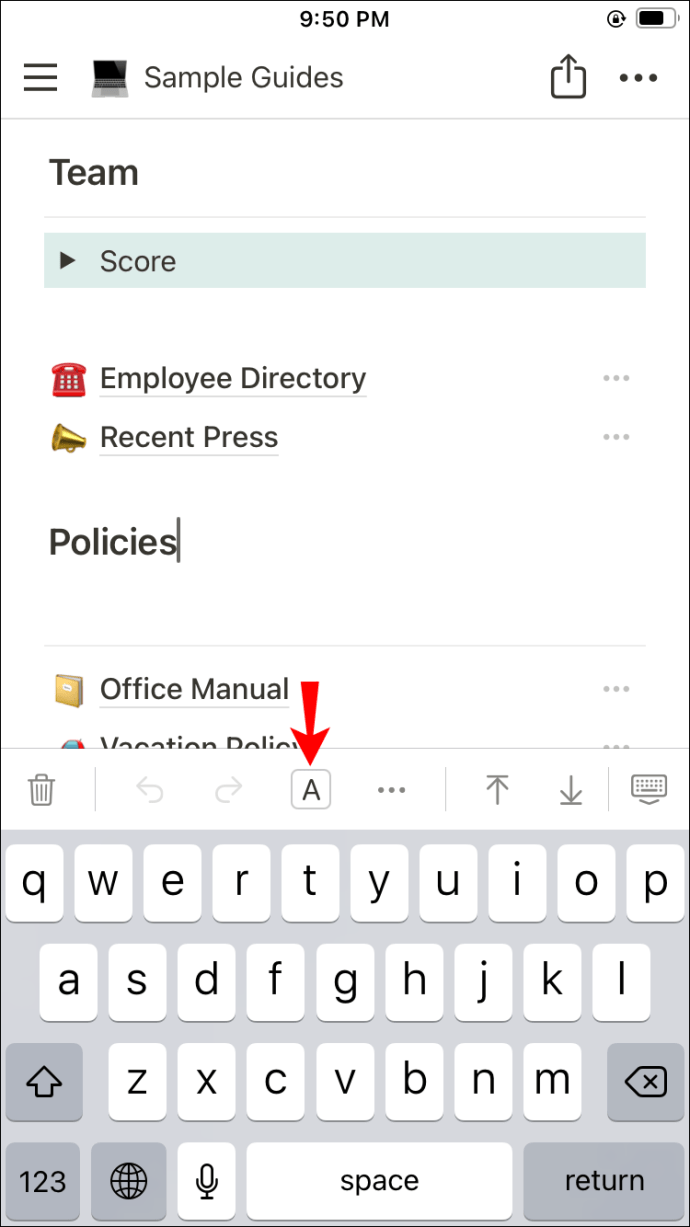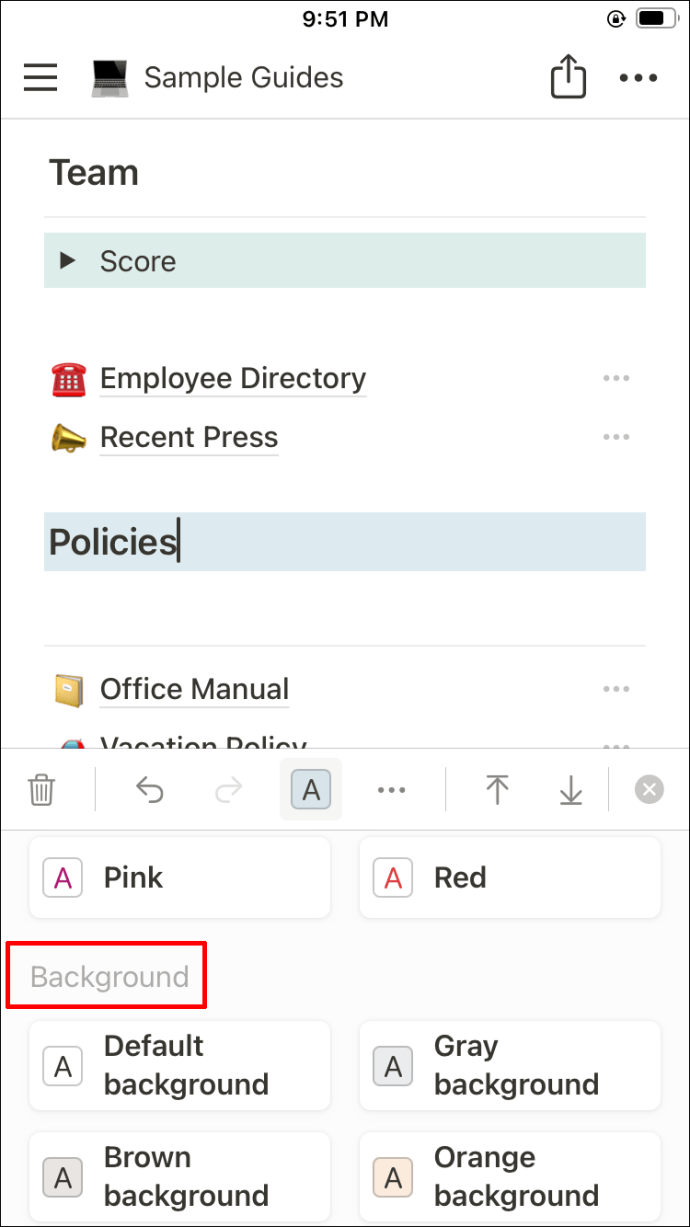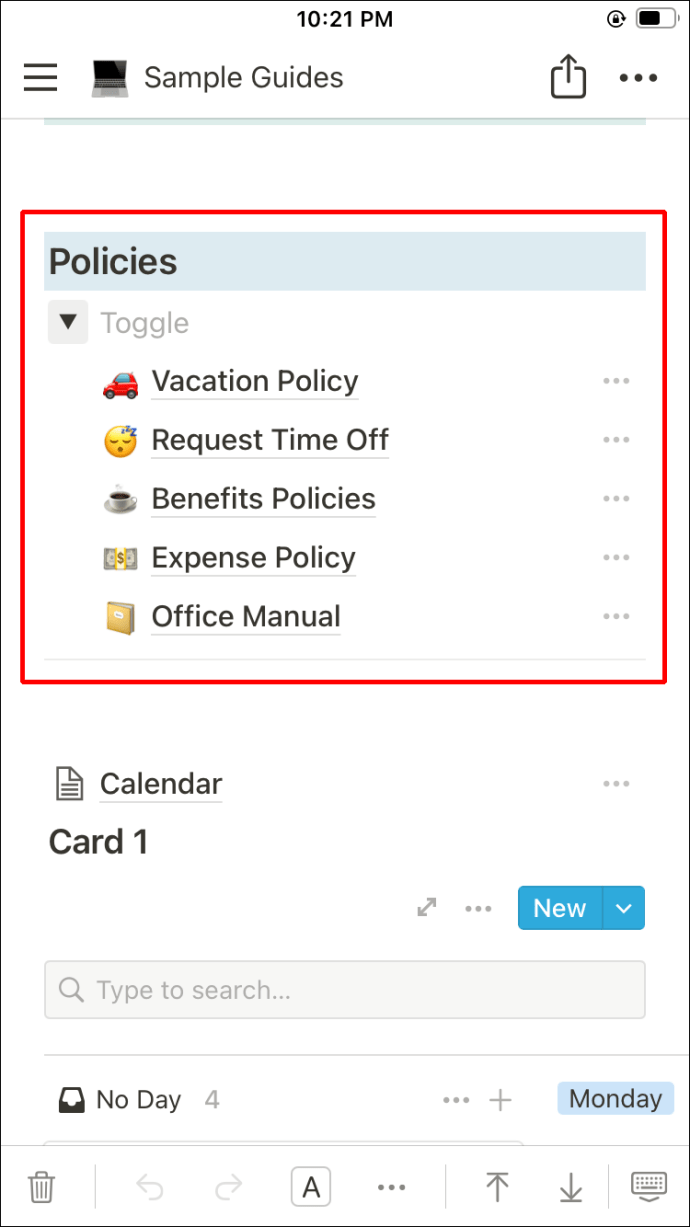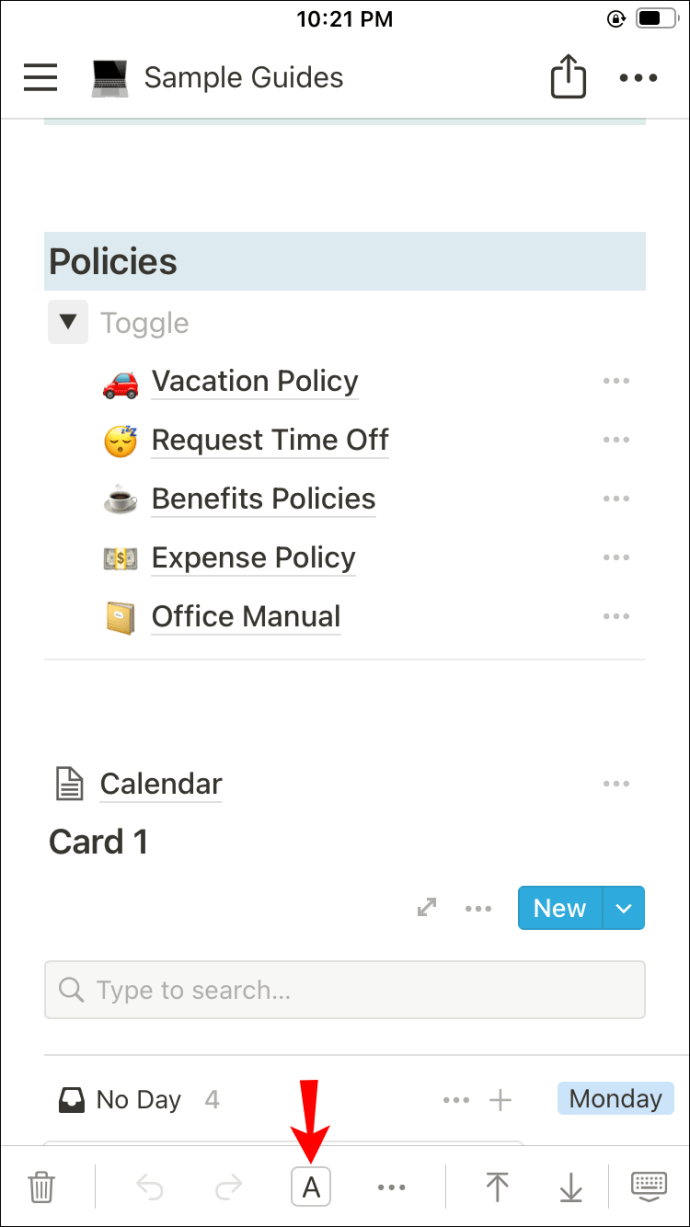Agregar color a un texto o bloque de Notion facilita la detección de información importante. Además, se suma a la apariencia general de la página. Si bien es posible que esté familiarizado con el cambio del color del texto, es posible que otras configuraciones de color sigan siendo griegas para usted.

Si está buscando pasos detallados sobre cómo cambiar el color de fondo en Notion, ha venido al lugar correcto. Compartiremos todo lo que hay que saber sobre el tema, ya sea que sea un usuario de PC, iPhone o Android.
Cómo cambiar el color de fondo en Notion en una PC
Cambiar el color de fondo en Notion implica cambiar el color de los bloques de contenido con los que trabaja. Actualmente, no existe una herramienta de personalización de color de fondo completo disponible todavía, a pesar de que muchos usuarios la han estado solicitando. Pero cambiar el color de los bloques agrega un toque suave de diversidad a sus páginas de Notion, haciendo que el contenido sea más fácil de organizar y acceder.
Siga los pasos a continuación para cambiar el color de fondo de los bloques en Notion en una PC:
- Inicie la aplicación Notion en su PC.
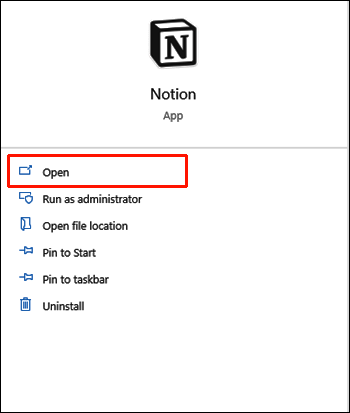
- Dirígete a la página que deseas editar.

- Espere a que se cargue la página y coloque el cursor sobre el bloque cuyo color desea cambiar.
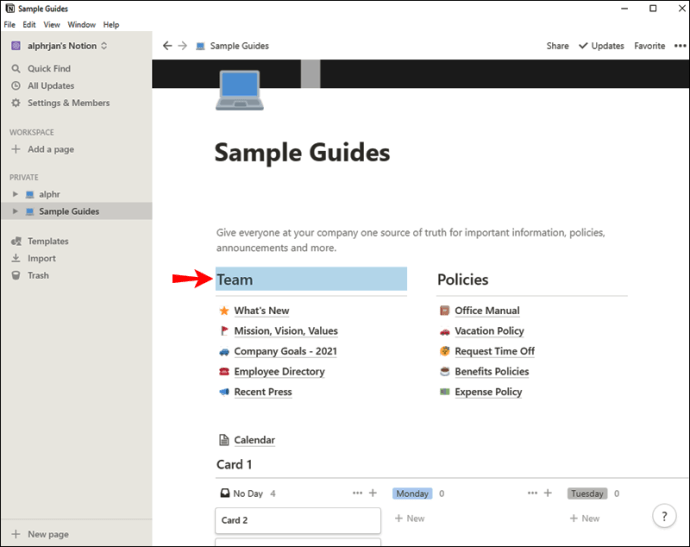
- Haga clic en el ícono de múltiples puntos que aparece a la izquierda del bloque una vez que pase el mouse sobre él.
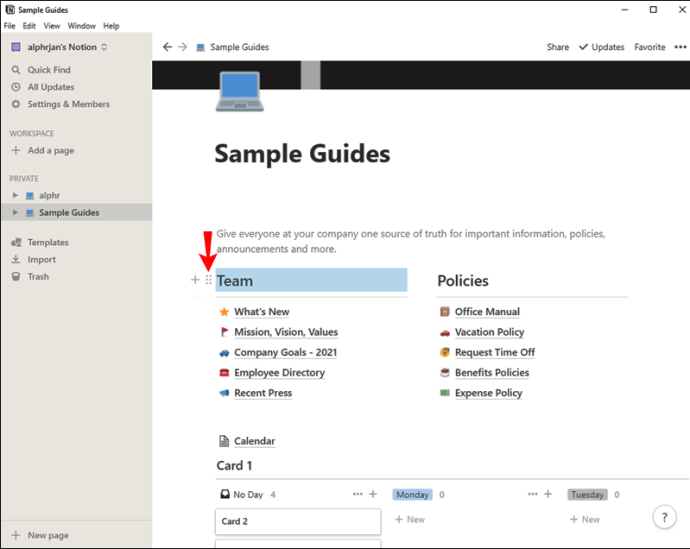
- Aparecerá un nuevo menú. Coloca el cursor sobre la sección "Color" hacia el final.
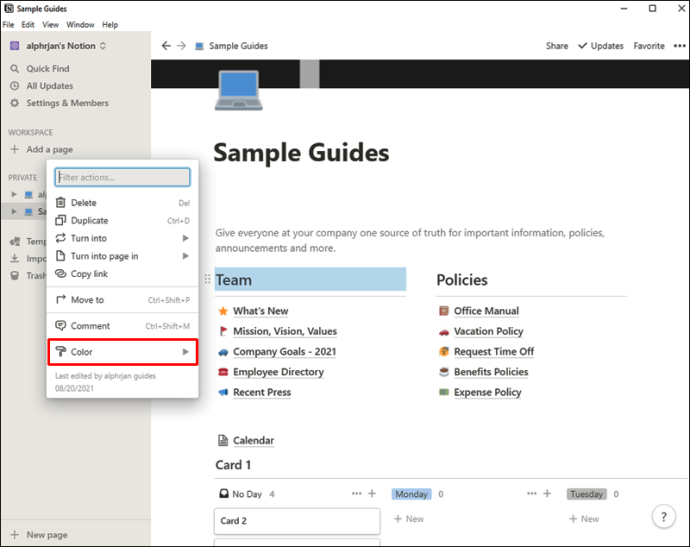
- Verá dos secciones: "Color" y "Fondo". Dirígete a la sección "Fondo" y haz clic en el tono que quieras para ese bloque.

Además, puede usar comandos para cambiar los colores de fondo de los bloques. Por ejemplo, al escribir "/ rojo" dentro del bloque, puede cambiar su color a rojo. Solo asegúrese de hacer clic en rojo en la sección de color "Fondo" y no en "Color", que es para el texto.
Tenga en cuenta que los pasos anteriores funcionan para todos los bloques excepto para las bases de datos. Para agregar un fondo a una base de datos, primero debe agregarlo a una lista de alternancia.
A continuación, le indicamos cómo hacerlo:
- Desplácese sobre la base de datos y haga clic en el ícono más en el lado izquierdo.

- Escriba "/ alternar lista" y haga clic en la opción que aparece.
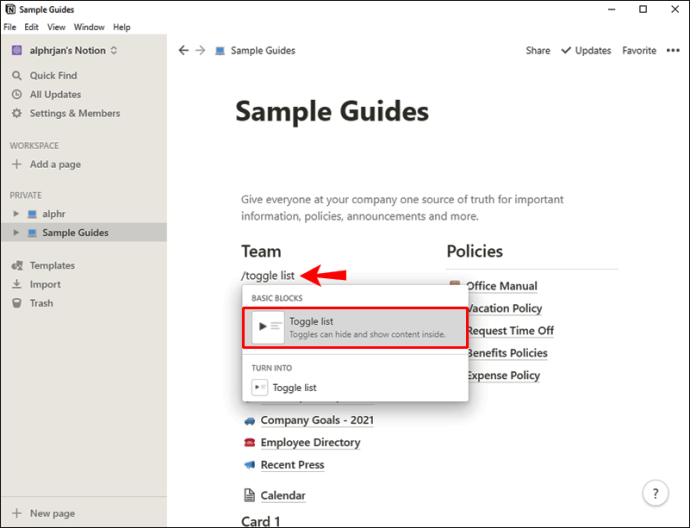
- Nombra el bloque, coloca el cursor sobre él y haz clic en el ícono de múltiples puntos a la izquierda.
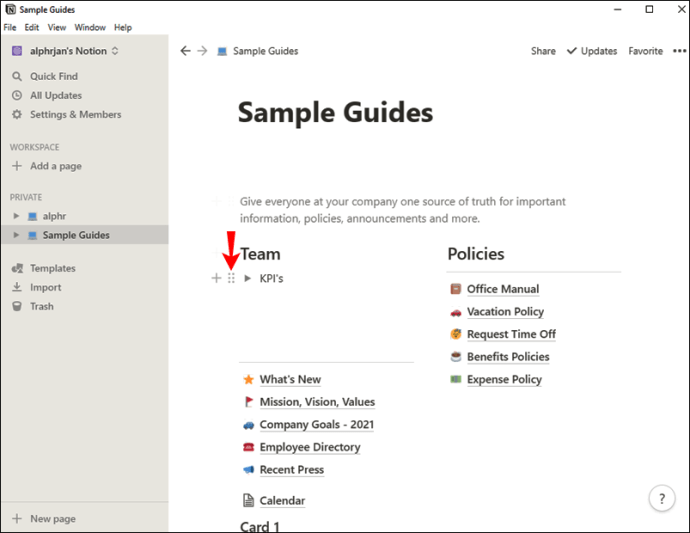
- Haga clic en la sección "Color" en la parte inferior del menú y seleccione un tono de la sección "Fondo".

- Arrastre y suelte el bloque de la base de datos en la lista de alternancia. No se sorprenda si la base de datos desaparece de la página principal.
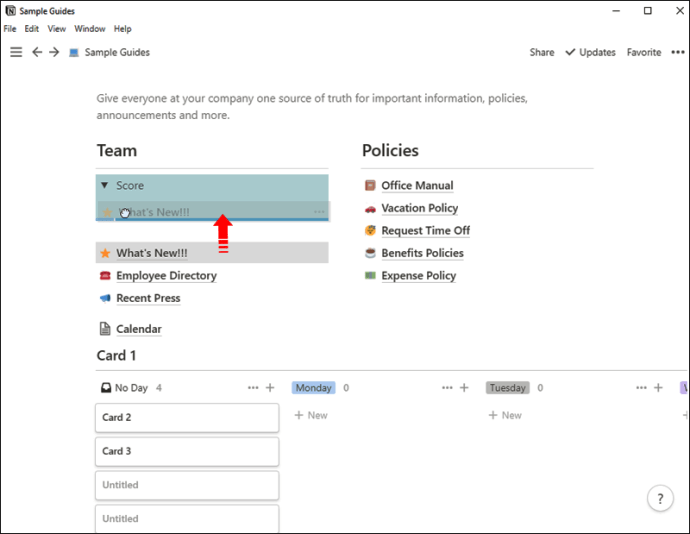
- Haga clic en la flecha junto al nombre de la lista de alternancia para mostrarla.

- La base de datos aparecerá coloreada con el tono de fondo que elija.

En última instancia, puede cambiar el modo de color de su aplicación Notion para cambiar el color de fondo general. Sin embargo, actualmente solo hay dos modos disponibles: brillante y oscuro. A continuación, le indicamos cómo modificar su configuración actual:
- Inicie Notion en su PC y diríjase a la sección "Configuración y miembros".
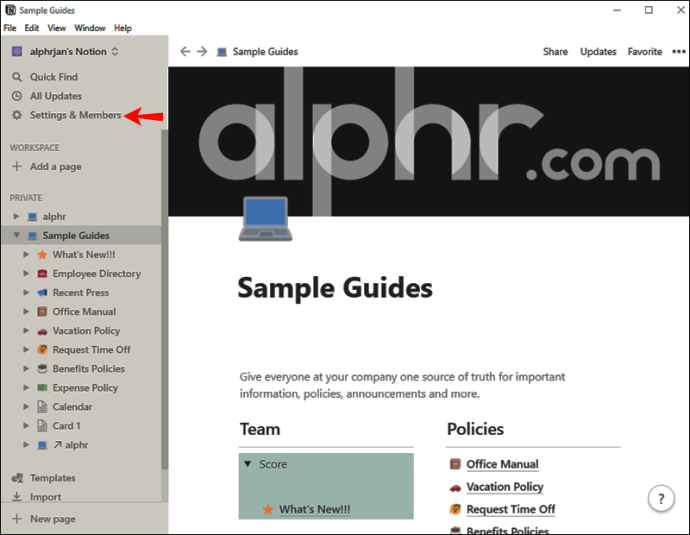
- Navega a "Apariencia".
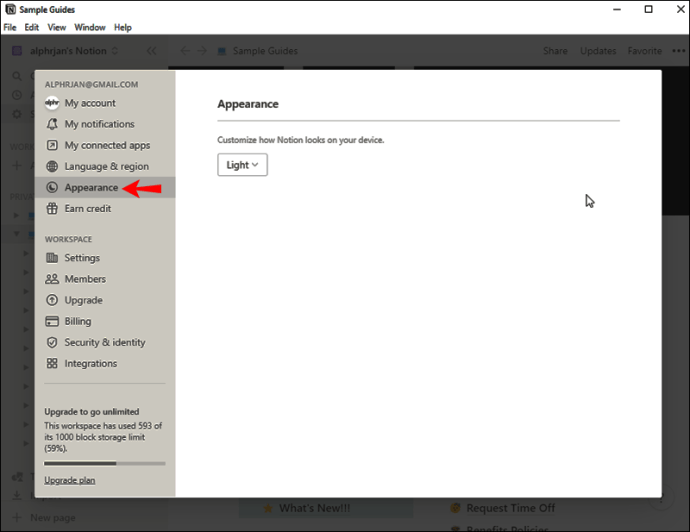
- Seleccione "Oscuro" en el menú desplegable. Si su modo actual está configurado en "Oscuro", puede volver a cambiarlo a "Claro".
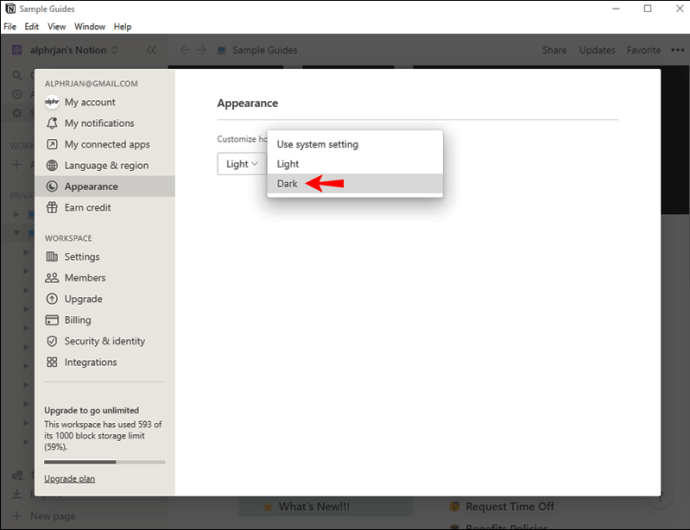
Cómo cambiar el color de fondo en Notion en la aplicación de Android
Cambiar el color de fondo de un bloque puede hacer que su contenido sea más divertido y atractivo. Además de permitir un acceso más fácil a la información, también hace que toda la página sea más atractiva. Afortunadamente, cambiar el color de fondo en Notion en la aplicación de Android es un proceso relativamente sencillo.
Simplemente siga los pasos a continuación:
- Inicie la aplicación móvil Notion en su teléfono.

- Iniciar sesión en su cuenta.
- Pulsa las tres líneas horizontales del lado superior izquierdo y abre una página en la que quieras cambiar los colores.
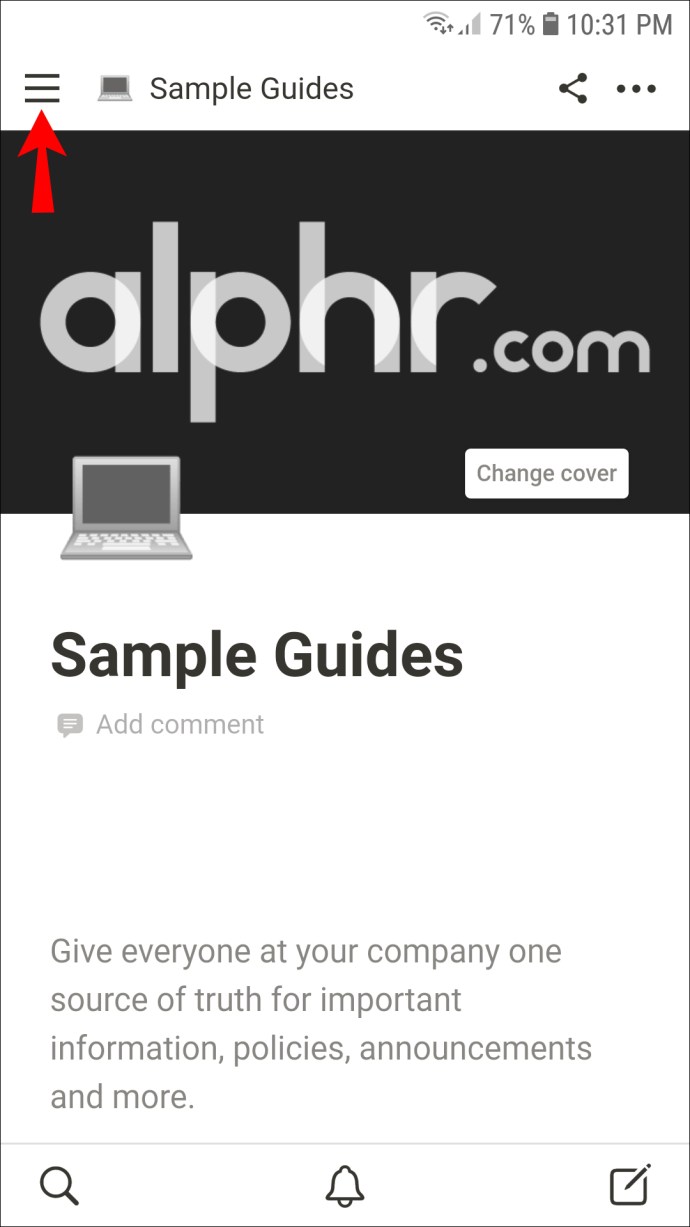
- Toque un bloque que desee personalizar. No es necesario que seleccione todo su texto. Dar golpecitos en el bloque hará el trabajo.
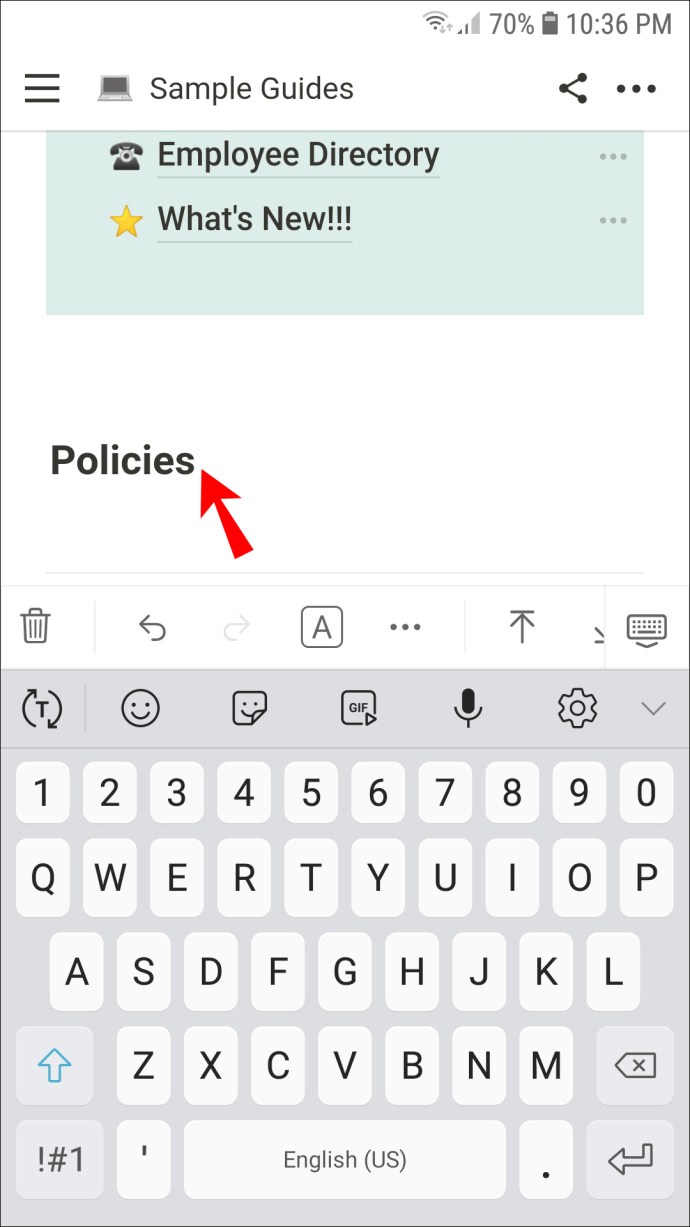
- Seleccione el icono "Color" de la barra de herramientas inferior. Es un pequeño cuadrado con la letra "A" en él.

- Desplácese hacia abajo hasta la sección "Fondo" y seleccione la opción que desee. Tenga en cuenta que la sección "Color" que aparece antes de "Fondo" cambiará el color del texto únicamente.
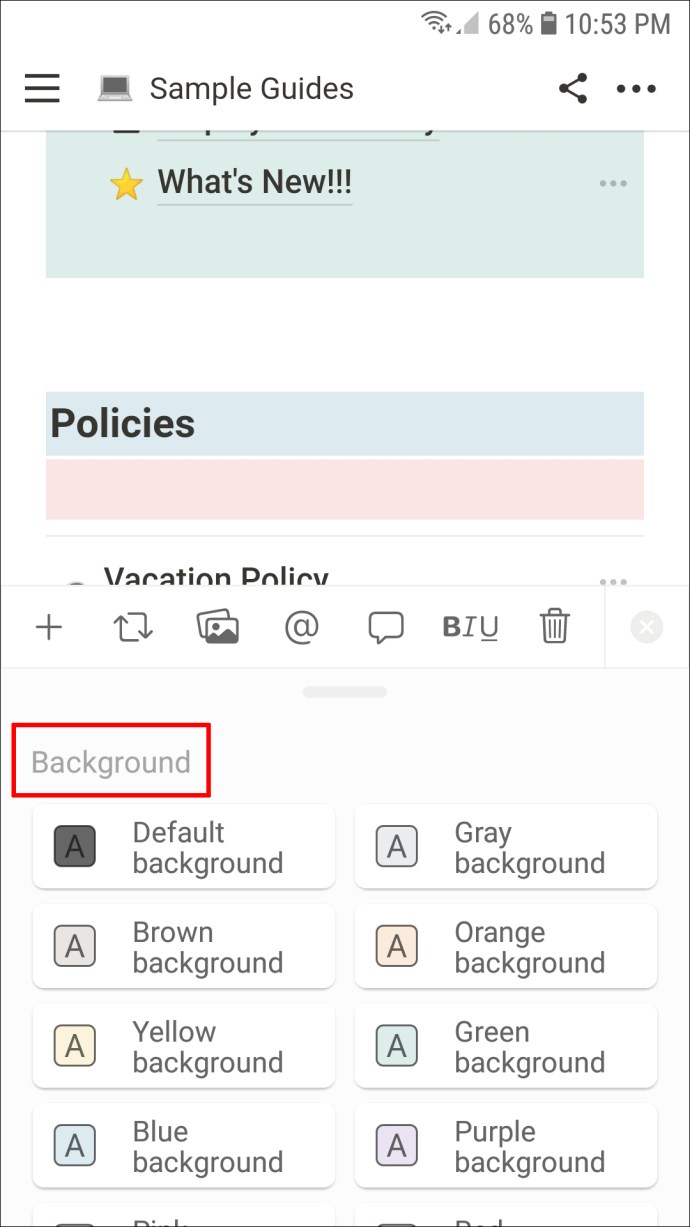
- Repite los pasos para todos los bloques que quieras personalizar.
La aplicación Notion para Android todavía no permite cambiar los colores de las bases de datos. Para hacerlo, tendrá que crear una lista de alternancia e insertar su base de datos en su interior a través de su PC y realizar el resto de los pasos en su teléfono Android.
Recomendamos hacerlo en su PC porque los pasos son más complicados cuando los sigue un teléfono. Implican vincular la base de datos a la lista de alternancia, con la versión original aún fuera de la alternancia.
Una vez que haya insertado la base de datos dentro de la lista de alternancia, siga los pasos a continuación en su teléfono Android:
- Toque la lista de alternancia con la base de datos en ella.
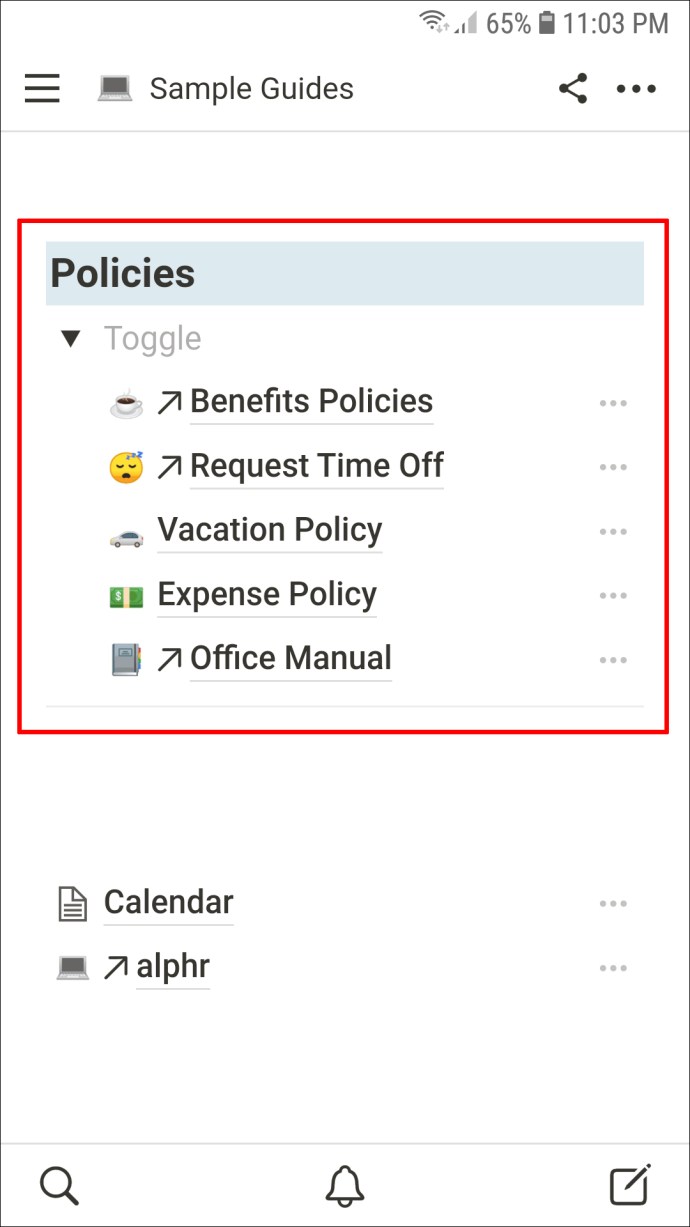
- Desplácese hacia la derecha del menú de la barra de herramientas y toque el icono "Color". Es un cuadrado con la letra "A" dentro.
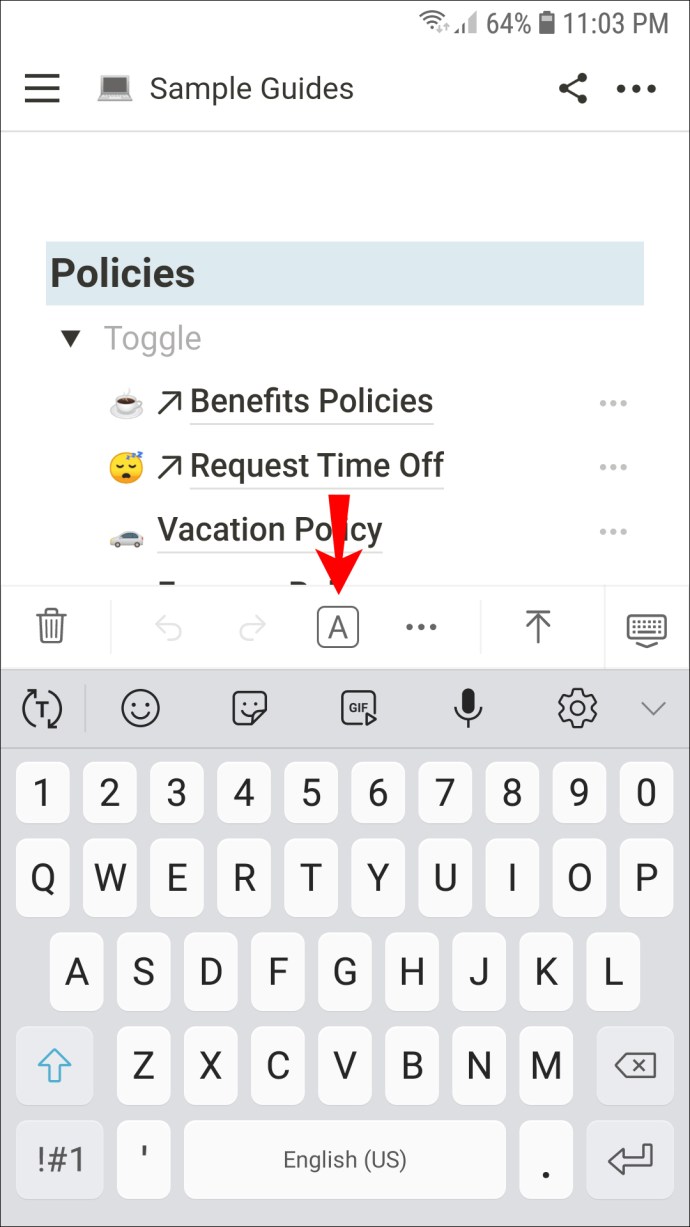
- Elija un color de la sección "Fondo" para su lista de alternancia.
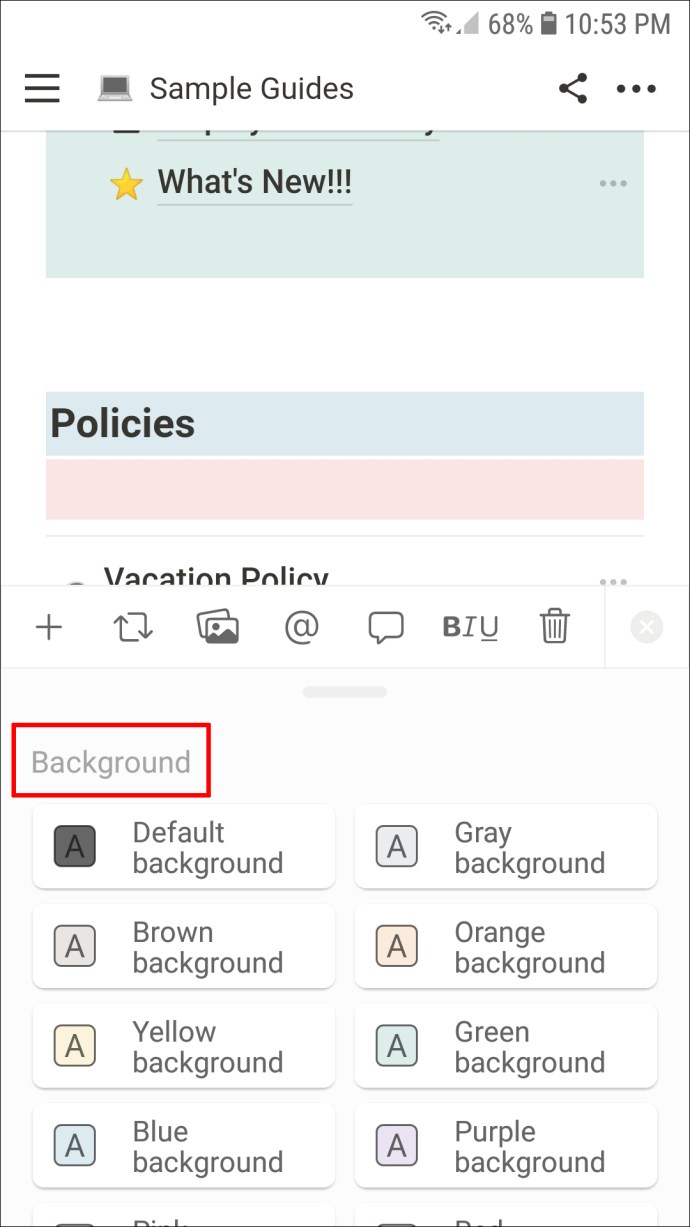
Su lista de alternancia ahora cambiará su color de fondo, y también lo hará la base de datos.
Ahora sabe cómo cambiar el color de las páginas de Notion en su dispositivo Android.
Cómo cambiar el color de fondo en Notion en la aplicación para iPhone
Cambiar el color de fondo en Notion usando la aplicación de iPhone también es un proceso sencillo. Implica cambiar el color de fondo de los bloques que componen tu página. Aquí está la guía detallada paso a paso:
- Inicie la aplicación Notion en su iPhone.
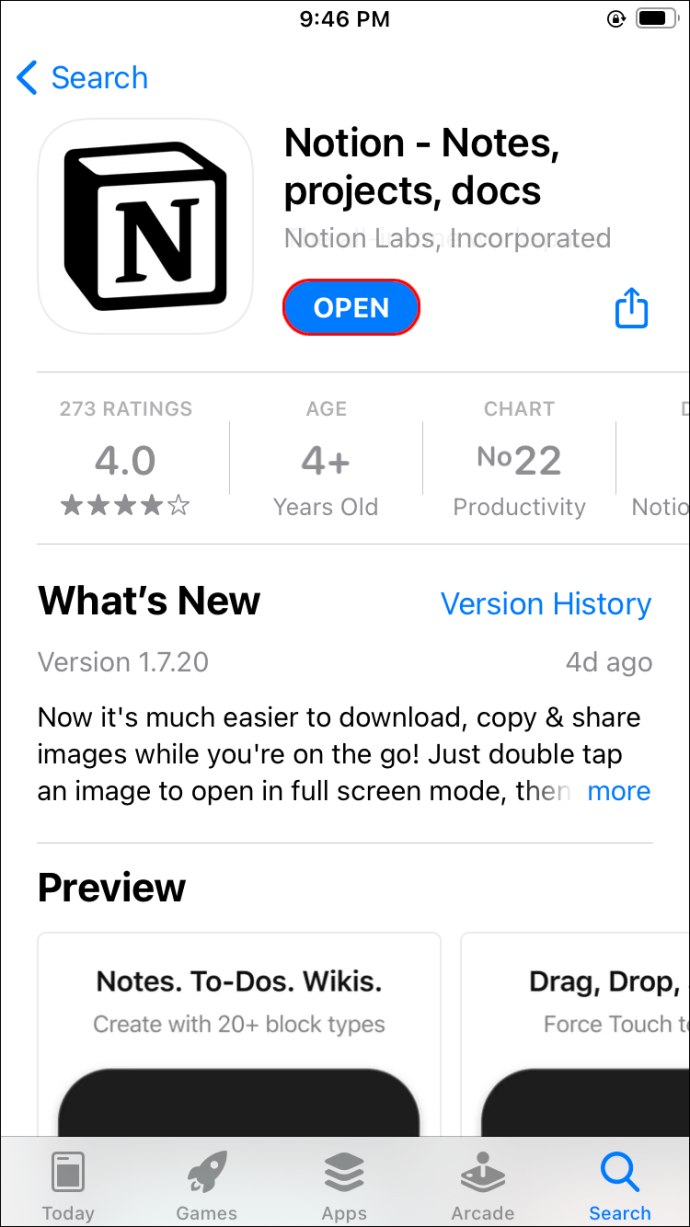
- Asegúrese de haber iniciado sesión en su cuenta.
- Toque las tres líneas horizontales de la parte superior izquierda de la pantalla.
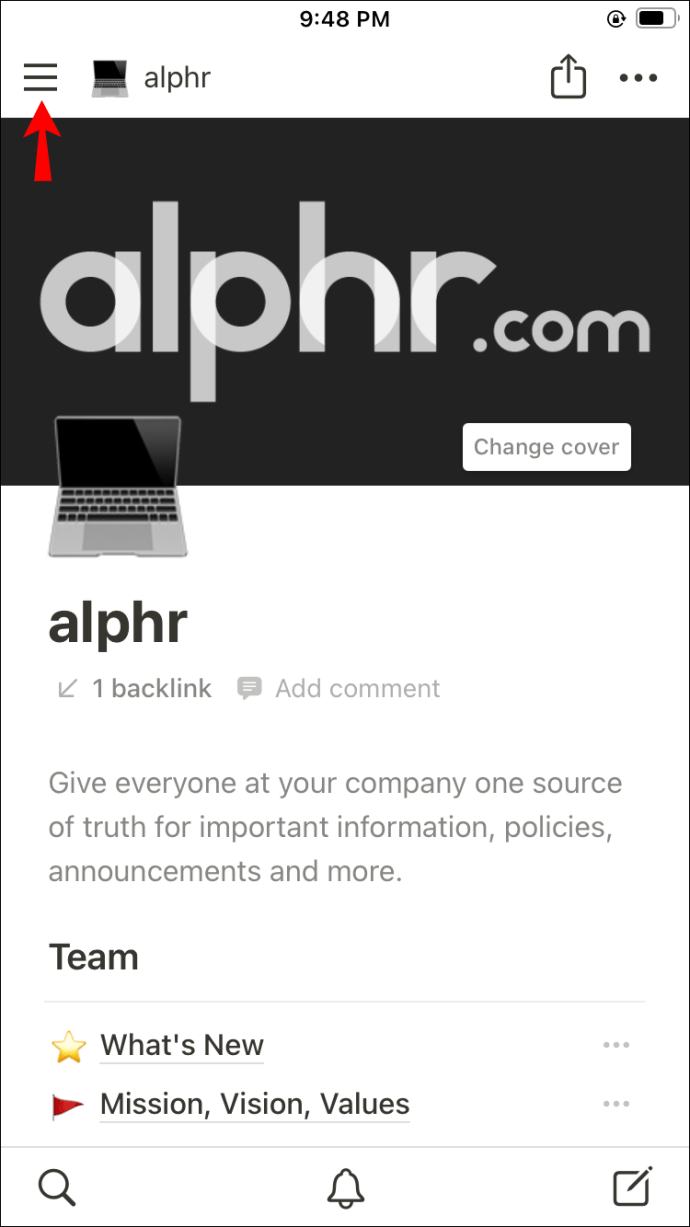
- Ingrese a la página que desea personalizar.
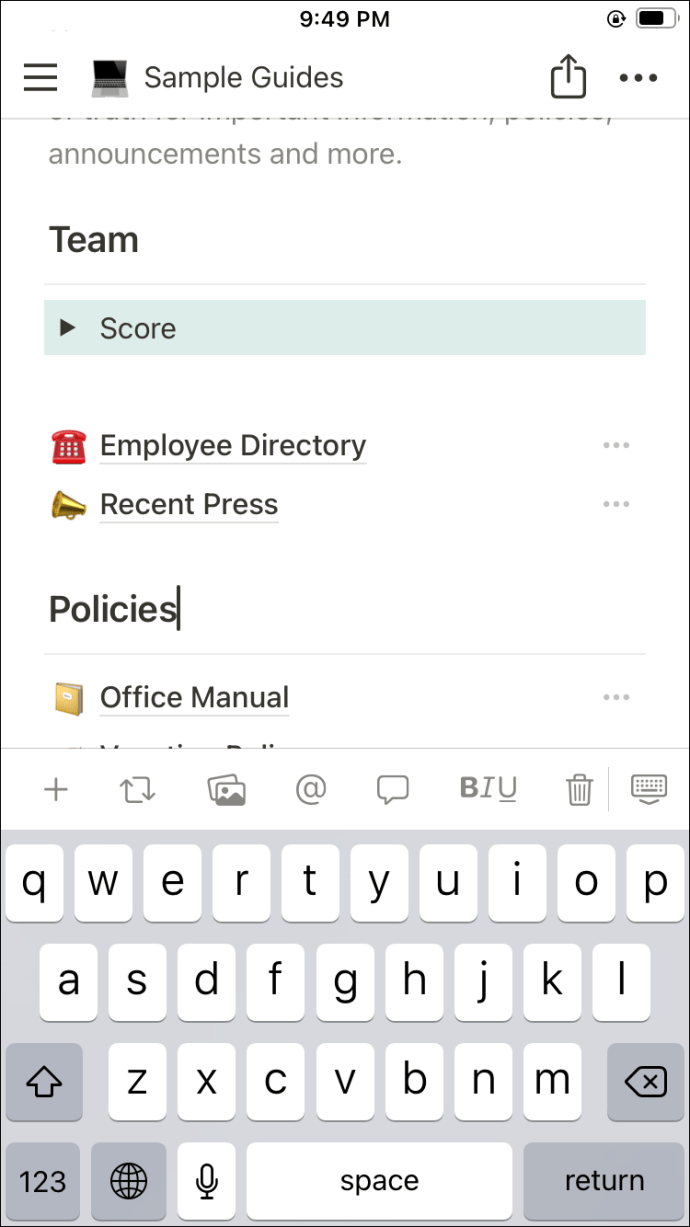
- Busque un bloque cuyo color desee cambiar y toque en cualquier lugar dentro de él. No seleccione todo su contenido, basta con tocarlo.
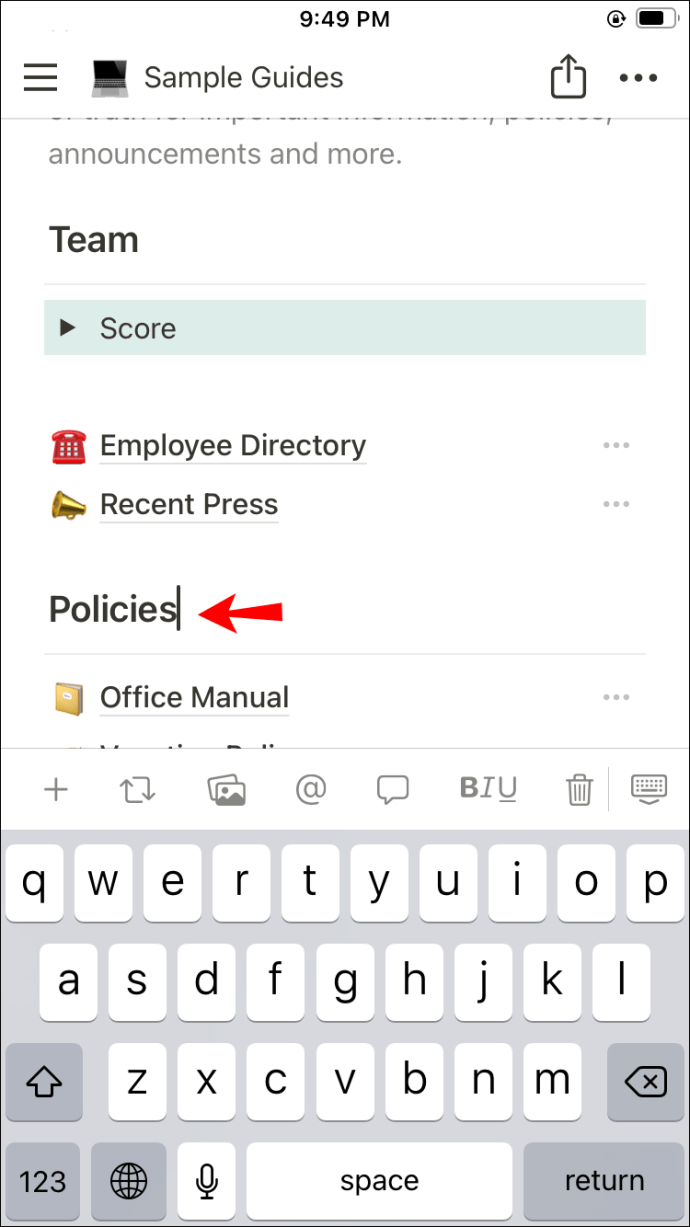
- Elija el icono "Color". Es el que tiene un pequeño cuadrado con la letra "A".
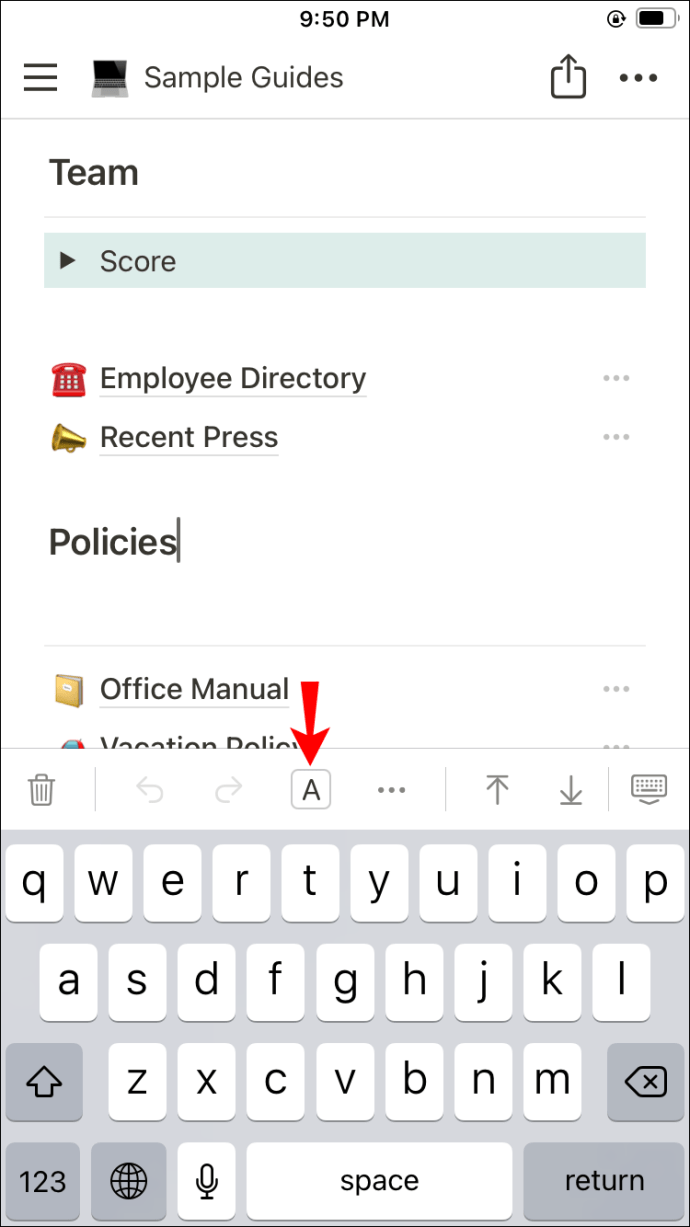
- Dirígete a la sección "Fondo" y elige un color que te guste. Si elige un color de la sección "Color", cambiará el tono del texto.
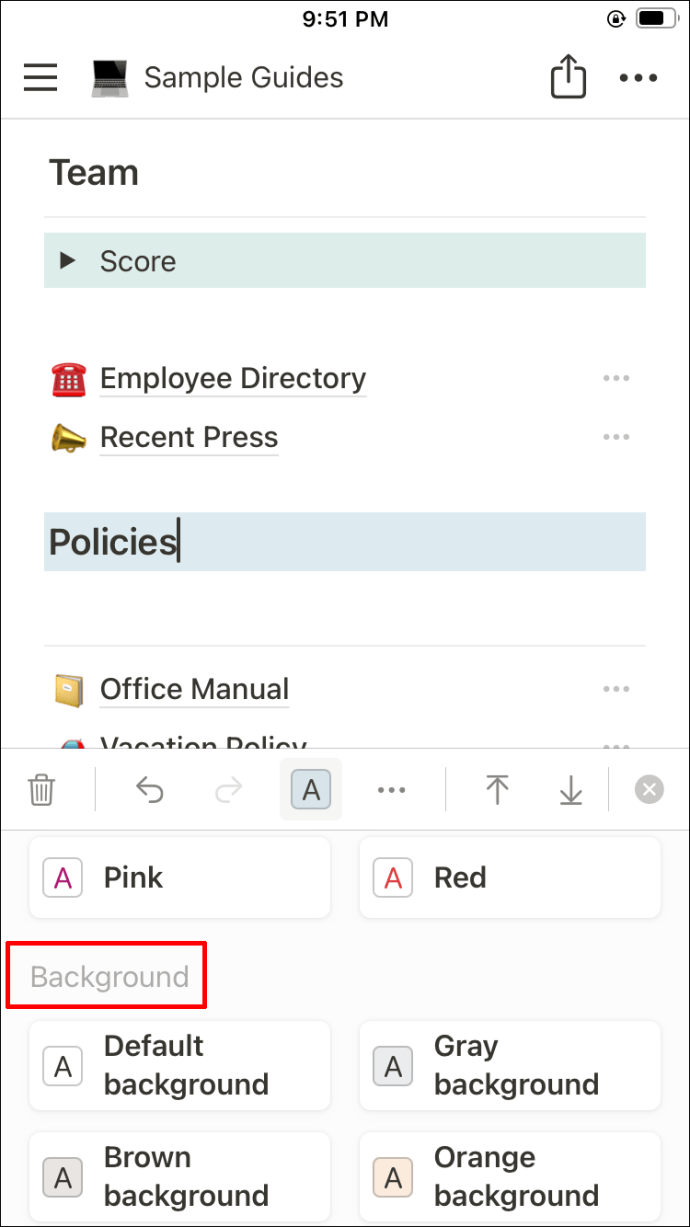
- Aplique los pasos anteriores para todos los bloques que desee colorear.
También puede cambiar el color de fondo de una base de datos en su iPhone. La única condición es crear una lista de alternancia e insertar la base de datos dentro de esa alternancia en su PC. De lo contrario, solo puede vincular su base de datos a la lista de alternancia a través de su teléfono. Una vez que haya resuelto esta parte, continúe con los siguientes pasos en su iPhone:
- Seleccione la lista de alternancia que contiene la base de datos.
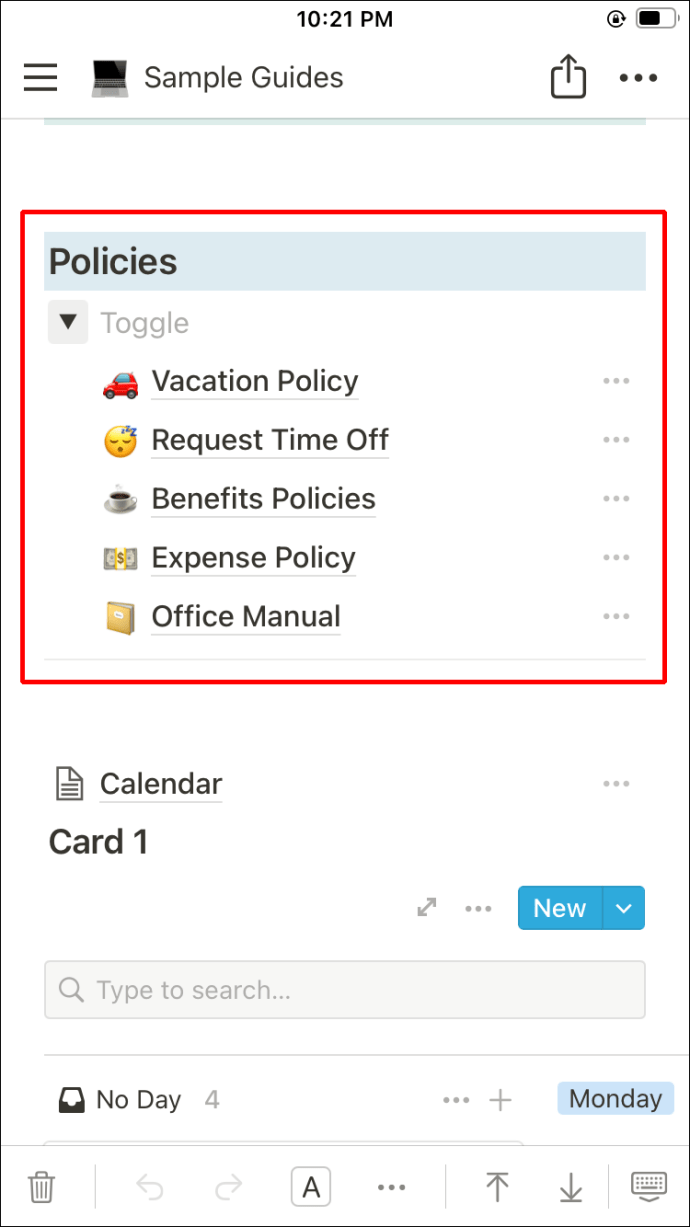
- Toque el icono de color en el menú de la barra de herramientas. Es el que tiene la letra "A" en un pequeño cuadrado.
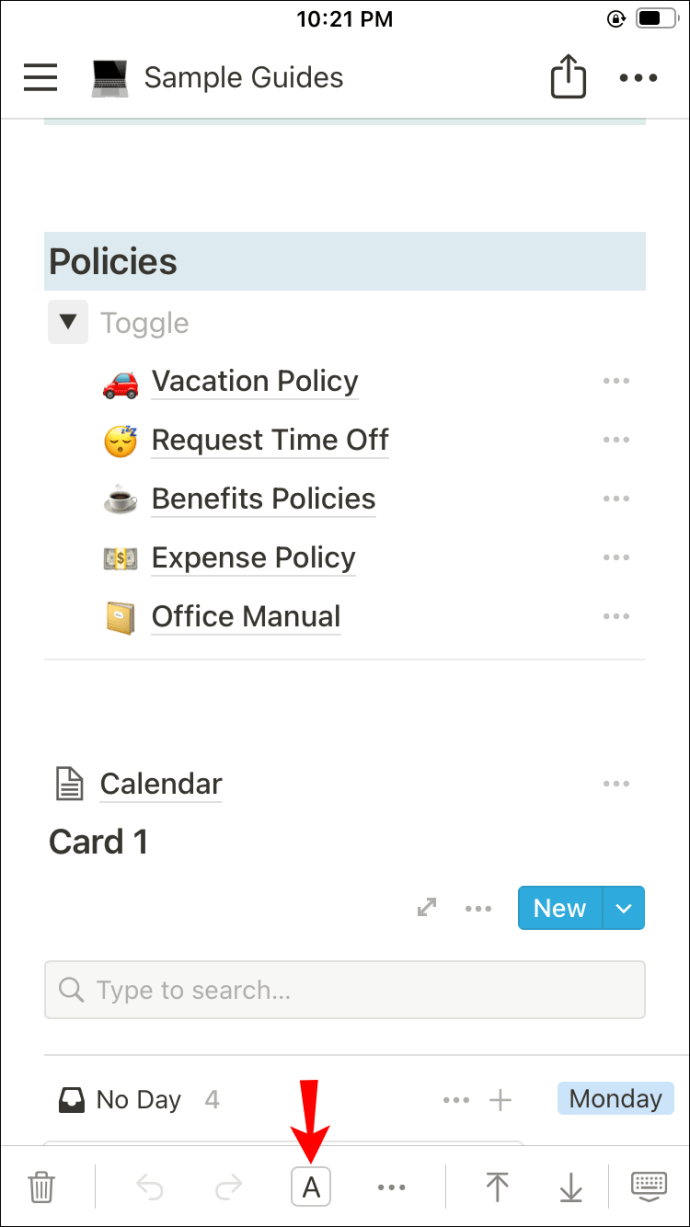
- Cambie el color seleccionando un tono en la sección "Fondo".

Tanto la lista de alternancia como la base de datos cambiarán su color de fondo.
Ahora sabe cómo cambiar el color de fondo en Notion en su iPhone.
Haciendo que sus páginas de Notion se destaquen
Después de repasar los pasos sobre cómo cambiar el color de fondo en Notion, es posible que se sorprenda de lo simple que es realizar estos cambios. Sabemos que Notion puede ser un poco abrumador para los novatos y es completamente comprensible por qué es posible que necesite ayuda en este momento. Aunque todavía es imposible cambiar el color de toda la página en la aplicación, puede personalizar los bloques de contenido, lo que puede resultar útil.
Todo lo que necesita saber sobre cómo cambiar el color de fondo en Notion está ahora en su haber. Puede seguir adelante y crear páginas de Notion con un hermoso diseño para aumentar su productividad y hacer que sus notas estén más organizadas.
Si tiene alguna pregunta o comentario sobre este tema, envíenos un comentario a continuación.