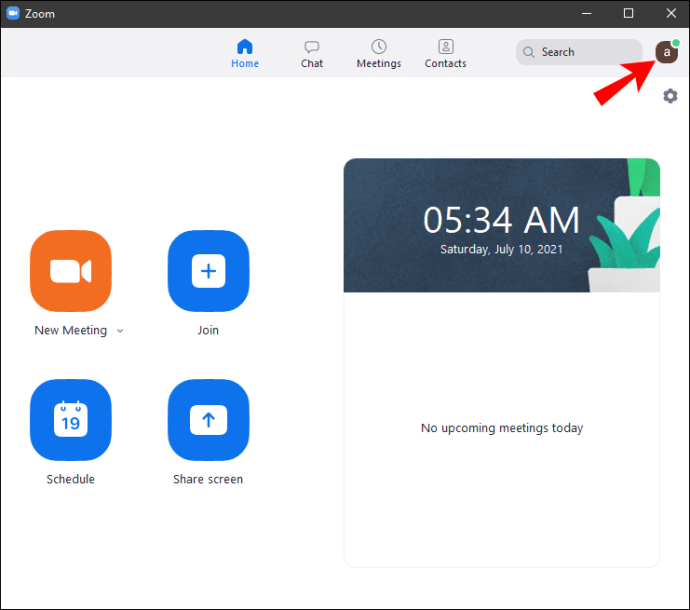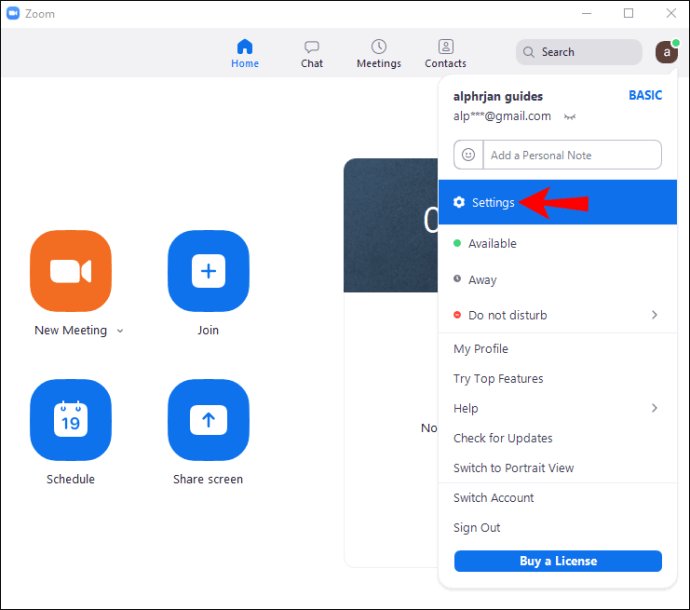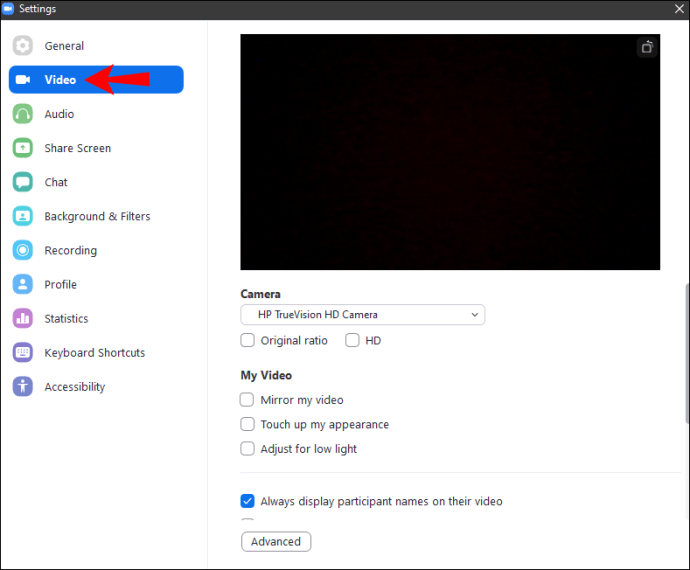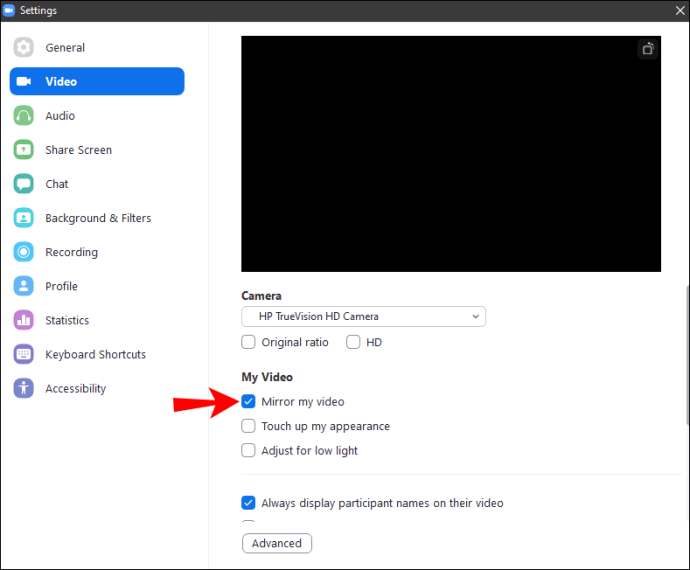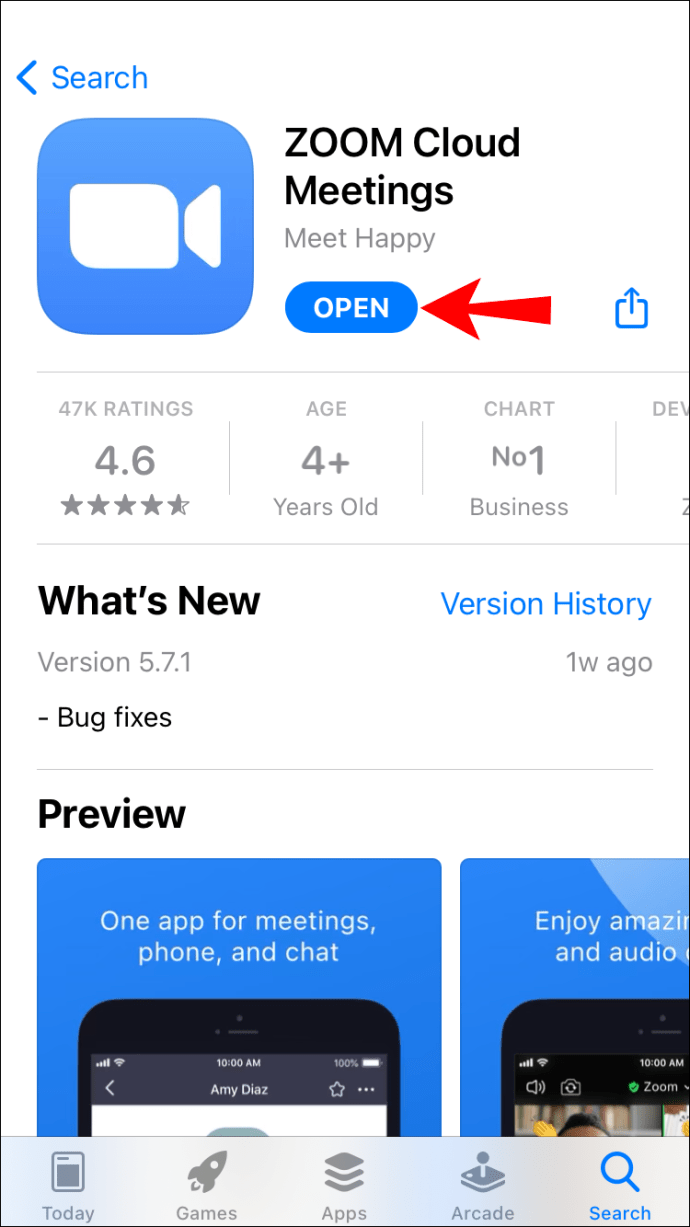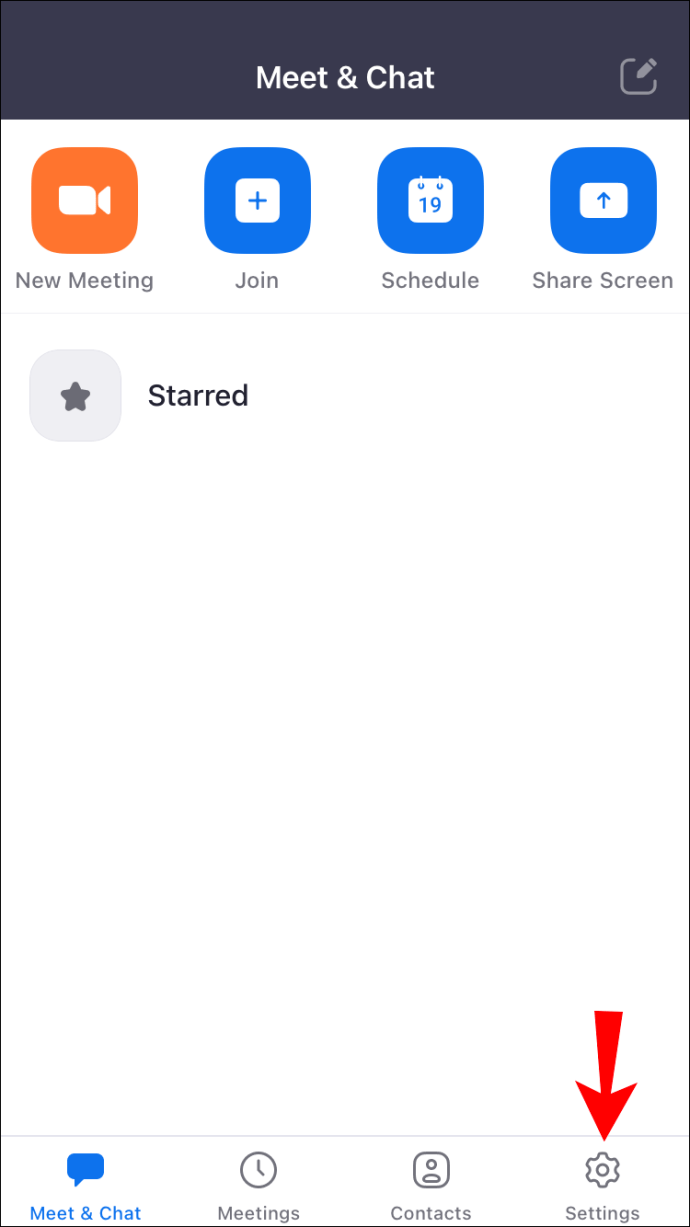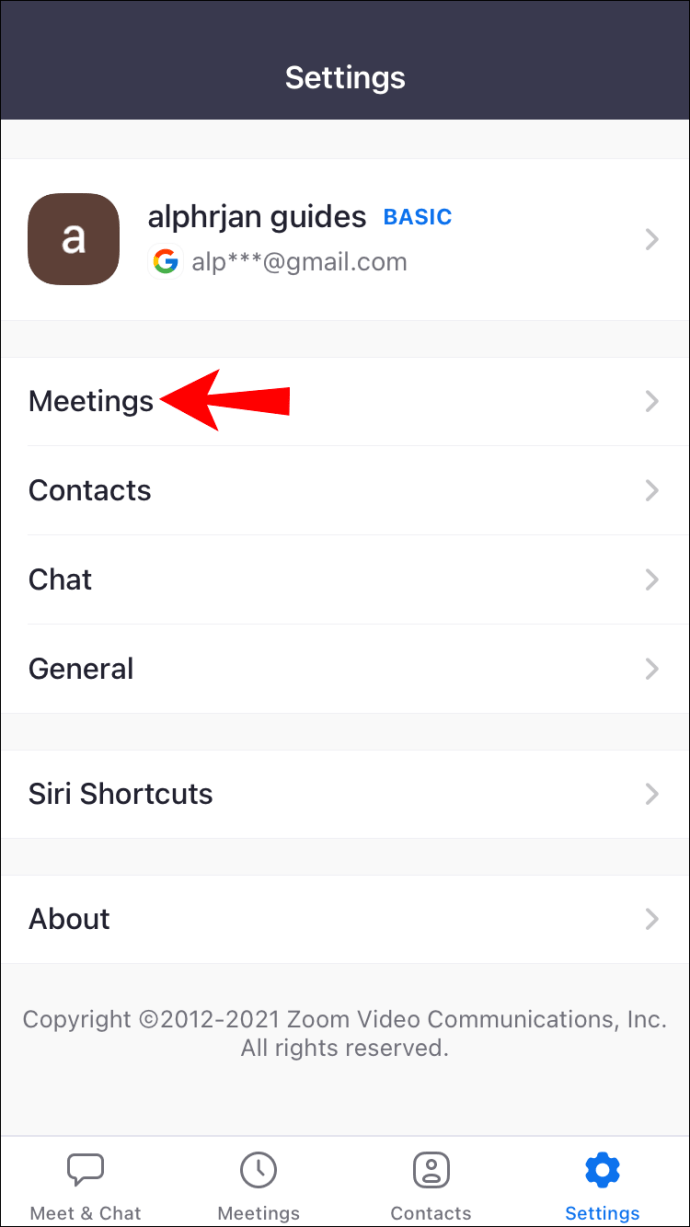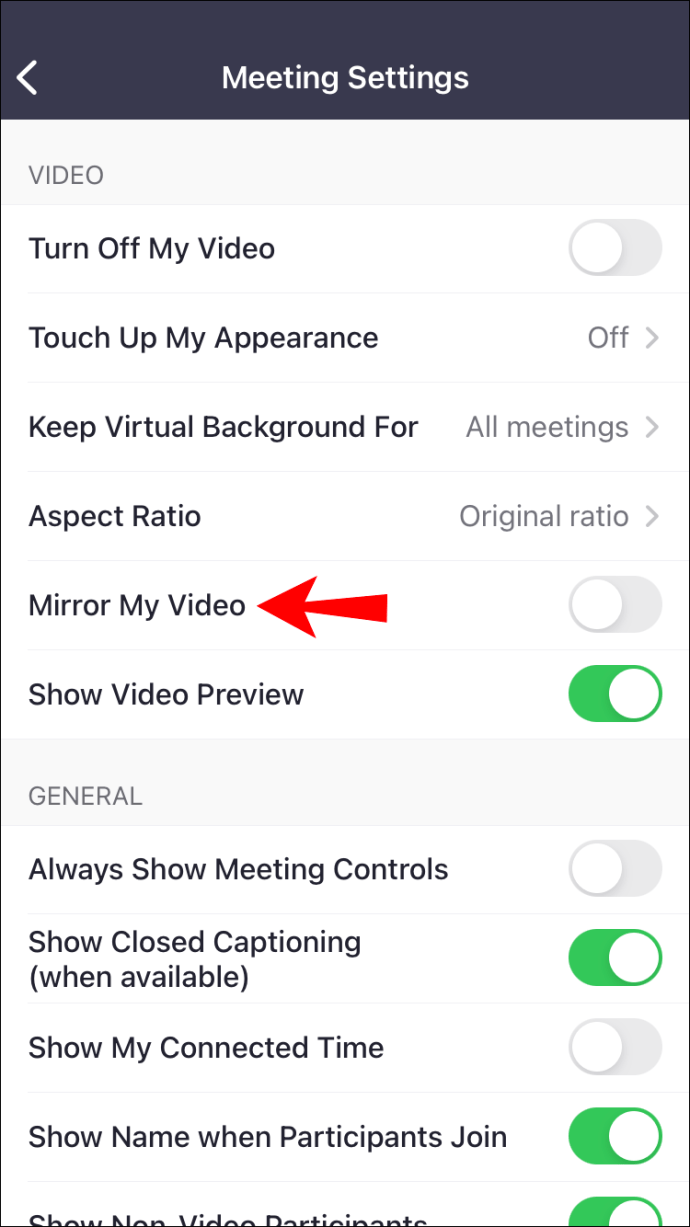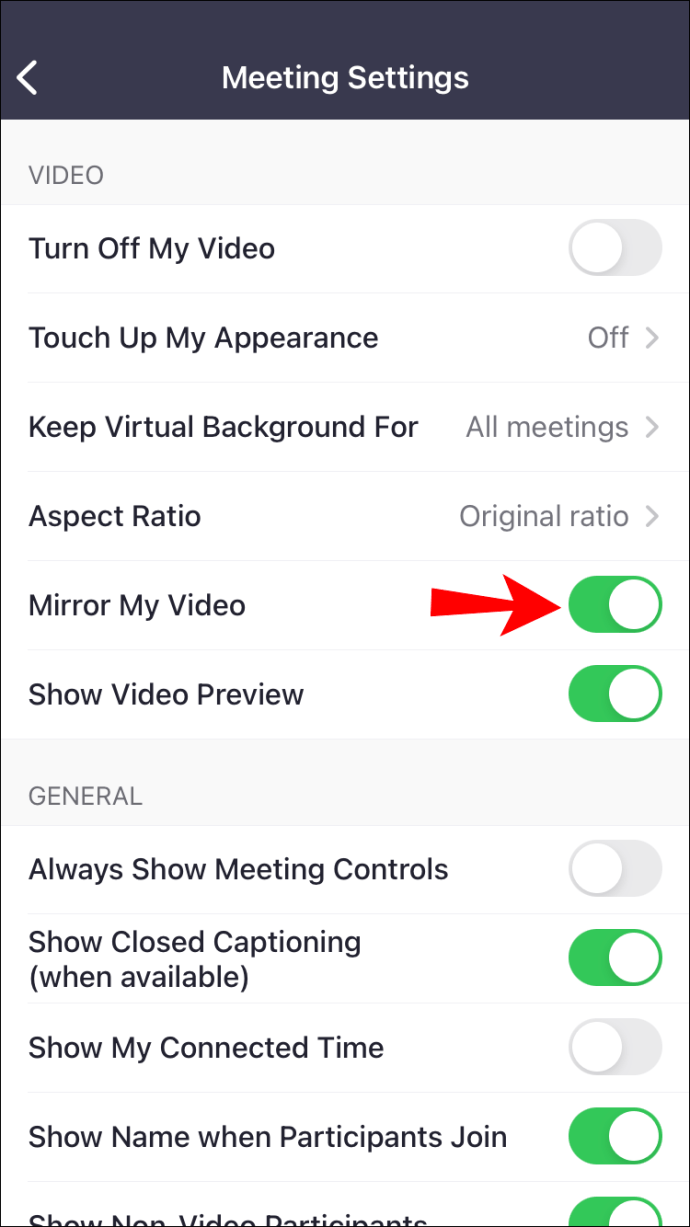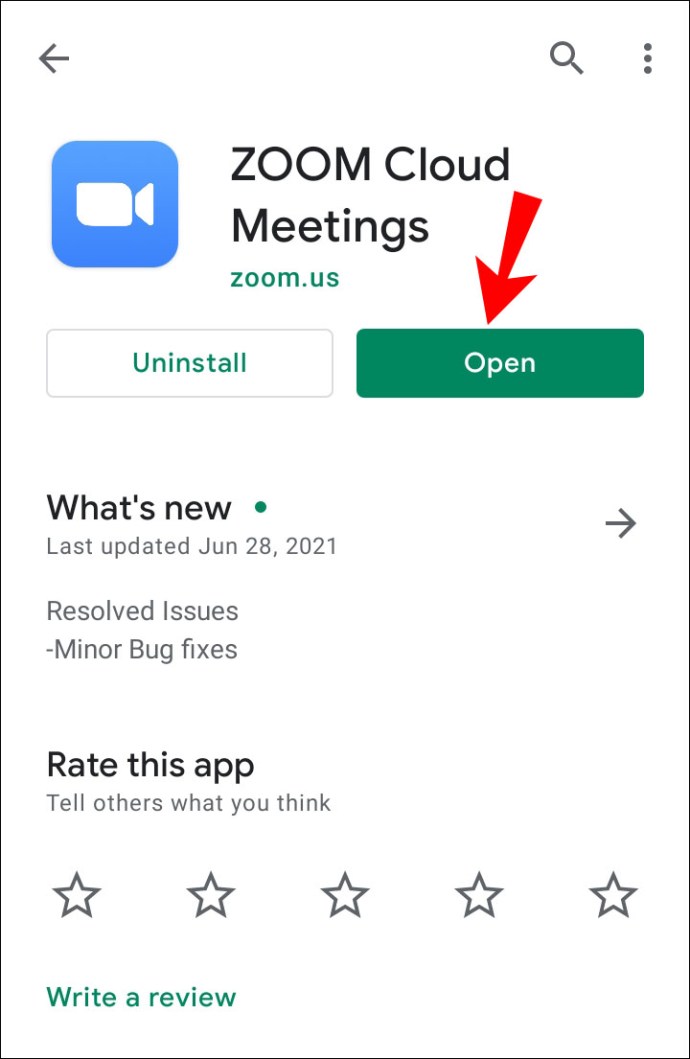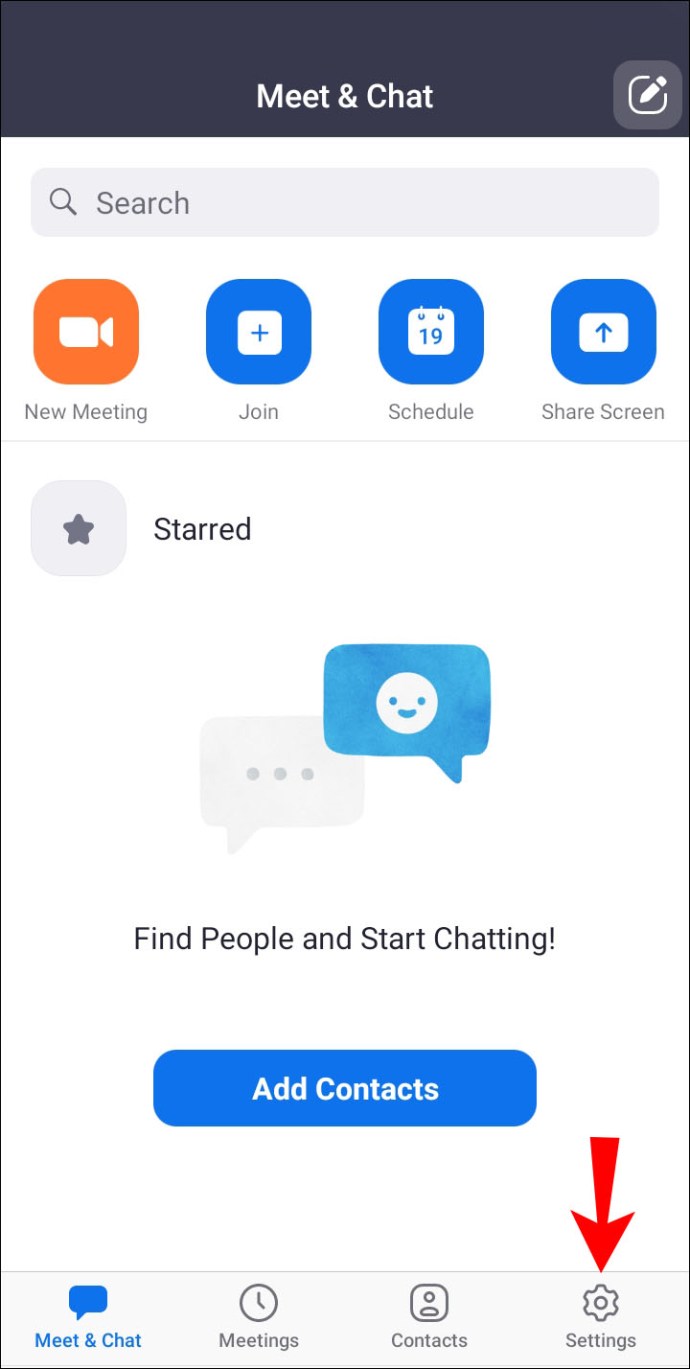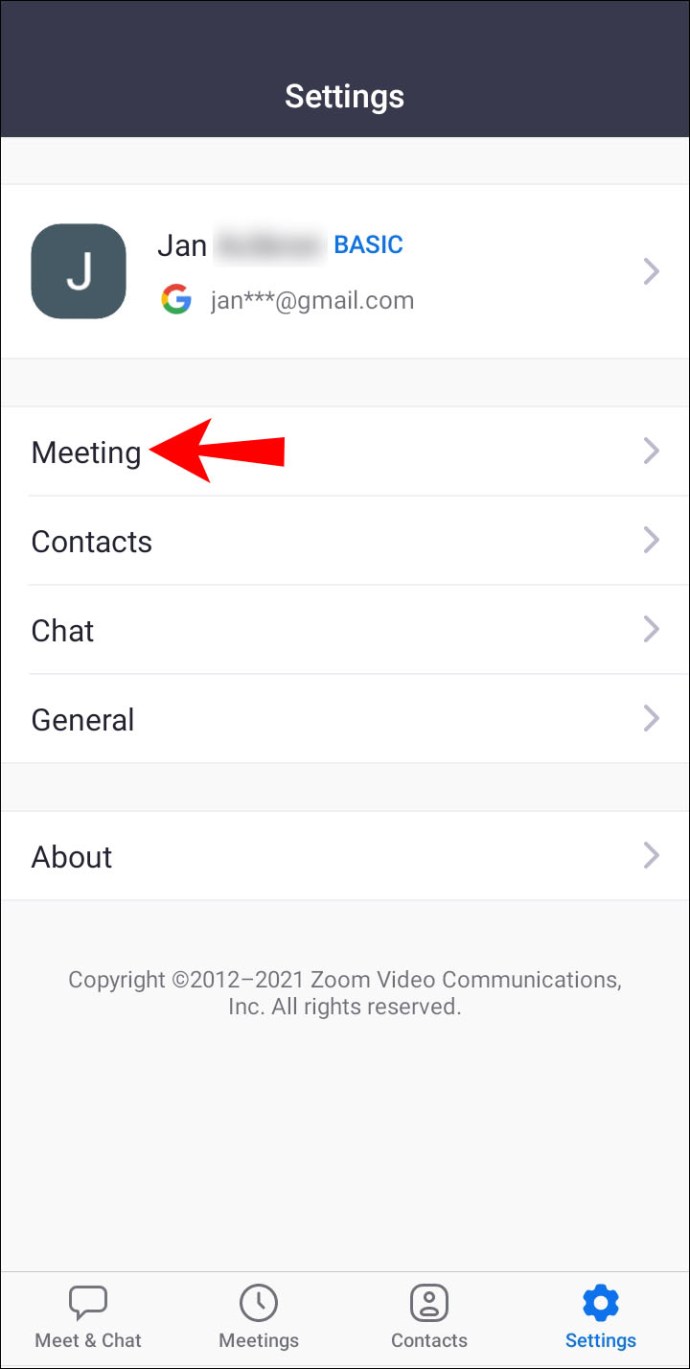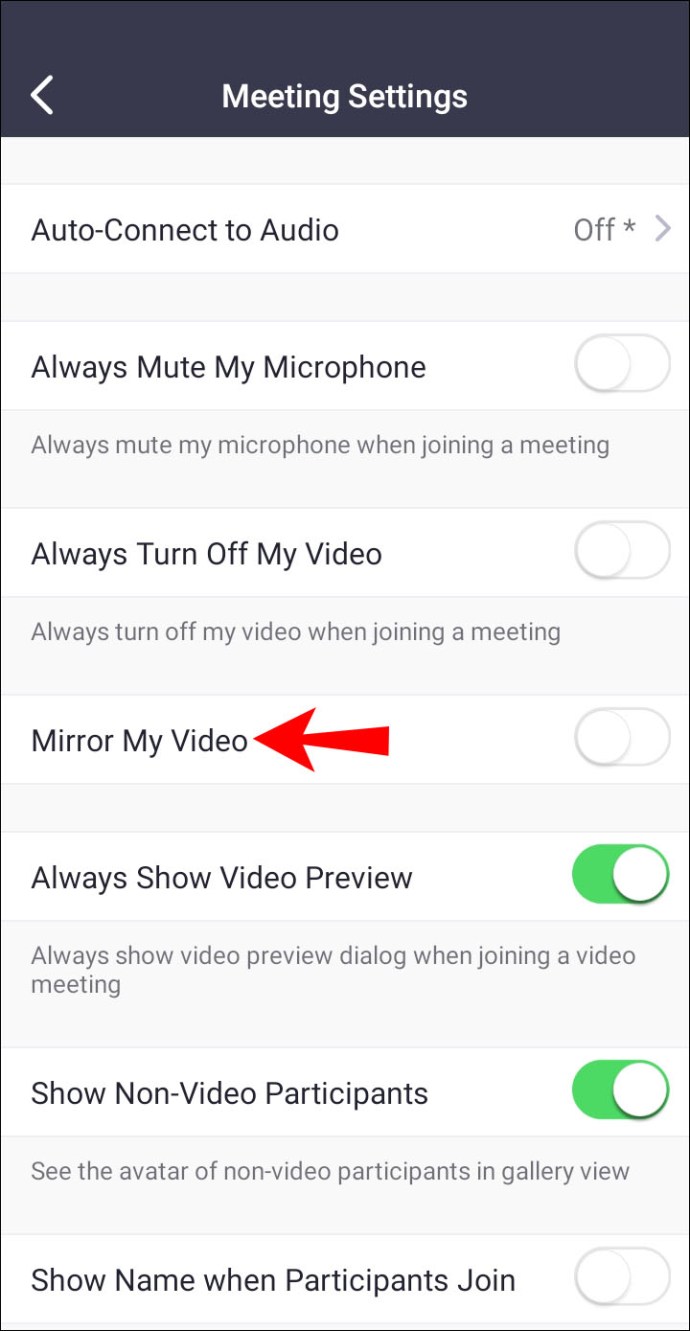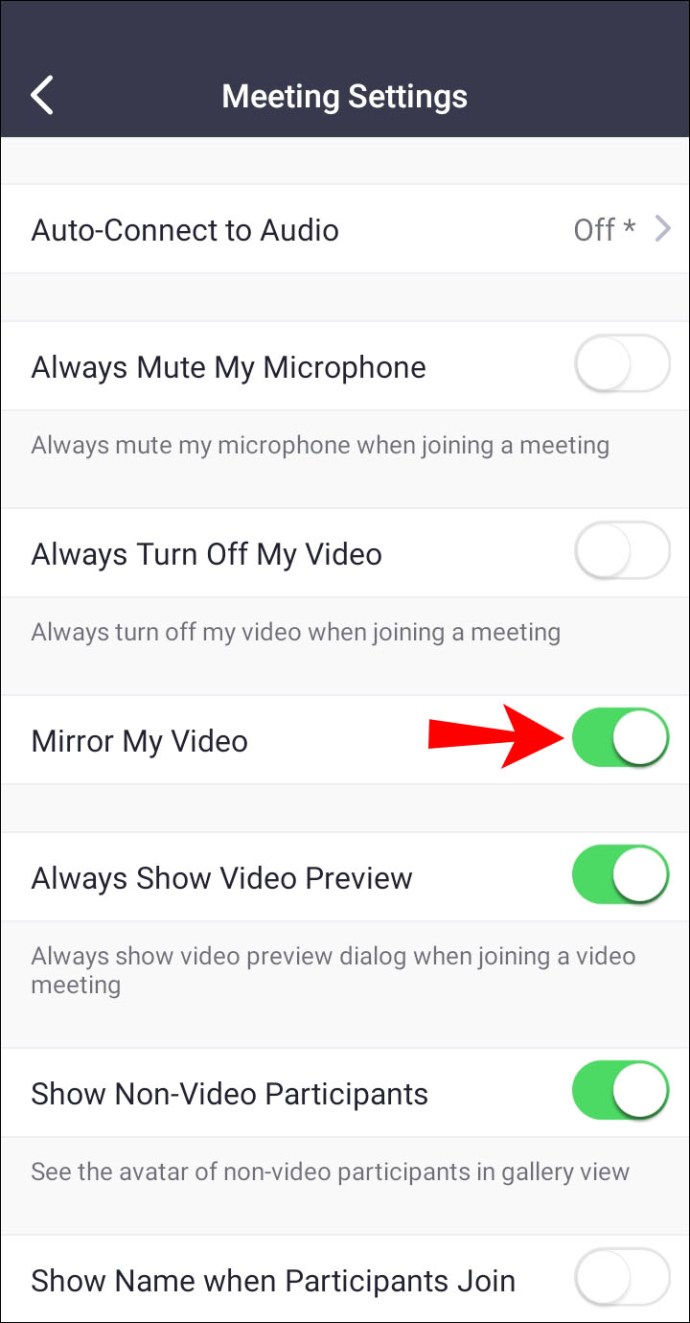Zoom es la cantidad de equipos que realizan reuniones virtuales. Sin embargo, para algunas personas, verse a sí mismos en la pantalla de vista previa en una llamada de Zoom es desorientador. Principalmente, porque la imagen no se refleja.

Si se pregunta cómo solucionar este problema y reflejar su video, está en el lugar correcto. En este artículo, aprenderá todo lo que necesita saber y por qué debería reflejar su video en primer lugar. También responderemos algunas preguntas candentes relacionadas con el tema.
Cómo duplicar su imagen en Zoom en una PC
Si está utilizando el cliente Zoom en su navegador favorito, puede reflejar su imagen a través de la configuración. Incluso si otros no ven la imagen reflejada, es posible que le resulte discordante. Estos son los pasos para duplicar su imagen de Zoom en el cliente web.
- Abra el cliente Zoom en su navegador.
- Haga clic en su avatar.
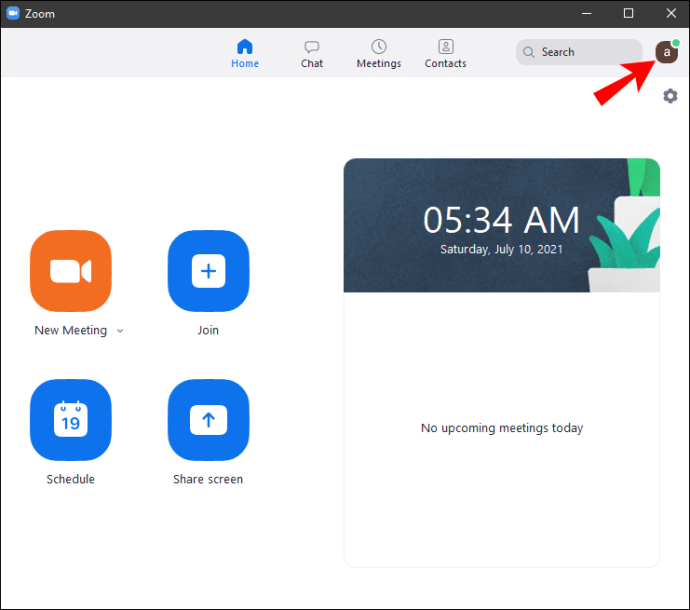
- Seleccione "Configuración".
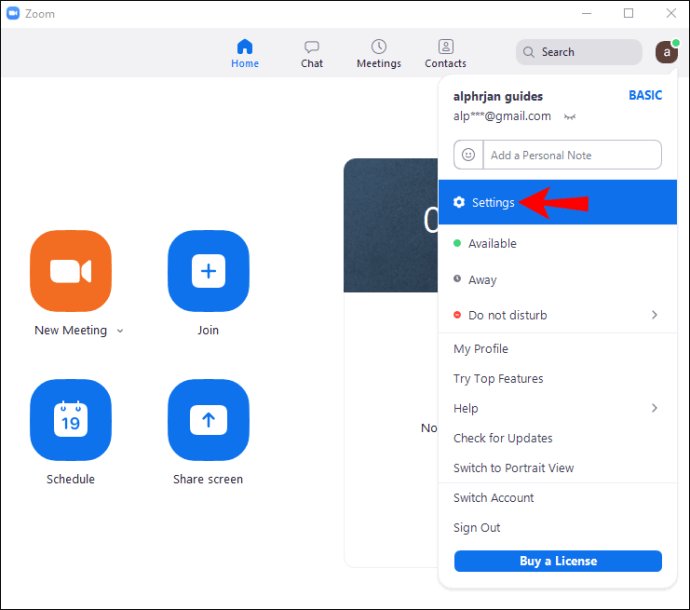
- Cuando aparezca la ventana pequeña, seleccione "Video" en la barra lateral izquierda.
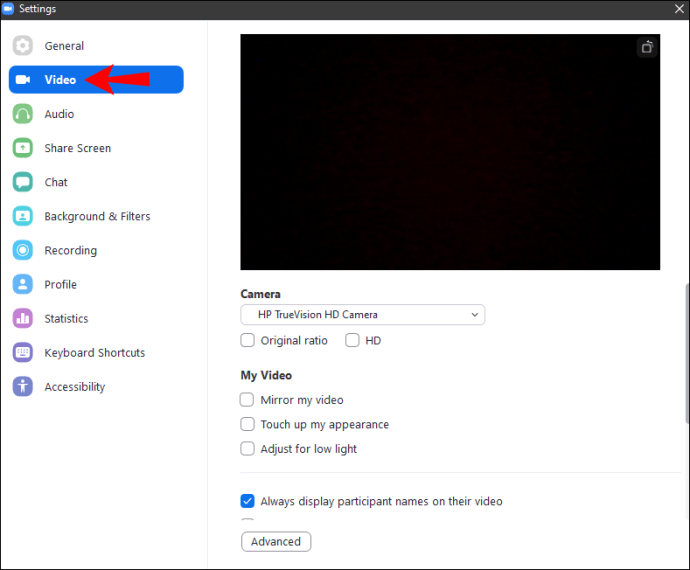
- A la derecha, verá una variedad de opciones, incluido "Duplicar mi video".
- Marca la casilla junto a "Duplicar mi video".
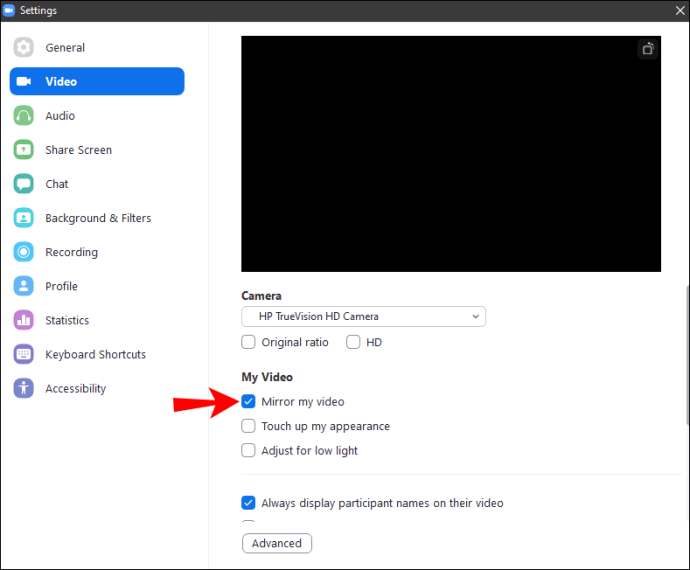
- Ahora puede cerrar la ventana y su imagen se reflejará.
De forma predeterminada, todos los videos de Zoom se reflejan. Esto te hace lucir más natural en comparación con una imagen sin reflejos. Activar la opción le permitirá percibirse a sí mismo como los demás lo perciben.
Por supuesto, hay ocasiones en las que desearía desactivar la duplicación. Hablaremos de eso más tarde.
Cómo duplicar su imagen con zoom usando el iPhone
Para aquellos que prefieren usar la aplicación Zoom en sus dispositivos móviles, no se preocupen. También puede reflejar su imagen desde la aplicación. Tenga en cuenta que si cambia al cliente web, es posible que la configuración no sea la misma.
Así es como refleja su imagen en iOS:
- Abra Zoom en su dispositivo Apple.
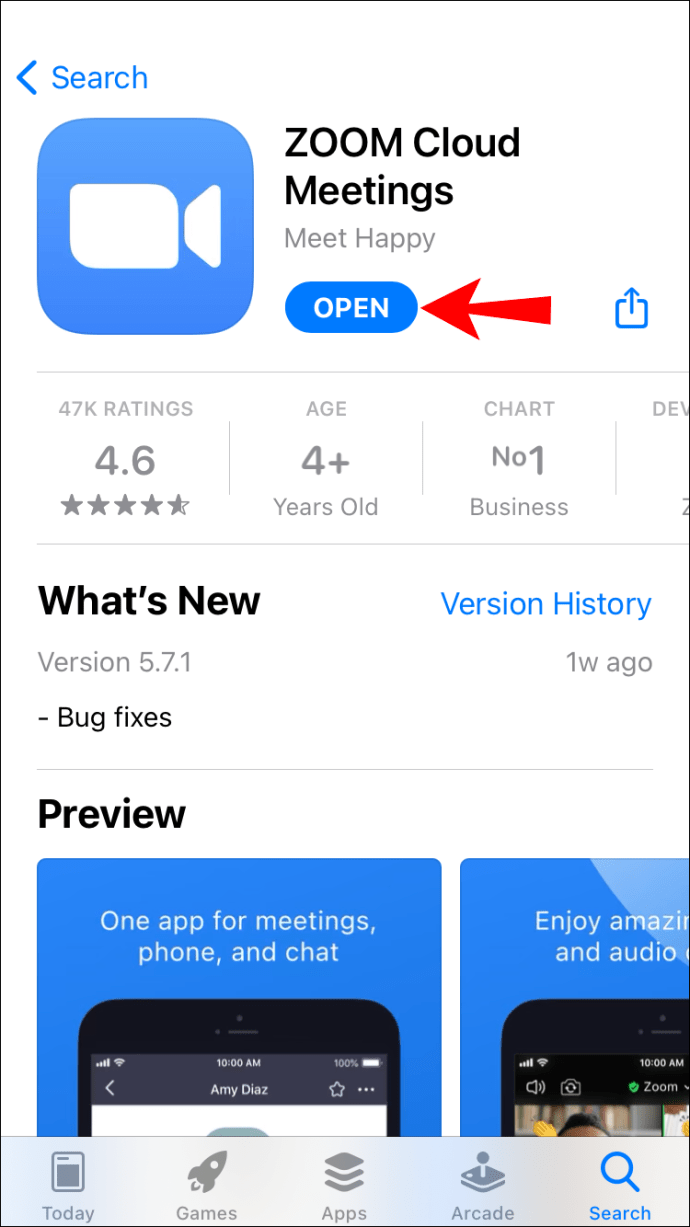
- Toque "Configuración" en la esquina inferior derecha si ha iniciado sesión, la parte superior izquierda si no lo está.
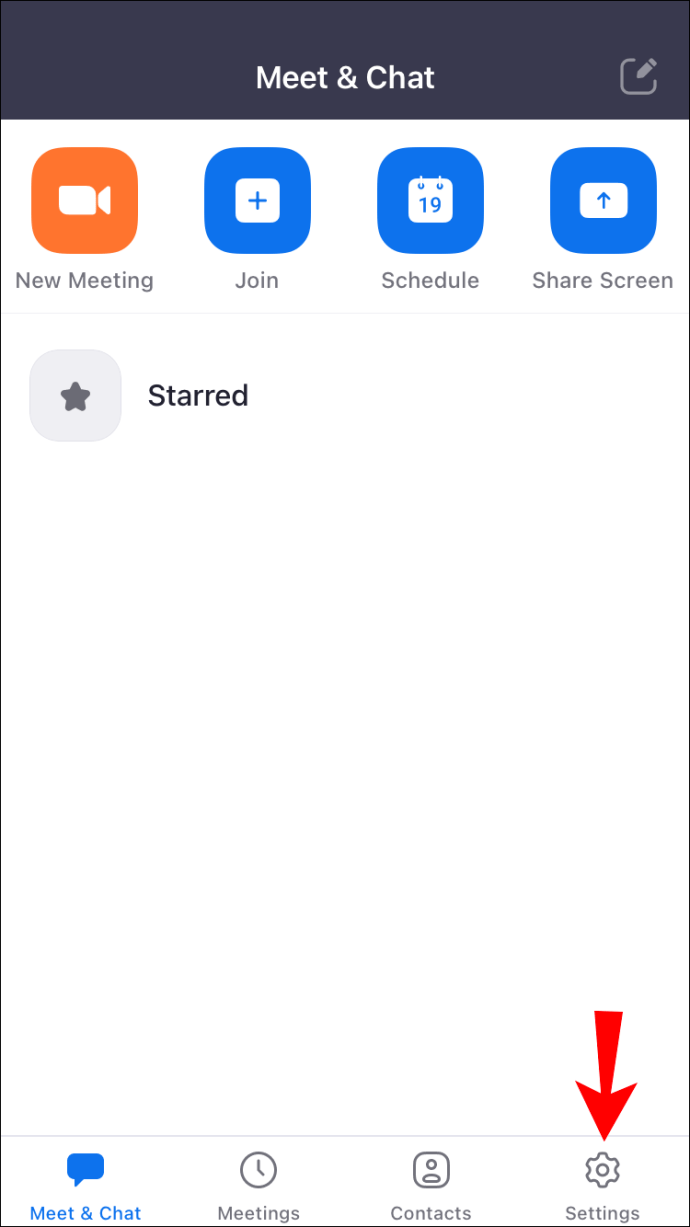
- Desde allí, seleccione "Reuniones" en el menú.
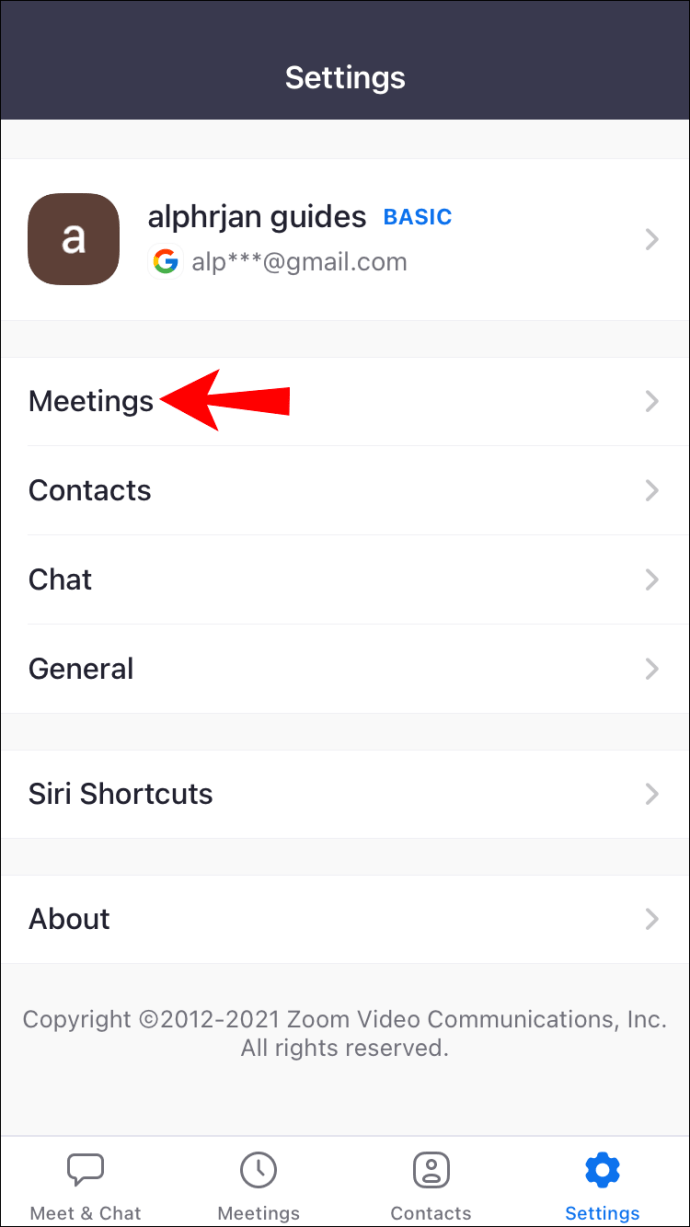
- Desplácese hacia abajo y busque la opción "Duplicar mi video".
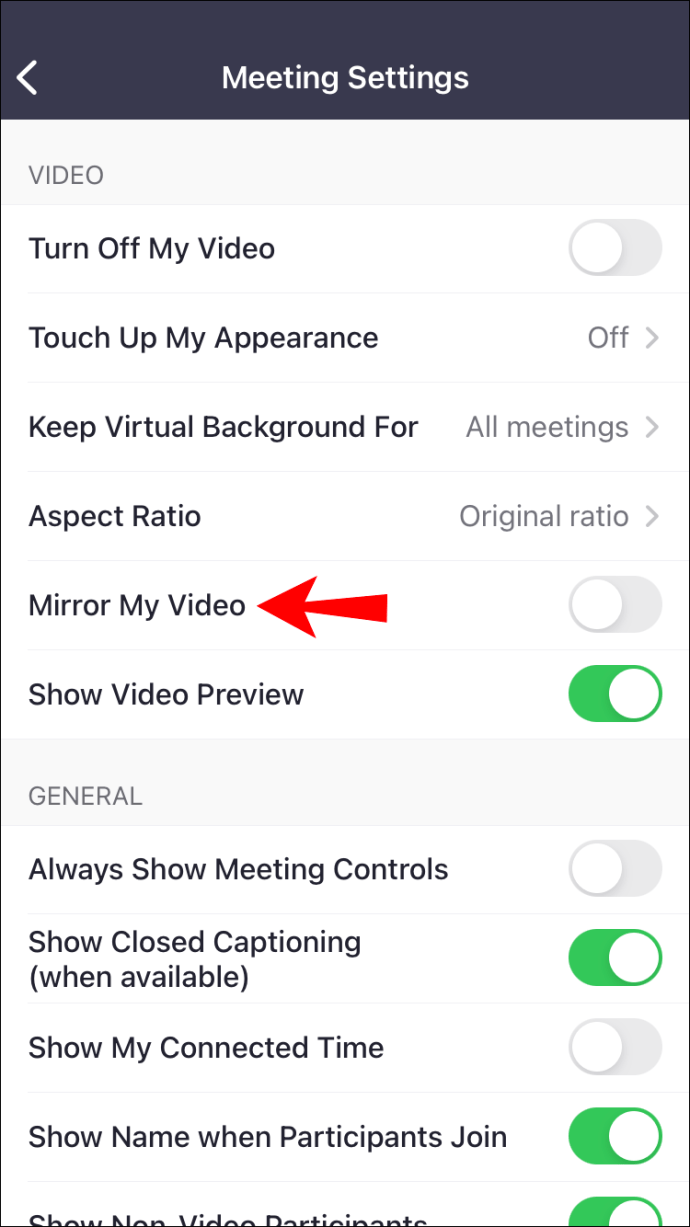
- Habilite el interruptor y hágalo verde.
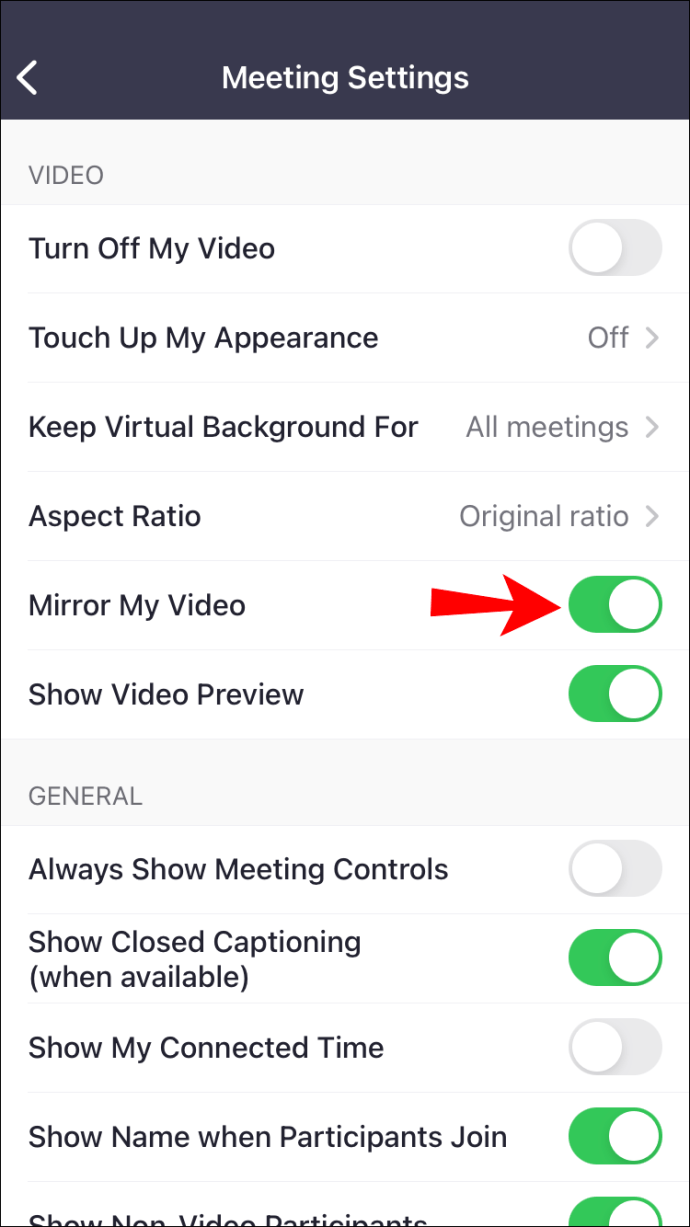
- Su video ahora debería estar reflejado.
Cómo duplicar su imagen en zoom usando un dispositivo Android
Como la versión de Android tiene un aspecto diferente a la interfaz, también incluiremos las instrucciones aquí.
- Abra Zoom en su dispositivo Android.
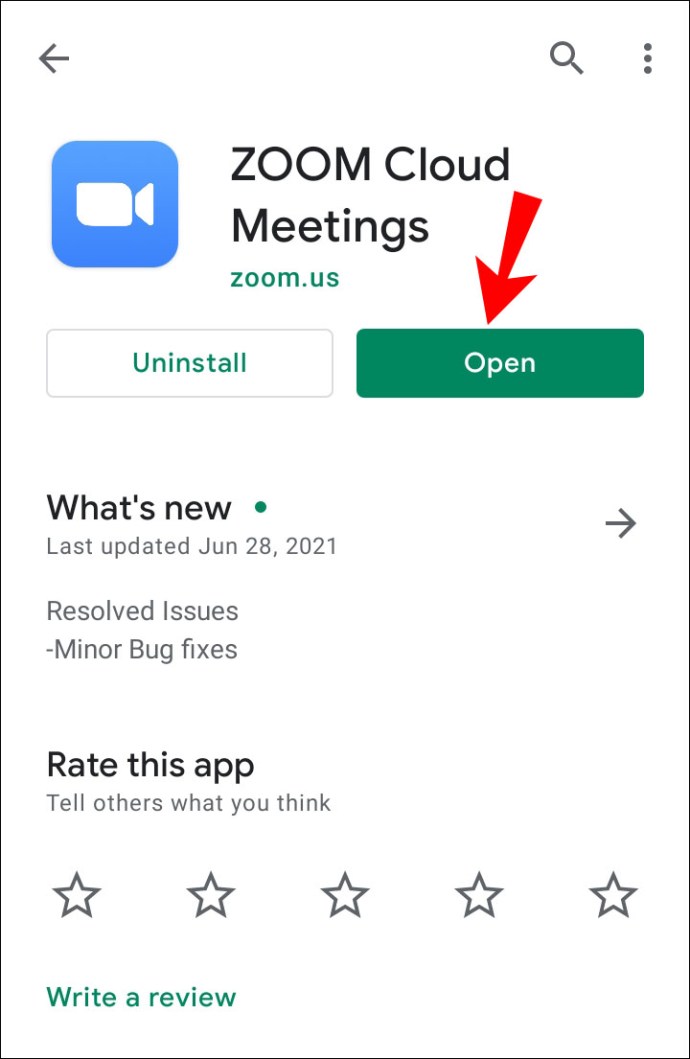
- Toque "Configuración" en la esquina inferior derecha si ha iniciado sesión, la parte superior izquierda si no lo está.
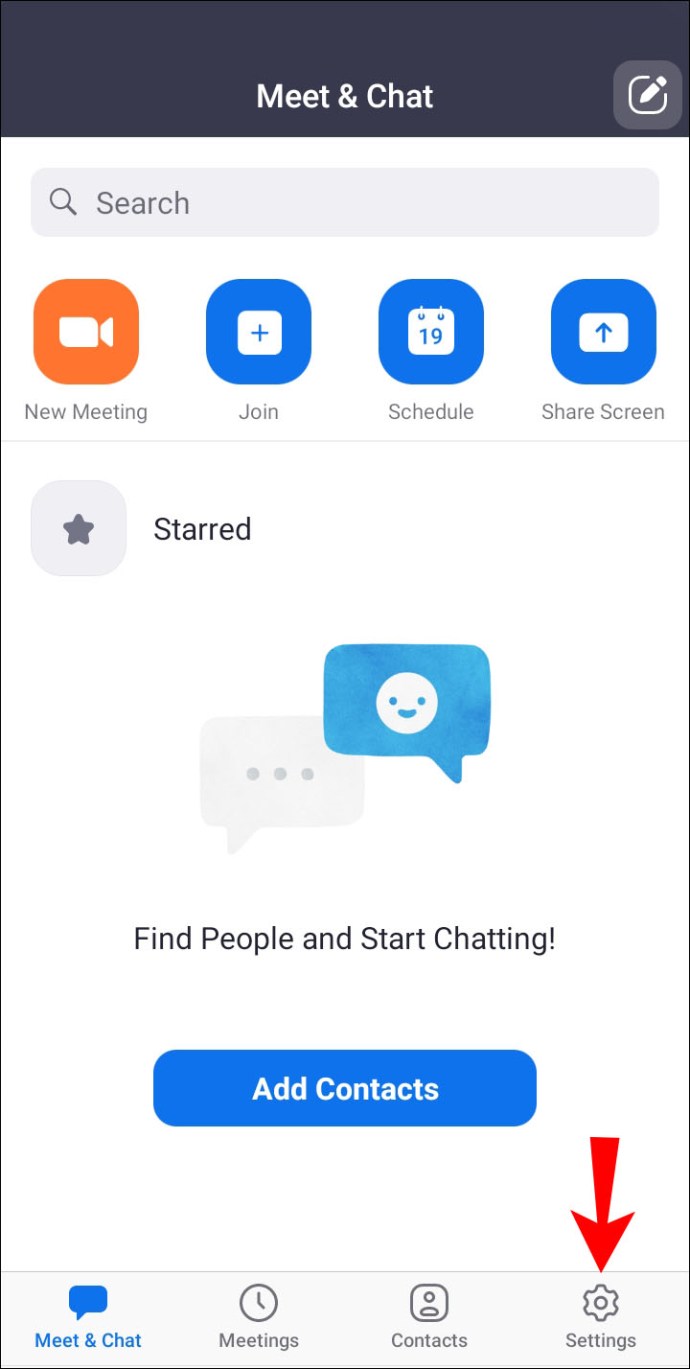
- Desde allí, seleccione "Reunión" en el menú.
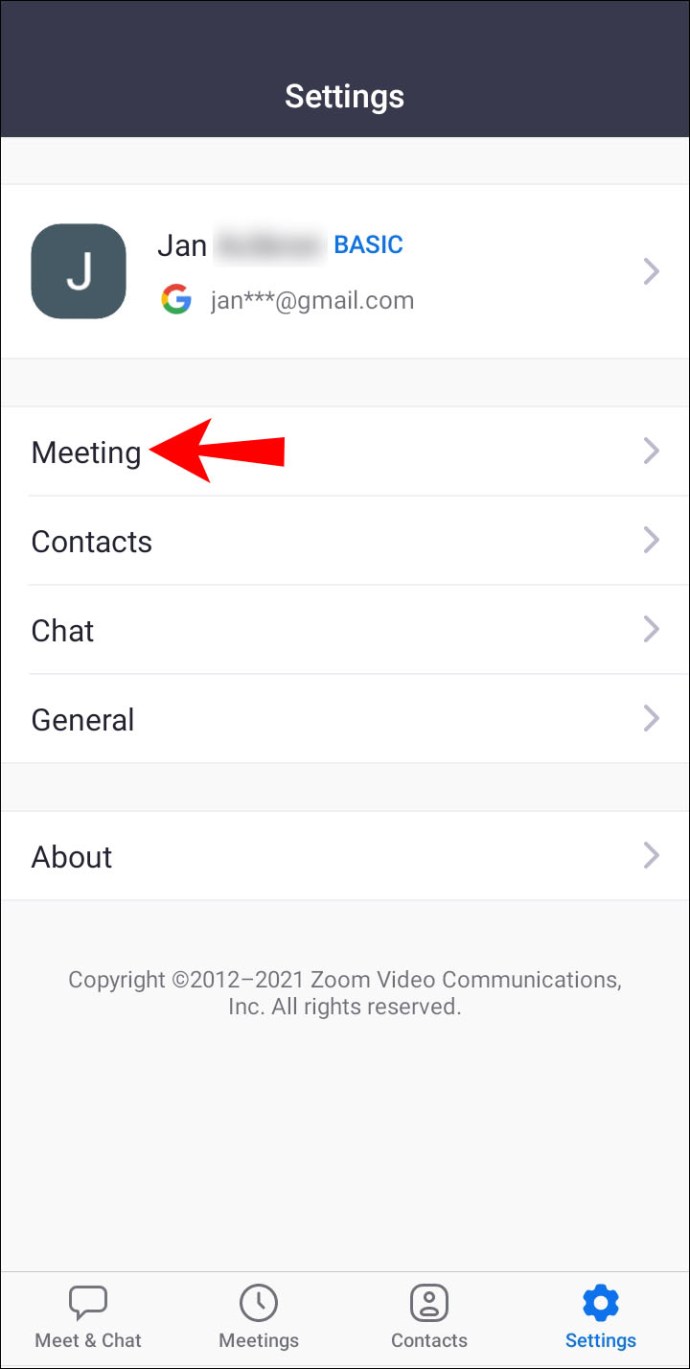
- Desplácese hacia abajo y busque la opción "Duplicar mi video".
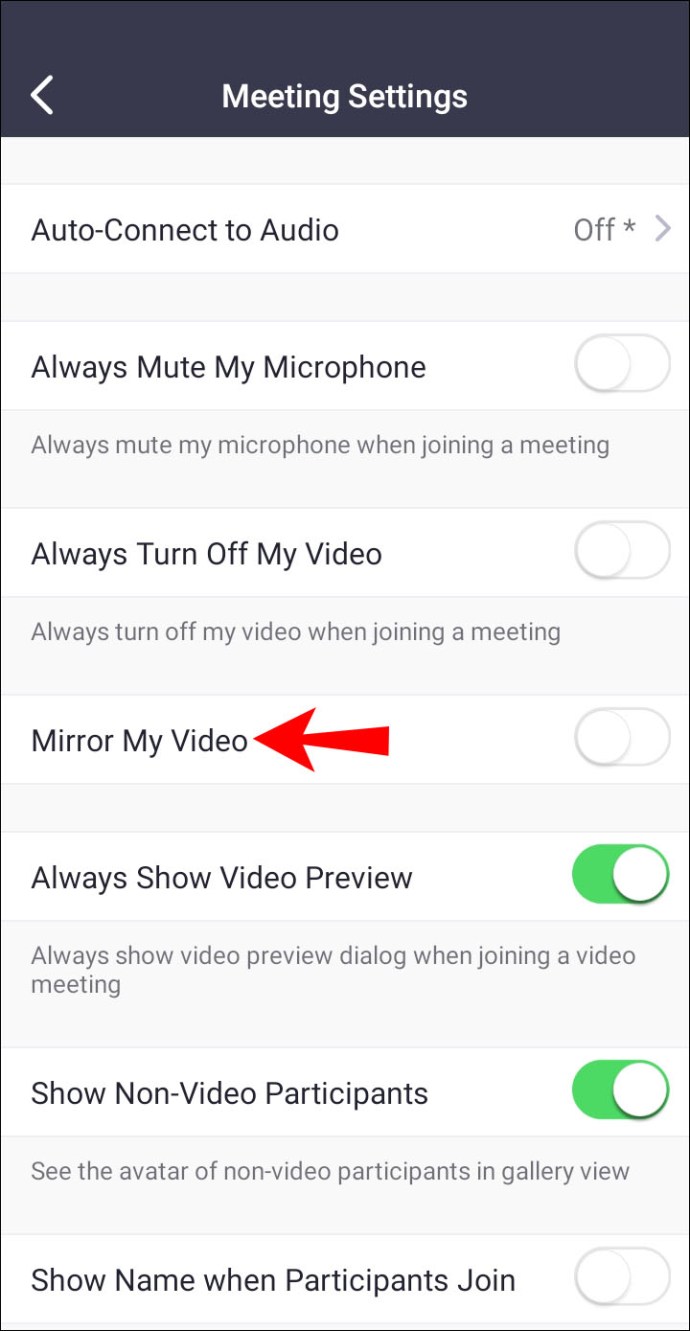
- Habilite el interruptor y hágalo verde.
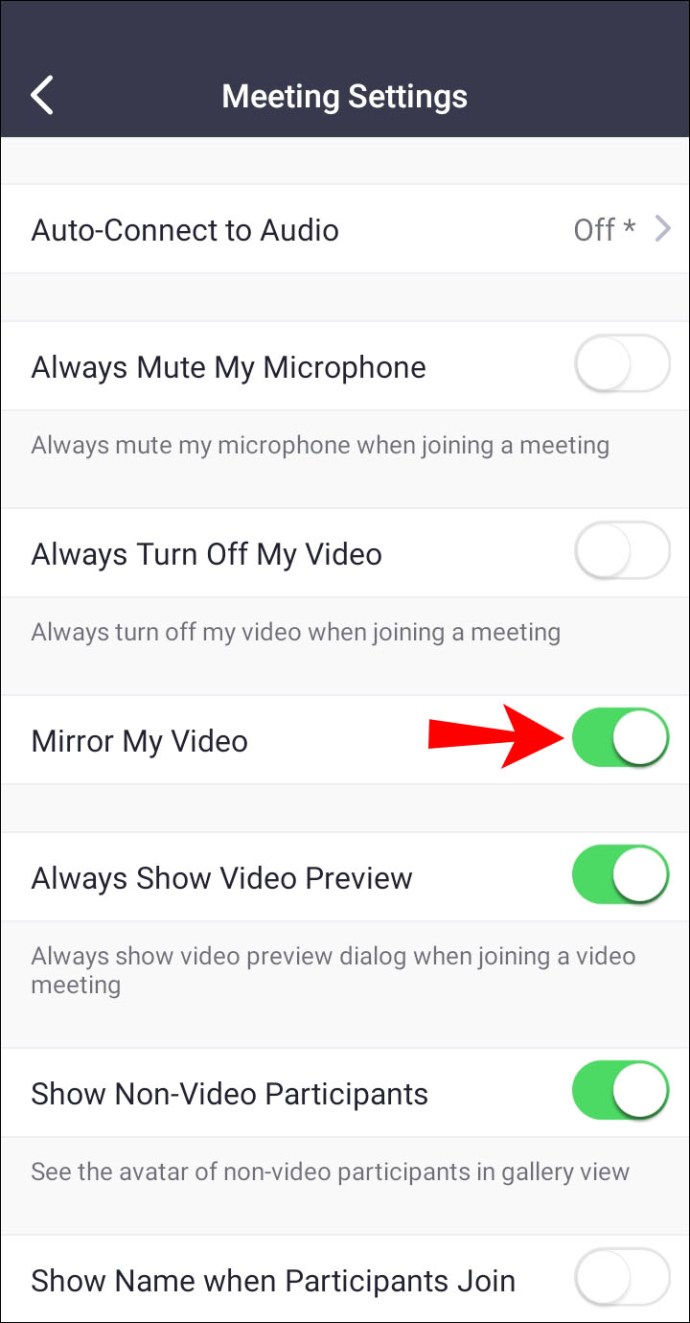
- Su video ahora debería estar reflejado.
Ya sea que esté usando un teléfono o una tableta, el proceso es el mismo. Por supuesto, depende de su sistema operativo. Después de todo, como describimos, la interfaz es ligeramente diferente.
Preguntas frecuentes
¿Verán otros la imagen reflejada?
No, no lo harán. Eres el único que puede ver la imagen reflejada. Tampoco hay ninguna configuración que les permita ver su imagen reflejada.
La imagen sin espejo es lo que verán, ya que tiene más sentido verte así. La imagen reflejada está ahí solo para su beneficio.
¿Hay alguna forma de reflejar mi video para otras personas?
No dentro de Zoom. Lamentablemente, Zoom no tiene una función para transmitir su video reflejado a otras personas en la reunión. Sin embargo, este no es el fin del mundo.
La solución es utilizar software de terceros. Estos tipos de software pueden cambiar su transmisión de video. Requerirá alguna configuración, pero después de eso, debería poder transmitir la vista reflejada a otros.
Los sospechosos habituales son las cámaras web virtuales. Estos deberán estar vinculados a Zoom manualmente a través de la configuración. La buena noticia es que, una vez que haya configurado las cosas, Zoom debería poder detectar cámaras web virtuales.
En su configuración, debería poder encontrar la cámara web virtual en la configuración de Video. Se ubicará en el menú desplegable Cámara. El menú generalmente contiene una cámara real, pero después de configurar una cámara web virtual, aparecerá entre las opciones.
Si cree que es demasiado complicado, no se preocupe. Los instructores de baile y los atletas tienen una opción de baja tecnología. Simplemente vaya a una habitación con espejos de pared y apunte su cámara hacia el espejo.
Después de apuntar la cámara al espejo, puede verificar si la configuración de espejo funciona. Los instructores de baile que utilizan este método lo encuentran eficaz. Aún quieren que esta sea una característica nativa de Zoom independientemente.
¿Puedo reflejar en Zoom mientras se lleva a cabo una reunión?
Si tu puedes hacerlo. No es necesario que finalice una reunión solo para eliminar la duplicación de su video o activarlo. Simplemente diríjase a la configuración durante una reunión y busque la opción para reflejar su video. El cambio no debería tardar mucho en surtir efecto.
Eche un vistazo a estas notas
Duplicar su video en Zoom es genial para verse natural para usted. Te ves mucho más natural, incluso si el texto ahora aparecerá al revés. Ahí es cuando lo apagas para evitar confundirte.
¿Está activada la opción de duplicación para su Zoom? ¿Le gusta esta función durante las reuniones? Háganos saber en la sección de comentarios.