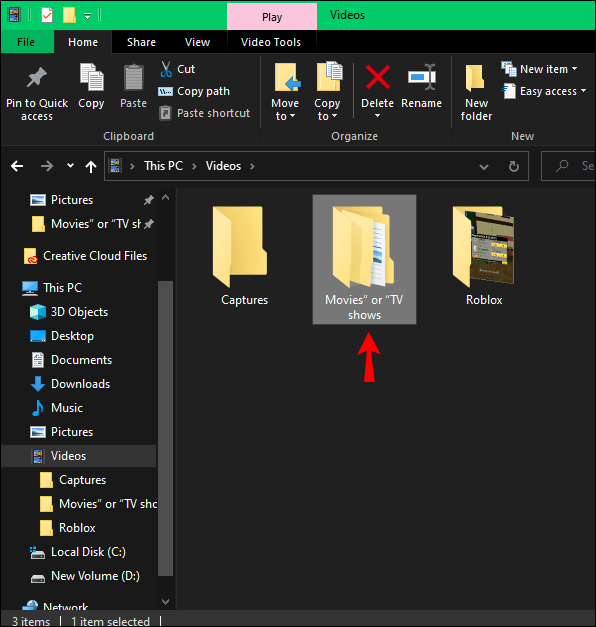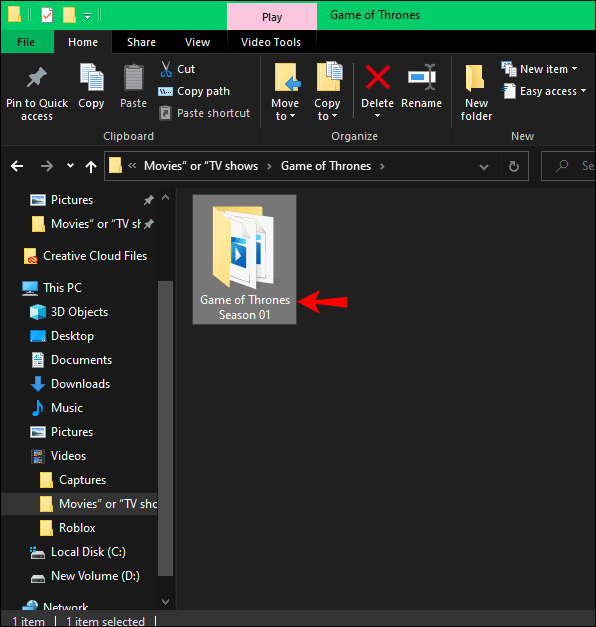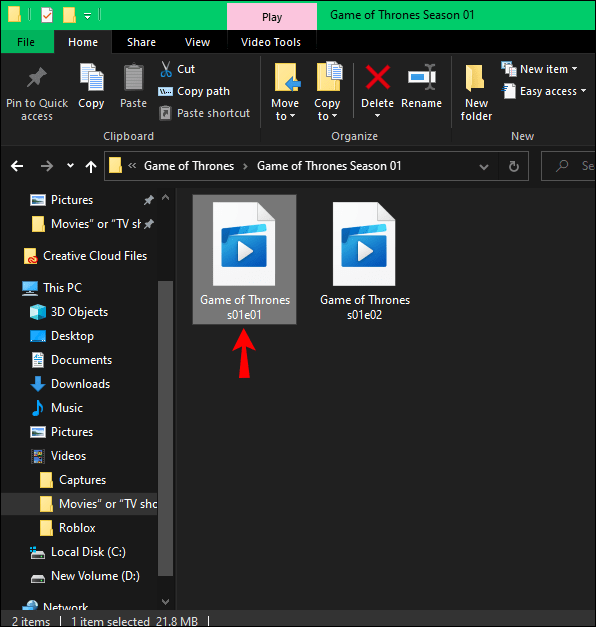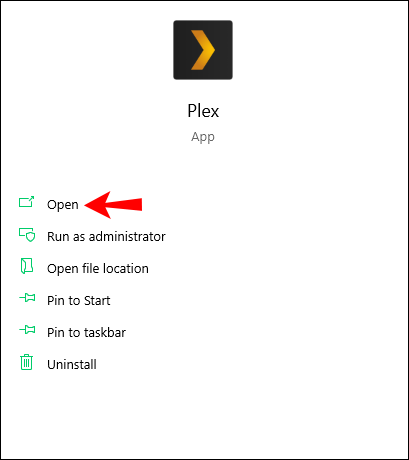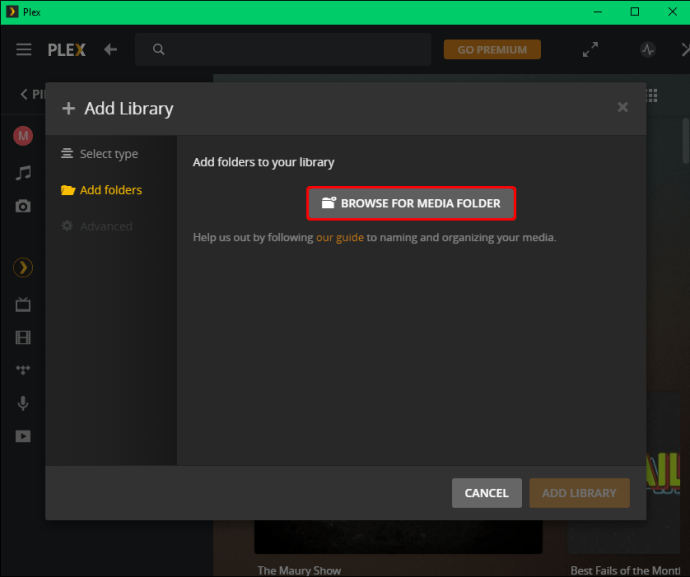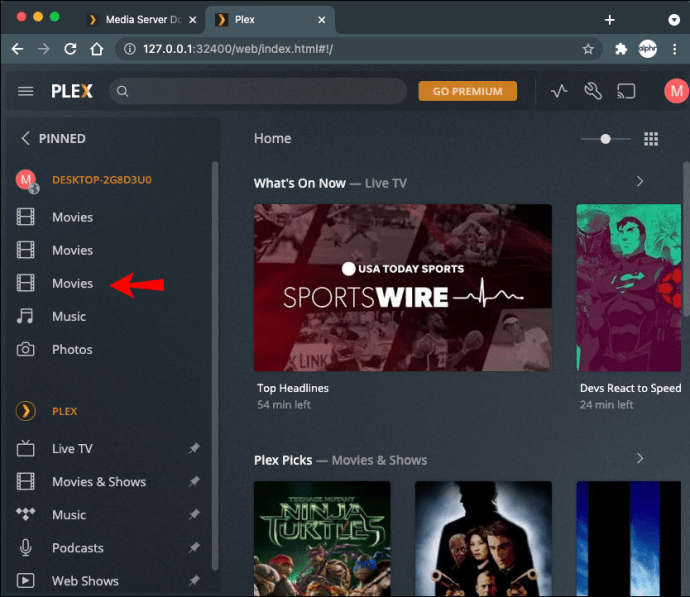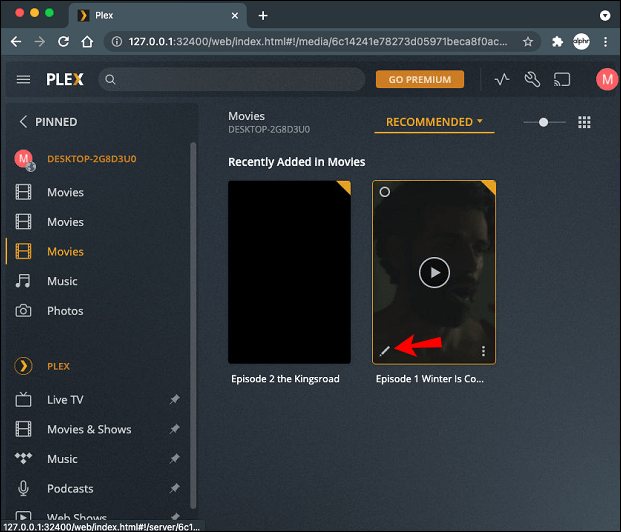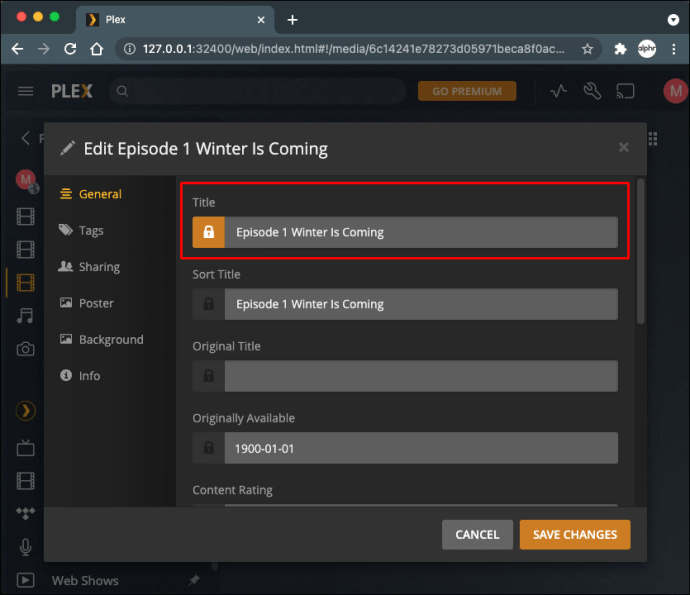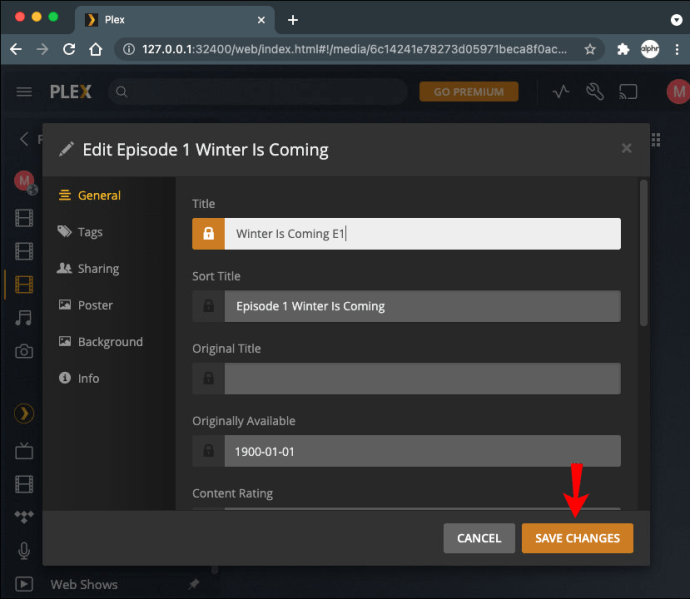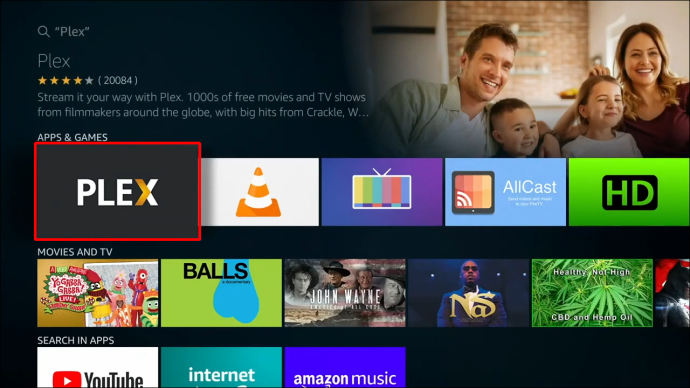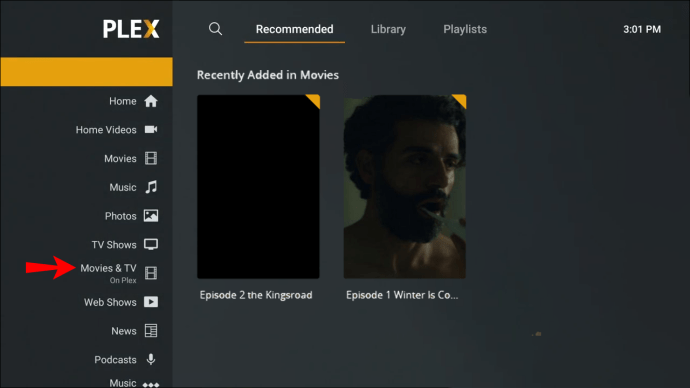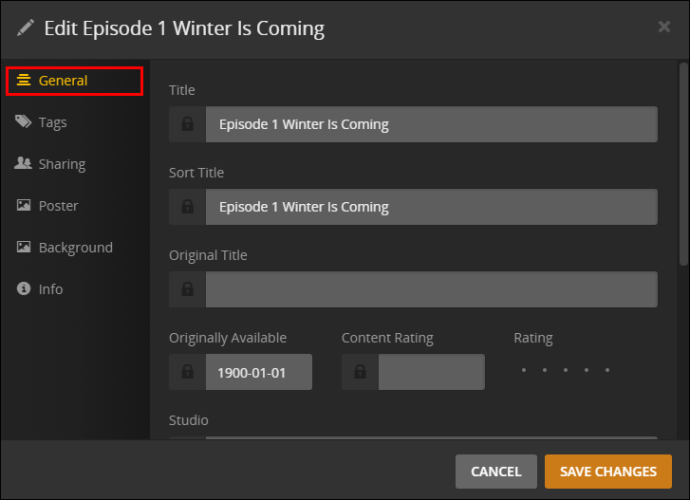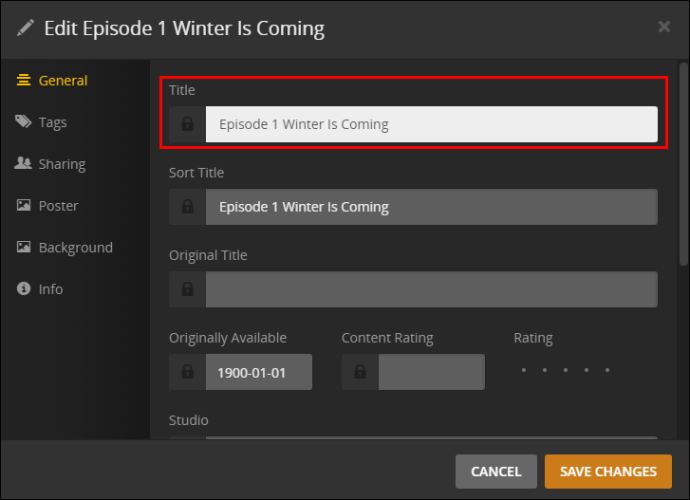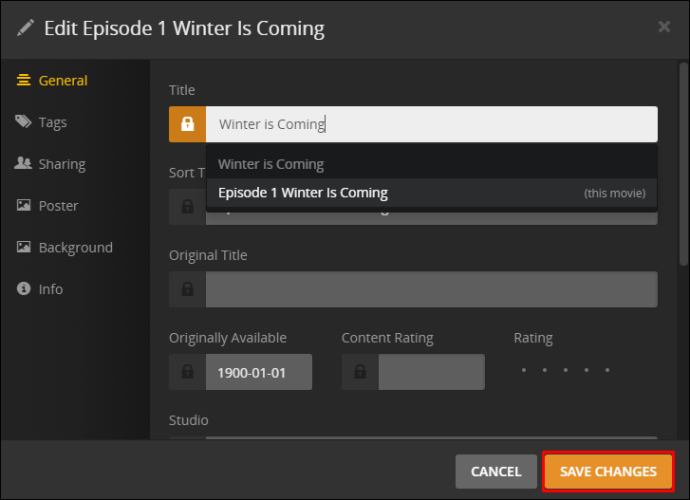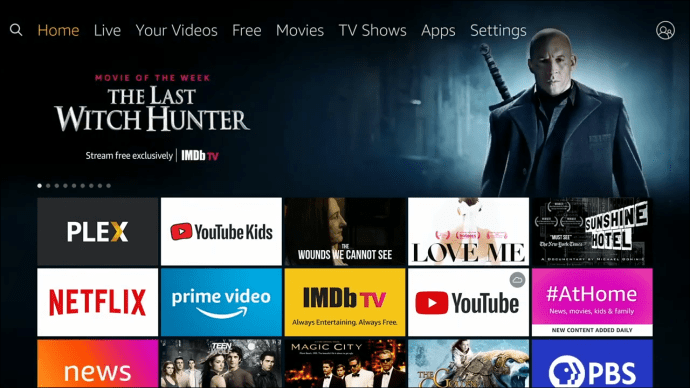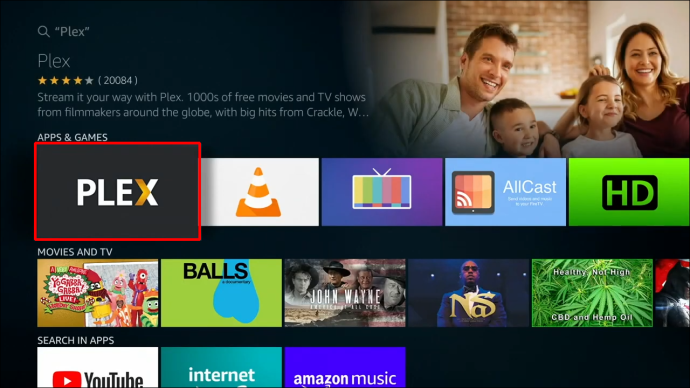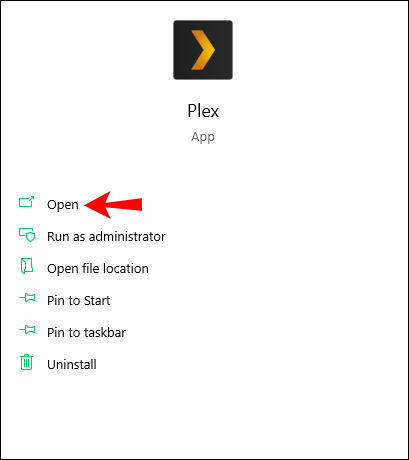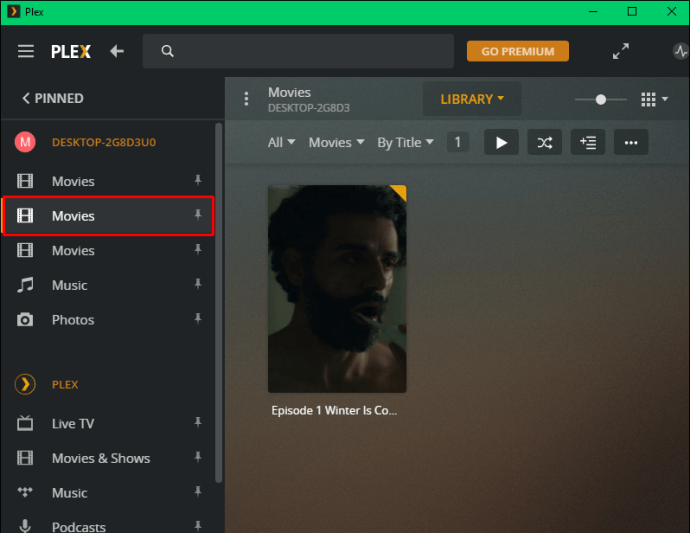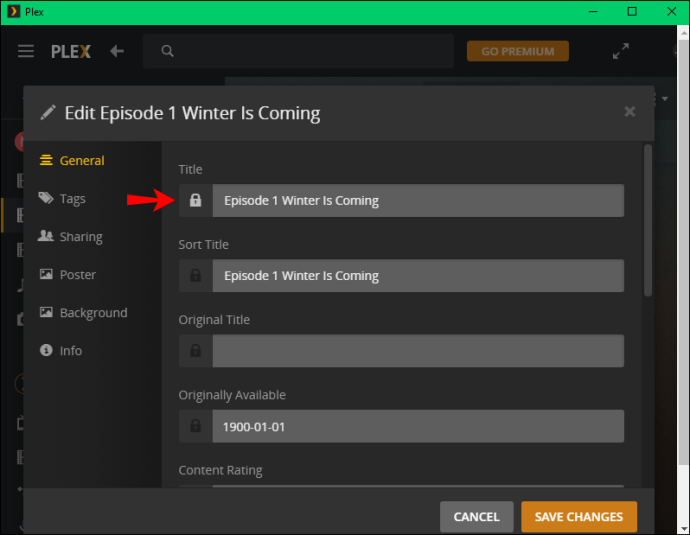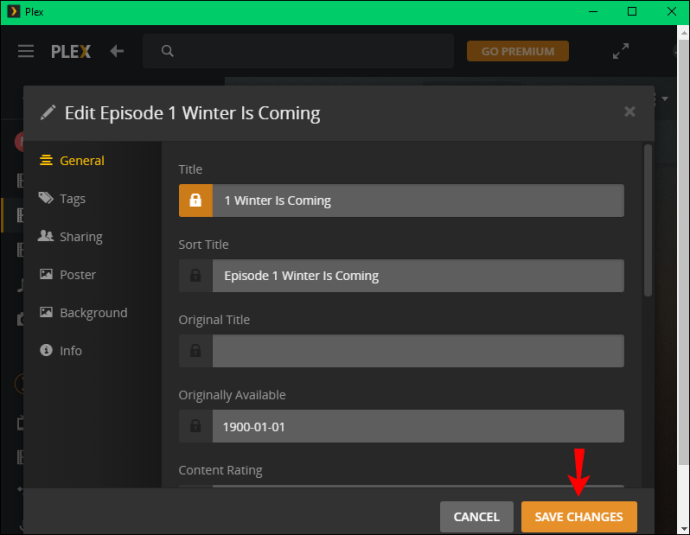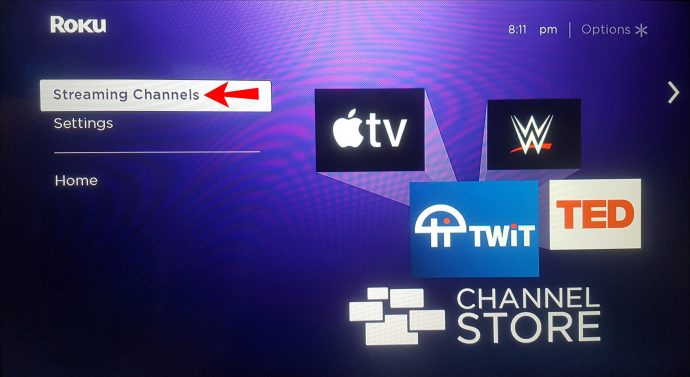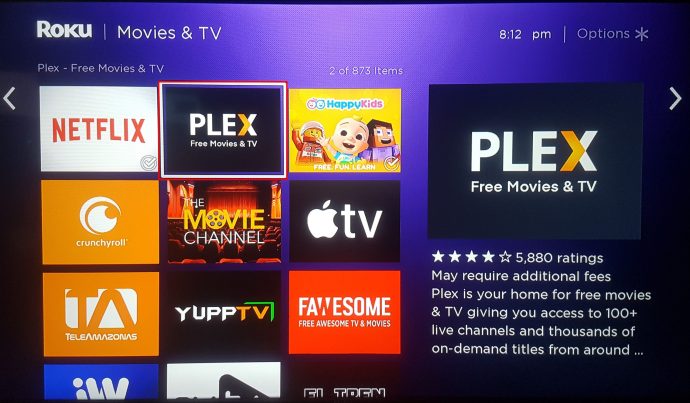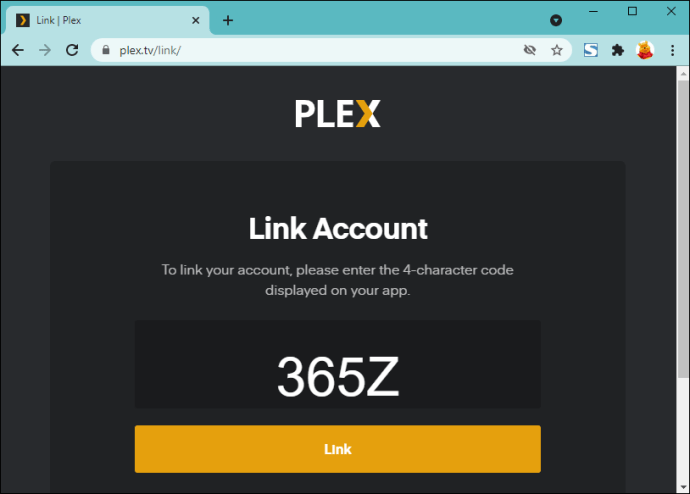En Plex, puede ver películas y programas de televisión, transmitir 130 canales de televisión en vivo y escuchar música. Además, puede nombrar y organizar todos sus programas de televisión y películas para facilitar el acceso. Puede hacerlo en varios dispositivos: Windows, Apple, Android, PlayStation, Chromecast y más.

En este artículo, le mostraremos cómo nombrar sus programas de TV y películas en Plex en varios dispositivos. También discutiremos las mejores convenciones de nomenclatura para usar para que Plex pueda encontrar sus archivos de video sin problemas.
Cómo nombrar programas de televisión y películas en Plex en una PC con Windows
Plex ofrece una amplia selección de programas de televisión y películas que puede transmitir de forma gratuita. Otra característica útil con la que viene una cuenta Plex es la capacidad de organizar todos sus programas de televisión y películas al nombrar cada archivo de video. De hecho, Plex recomienda encarecidamente que organice su biblioteca multimedia para mejorar su experiencia de transmisión.
La razón por la que es útil saber cómo nombrar sus medios en Plex es que a veces no podrá encontrar sus programas de televisión y películas. También puede suceder que los títulos tengan un formato diferente de forma predeterminada, por lo que no aparecerán en su biblioteca de medios. Afortunadamente, existe una solución sencilla.
Para empezar, debe haber carpetas separadas para programas de televisión, películas y música. En el proceso de cargar un programa de televisión o una película en su Plex Media Server, lo mejor que puede hacer es utilizar una convención de nomenclatura específica. Esto ayudará a Plex a categorizar correctamente el archivo multimedia.
Para hacer esto en una PC con Windows, cambiaremos el nombre de los archivos de video antes de subirlos a Plex. Siga los pasos a continuación para nombrar programas de TV y películas en Plex en su Windows:
- Cree una carpeta en su PC con Windows y asígnele el nombre "Películas" o "Programas de TV".
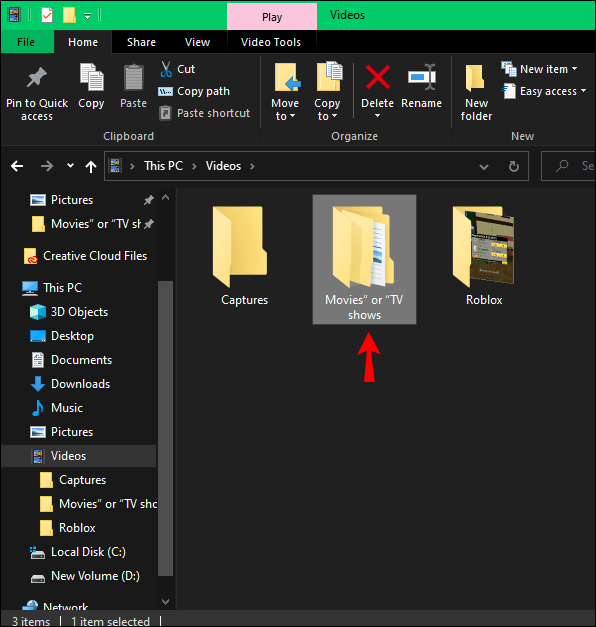
- Cree una subcarpeta para una película o programa de televisión específico (p. Ej., "Juego de tronos").

- Para los programas de televisión, cree una subcarpeta para cada temporada (p. Ej., "Game of Thrones Temporada 01").
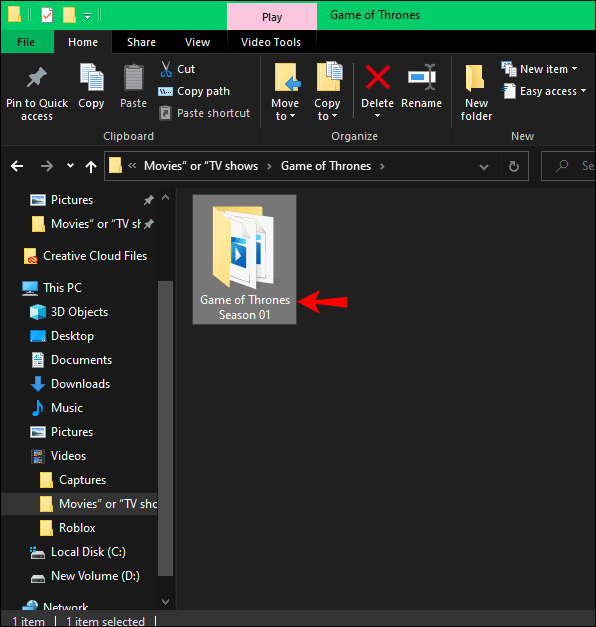
- Nombra los episodios de esta manera: “Game of Thrones s01e01”.
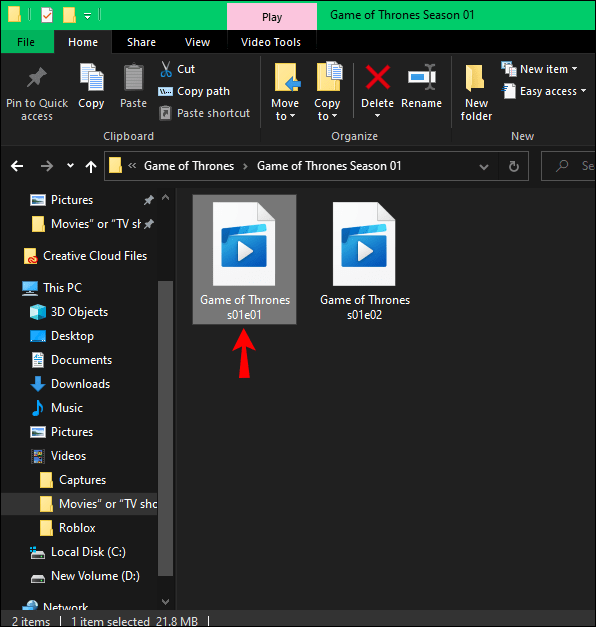
- Abra la aplicación Plex en su PC con Windows.
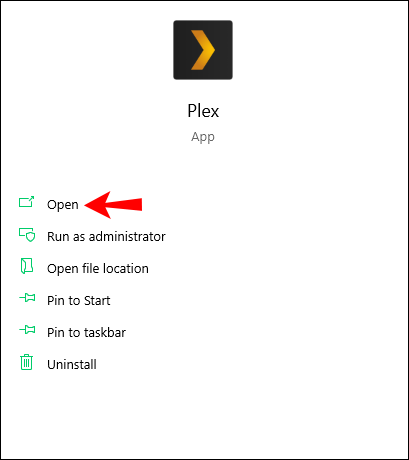
- Junto a "Nombre del dispositivo", haga clic en el botón "+".

- Haga clic en el icono "Películas" o en el icono "Programas de televisión".

- Seleccione el botón "Siguiente".

- Elija el botón "Buscar carpeta multimedia".
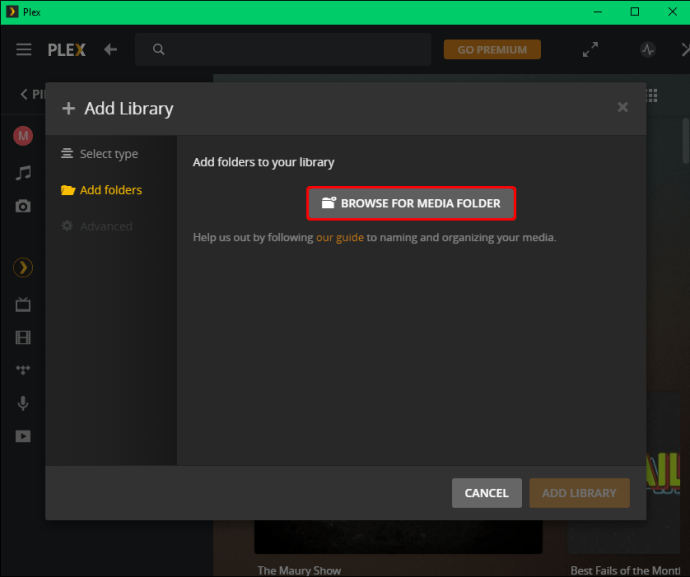
- Agrega la película / programa de TV y ve a "Agregar biblioteca".

Cuando se trata de la convención de nombres que debe usar, Plex sugiere un formato específico para programas de televisión y películas. La mejor manera de nombrar una película es usando este formato: “Título de la película (año de lanzamiento)”. Entonces, por ejemplo, así es como se puede nombrar una película "Piratas del Caribe: La maldición de la Perla Negra (2003)".
En el caso de los programas de televisión, es un poco más complicado, ya que normalmente tienes varias temporadas y muchos episodios. Una de las mejores formas de nombrar un episodio específico es así: "Nombre del programa de televisión (año de lanzamiento) s * e *". Entonces, para la primera temporada y episodio de "Sherlock", se vería así: "Sherlock (2010) s01e01". Este sistema es especialmente útil para diferentes programas de televisión que tienen el mismo título.
Cómo nombrar programas de televisión y películas en Plex en una Mac
Para hacer esto en una Mac, usaremos la aplicación web. Le mostraremos cómo cambiar el nombre de los archivos de video que ya se han subido. Siga los pasos a continuación para nombrar programas de TV y películas en Plex en su Mac:
- Abra la aplicación web en su Mac.
- Ingrese a su cuenta.

- Vaya a la pestaña "Sus medios" en la barra lateral izquierda.
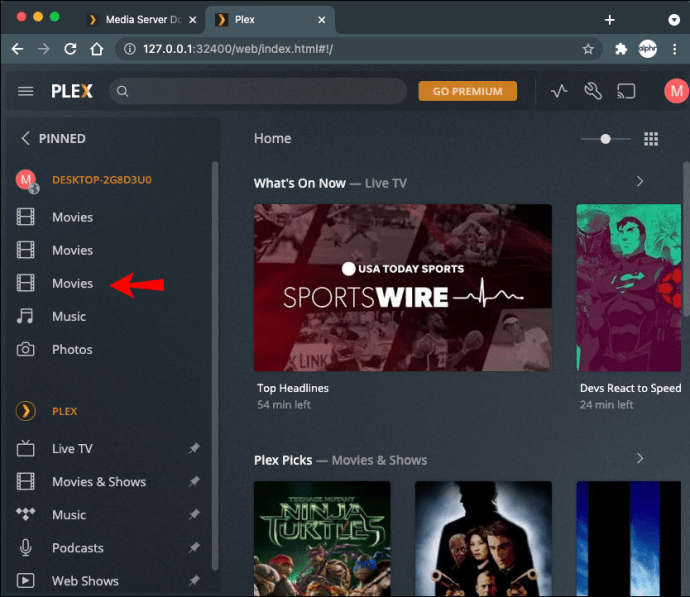
- Busque el programa de televisión o la película que desea nombrar.
- Coloca el cursor sobre la miniatura y haz clic en el ícono de lápiz en la esquina inferior izquierda.
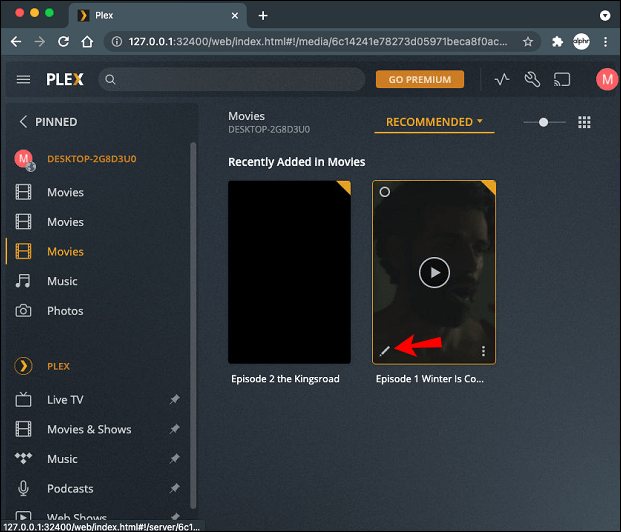
- Esto abrirá la ventana "Editar".
- Vaya a la pestaña "General" y escriba cómo desea que se llame en "Título".
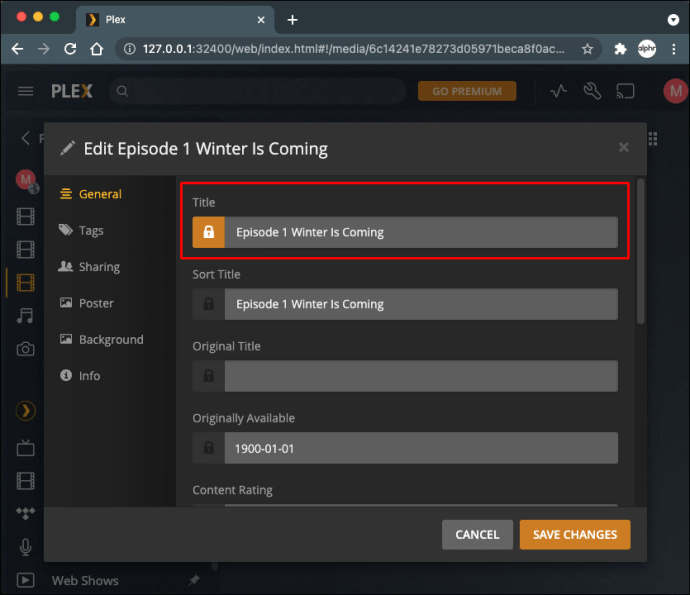
- Haga clic en el botón "Guardar cambios".
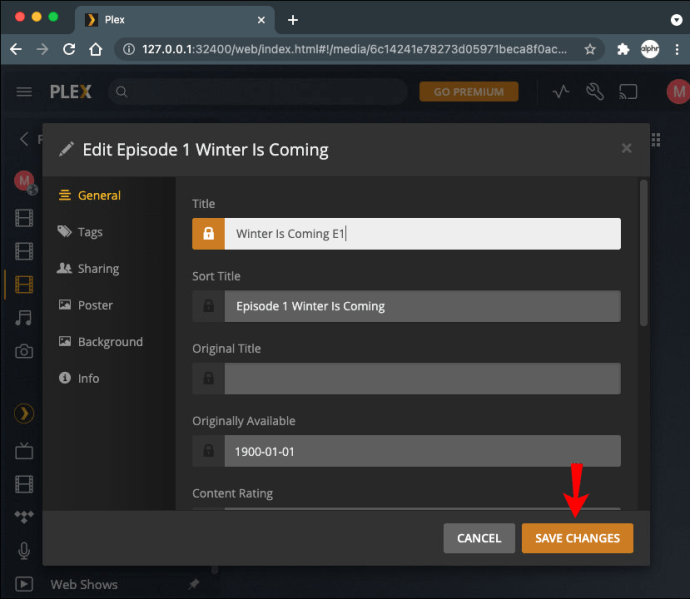
Eso es todo al respecto. Utilice las mismas convenciones de nombres que explicamos para el método de PC con Windows. Al nombrar programas de televisión, es importante utilizar el "0" antes de la temporada y el episodio. Por ejemplo, en lugar de usar este nombre - "New Girl (2011) s1e3" - debería usar "New Girl (2011) s01e03".
Cómo nombrar programas de televisión y películas en Plex en un Firestick
Para cambiar el nombre de un programa de televisión o una película en Plex en un Firestick, la mejor manera de hacerlo es en la aplicación web de su computadora. Esto es lo que necesitas hacer:
- Vaya a la aplicación web Plex.
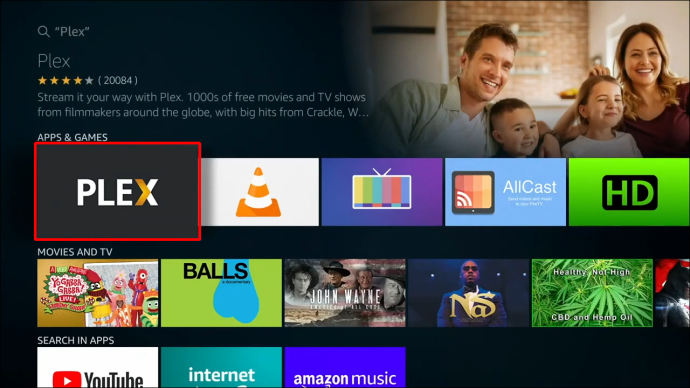
- Ingrese a su cuenta.
- Continúe con "Your Media" en el lado izquierdo de la pantalla.

- Busque el programa de televisión o la película cuyo nombre desea cambiar.
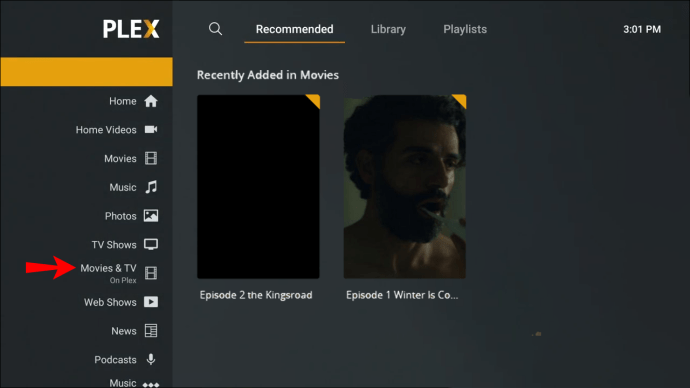
- Haga clic en el icono de lápiz en la esquina inferior izquierda del póster.

- Vaya a la pestaña "General".
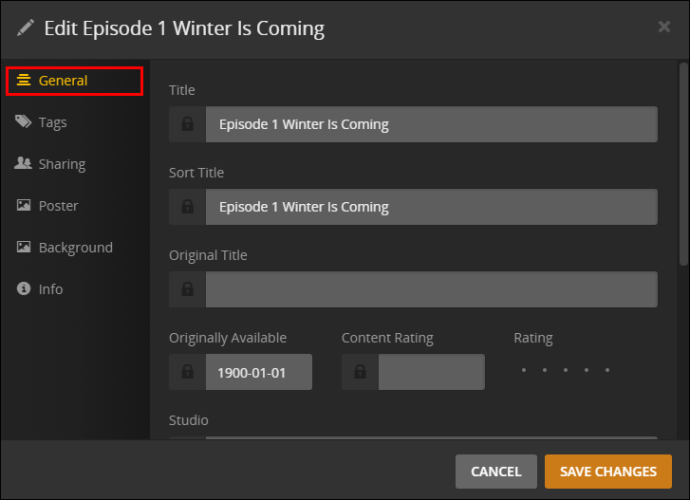
- En "Título", escriba el nombre de la película / programa de televisión.
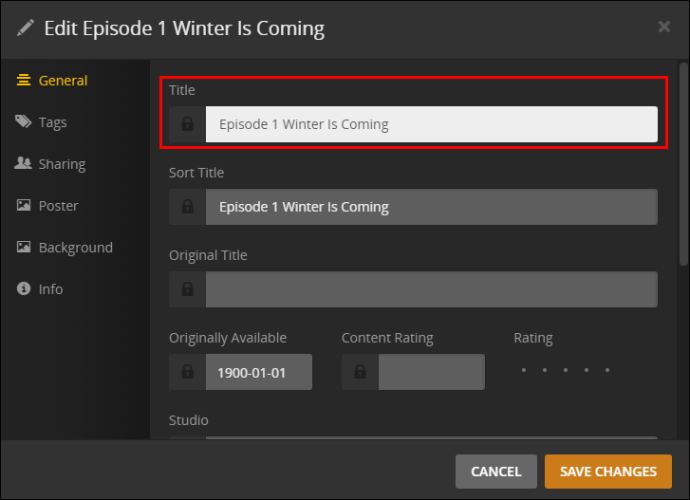
- Seleccione "Guardar cambios".
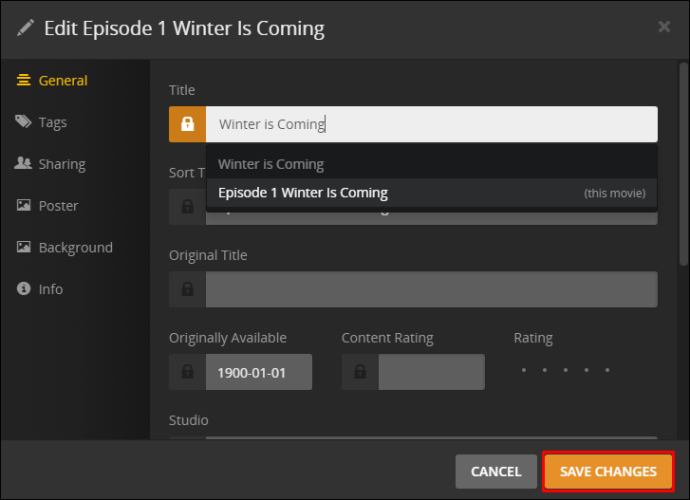
Ahora que cambió el nombre de la película / programa de TV, puede transmitir el archivo de video en su Firestick. Siga los pasos a continuación para hacerlo:
- Abra Firestick y vaya a la pantalla de inicio.
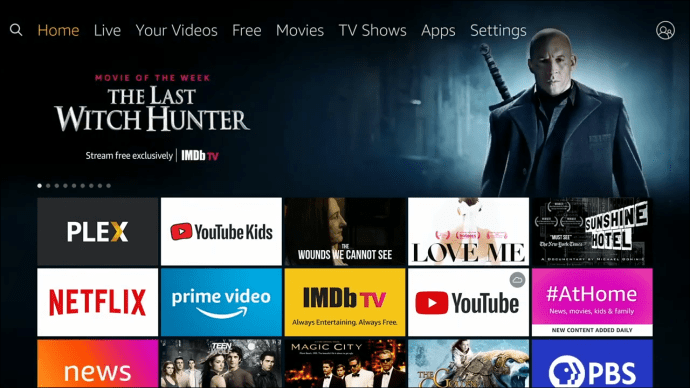
- Navega a la sección "Buscar" en la barra lateral izquierda.

- Utilice su teclado de navegación para escribir "Plex".
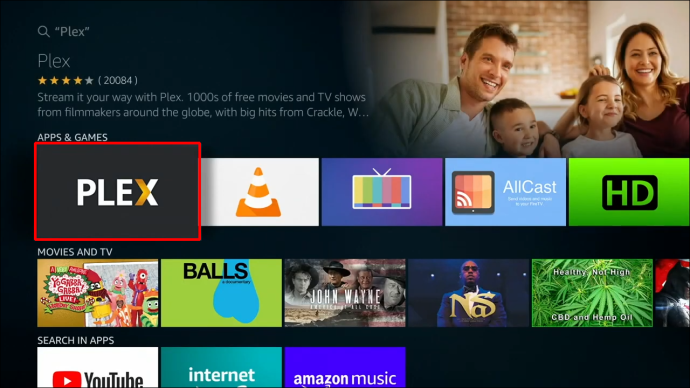
- Presione "Aceptar" en su panel de navegación para abrir Plex.
Nota: También puede encontrar Plex en la sección Aplicaciones de su Firestick.
- Iniciar sesión en su cuenta.
- Vaya a la carpeta "Your Media" en el menú.
- Continúe con la carpeta "Películas" o "Programas de TV".
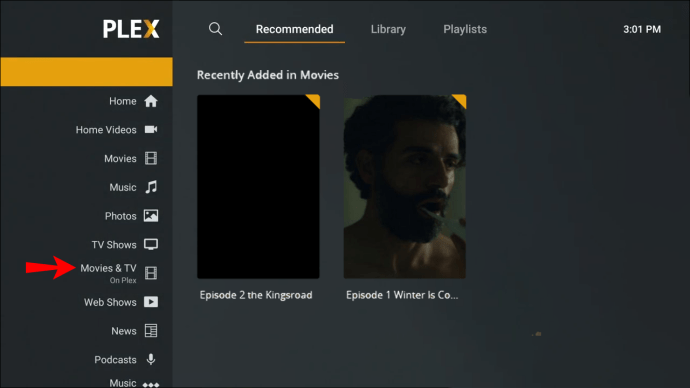
- Seleccione la película que desea ver.
- Presiona play."

Cómo nombrar programas de televisión y películas en Plex en un Roku
Incluso para usar Plex en un Roku, primero debe crear una cuenta y descargarla en su computadora. Puede descargar y nombrar los archivos de video en su computadora antes de conectar su cuenta Plex a su Roku, ya que no puede hacer esto directamente en su Roku. Así es como se hace:
- Abra la aplicación web Plex en su computadora.
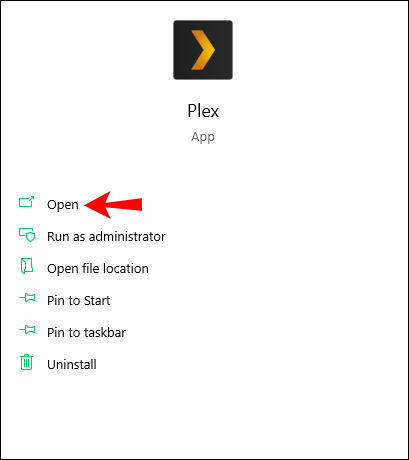
- Vaya a "Su biblioteca" y proceda a las carpetas "Películas" o "Programas de TV".
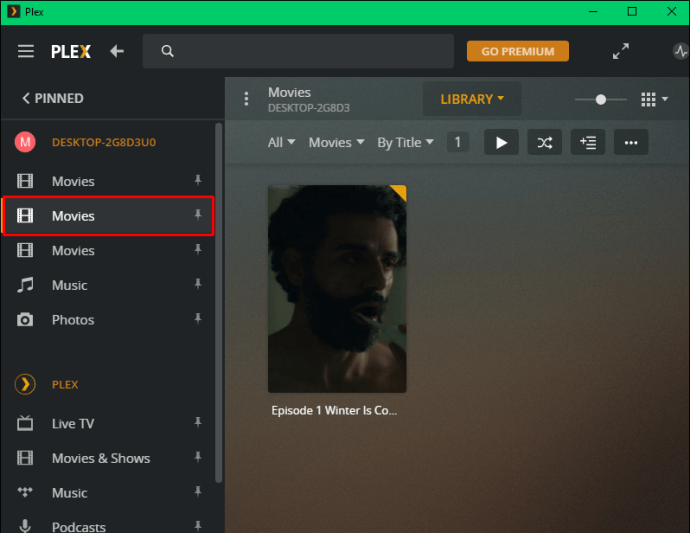
- Busque el archivo de video al que desea cambiarle el nombre.
- Haga clic en el icono de lápiz en el póster.

- En la pestaña "General", vaya a "Título" y escriba la convención de nombre requerida.
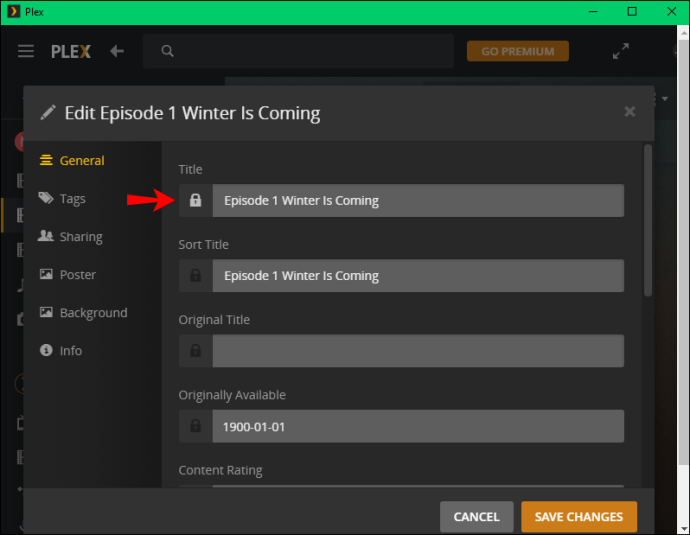
- Seleccione el botón "Guardar cambios".
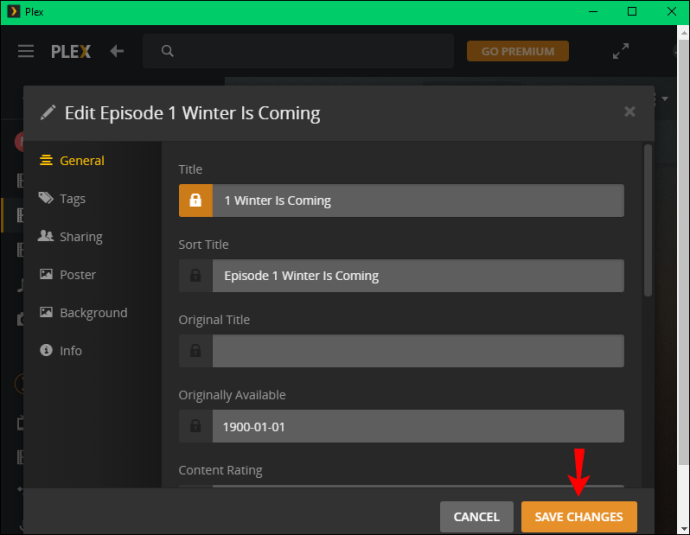
Ahora es el momento de ver el archivo de video en tu Roku. Dado que cambió el nombre del archivo de video, será más fácil de encontrar. Esto es lo que necesitas hacer:
- Enciende tu Roku.
- Vaya a "Canales de transmisión" en el menú de la izquierda.
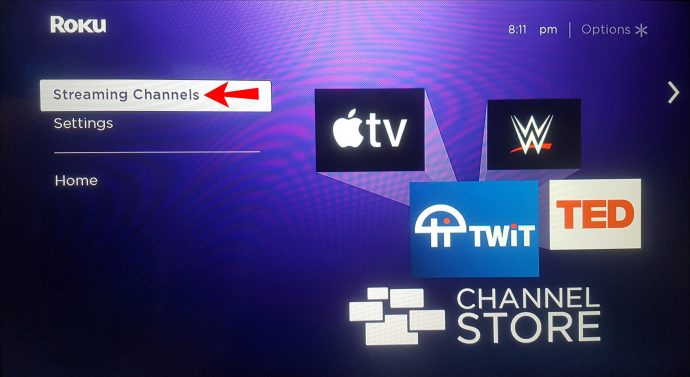
- Continúe con "Buscar canales".
- Localice "Plex" con la flecha de su control remoto.
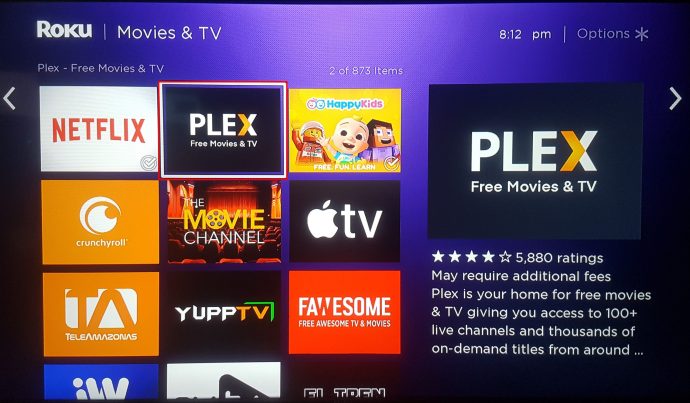
- Seleccione "Agregar canal".

- Inicie sesión en su cuenta de Plex.
- Vaya a su computadora e ingrese el código que recibirá en su Roku.
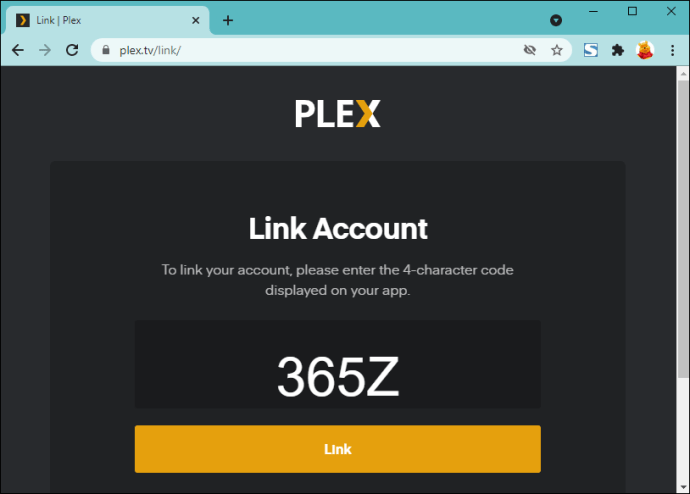
- Inicie Plex en su Roku.
- Vaya a la carpeta "Películas" o "Programas de TV".
- Busque el archivo de video que desea transmitir.
- Presiona play."
Eso es todo al respecto. Ahora puede transmitir cualquier programa de televisión o película que desee.
Organice su biblioteca de medios en Plex
Aunque no puede nombrar programas de TV y películas directamente en su Firestick o su Roku, puede nombrar los archivos de video antes de subirlos a su Plex Media Server, o hacerlo directamente en la aplicación web. Este proceso no solo es útil, sino que también es necesario para que Plex ubique sus archivos y los reproduzca en un momento.
¿Alguna vez ha cambiado el nombre de un programa de televisión o una película en Plex? ¿Utilizó el mismo método explicado en esta guía o intentó algo nuevo? Háznoslo saber en los comentarios.