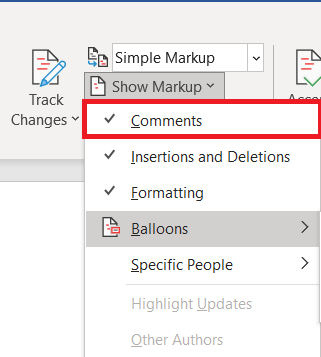La posibilidad de dejar comentarios en un documento de Microsoft Word seguro es útil. Sin embargo, la presencia de comentarios puede resultar irritante a la hora de imprimir el documento. Afortunadamente, hay una forma de deshacerse de estos antes de imprimir.

En este artículo, le mostraremos cómo lograrlo en cada versión de Word. Pero primero, expliquemos rápidamente qué son los comentarios y repasemos algunas funciones de comentarios más básicas.
¿Qué son los comentarios y cómo insertarlos?
Por definición, un comentario es una nota o anotación que un autor o revisor puede agregar a un documento. En Microsoft Word, los editores los utilizan con mayor frecuencia para explicar determinadas decisiones o para requerir aclaraciones adicionales del autor. Veamos cómo se puede insertar un comentario en un documento de Word.
Comentar en Word 2007 y Word 2010
- Para agregar un comentario, seleccione una parte del texto al que se refiere el comentario y haga clic en el Nuevo comentario botón. Está ubicado en el Revisar pestaña, debajo de la Comentarios grupo. Aparecerá un globo junto al texto que seleccionó. Si no ha seleccionado ningún texto, la palabra junto al cursor parpadeante se seleccionará automáticamente.

- Haga clic dentro del globo y escriba su comentario. Una vez que haya terminado de comentar, haga clic en cualquier lugar fuera del globo.
Nota: Word 2010, 2013 y 2016 son bastante similares, por lo que lo más probable es que no tenga ningún problema si utiliza algunas de las ediciones más nuevas.
Comentarios en Word 2002 y Word 2003
- Primero, seleccione una palabra / párrafo, o simplemente haga clic donde quiera comentar.
- Ahora, haga clic en el Insertar menú y luego elija Comentario, volverá a aparecer un globo de comentarios, listo para mostrar lo que esté a punto de comentar.
Nota: no puede insertar un comentario en el encabezado o pie de página del documento.
Cambiar y eliminar comentarios
Cambiar los comentarios es muy sencillo, ya que probablemente podrá ver los comentarios (a menos que los haya ocultado).
- Todo lo que necesita hacer es hacer clic en el globo y luego cambiar su texto.
- Otra forma de hacer esto es hacer clic en el Panel de revisión ubicado en el Revisar pestaña y busque el comentario que desea cambiar.
- La forma más sencilla de eliminar un comentario es haciendo clic con el botón derecho en el globo y haciendo clic en Eliminar comentario.
- Además, puede hacer lo mismo dentro del Panel de revisión .
El panel de revisión
El objetivo del panel de revisión es facilitar la lectura de comentarios extensos, así como proporcionar una descripción general de todos los comentarios en un solo lugar.
- Para mostrar el panel en las versiones de Word 2007 y 2010, debe habilitarlo en el Revisar pestaña, está en el grupo Seguimiento. Puedes elegir si prefieres una versión horizontal o vertical.
- En versiones anteriores de Word (2002 y 2003), debería encontrar el Revisando barra de herramientas y luego haga clic en Panel de revisión. El Revisando La barra de herramientas debería aparecer ahora, pero si no lo hace, vaya a la Vista menú, buscar Barras de herramientas allí, y haga clic en Revisando.

Impresión sin comentarios
Word 2010 y 2016
Hay dos formas de preparar un documento para imprimir sin comentarios tanto en Word 2010 como en 2016.
- Ve a la Revisar pestaña.

- Ahora, encuentra el Funciones de seguimiento grupo y abra el Mostrar marcado menú desde allí.

- Si está marcado, borre el Comentarios caja.
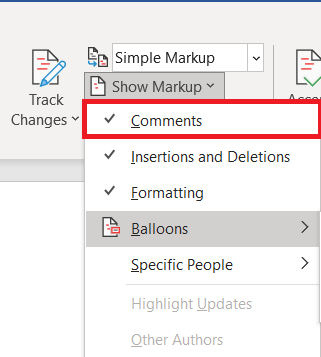
- La otra forma consiste en ir a la principal Archivo pestaña.

- A partir de ahí, elige Impresión para abrir la ventana de configuración. En la parte superior está el menú desplegable donde puede elegir qué páginas imprimir.
- Después de hacer clic en él, notará que hay un Marcado de impresión palanca. Apágalo.

Palabra 2007
Word 2007 también tiene dos métodos para preparar un archivo para imprimir sin ningún comentario, el primero es el mismo que en las versiones más recientes de Word. Para resumir, debe encontrar la pestaña Revisar y luego el grupo Seguimiento desde allí. Hay un menú desplegable que dice Mostrar marcado y una casilla de verificación Comentarios que debe desactivarse.
Si prefiere lidiar con los comentarios del menú principal, haga clic en el botón de Office ubicado en la esquina superior izquierda. Desde allí, vaya a Imprimir, que lo llevará al cuadro de diálogo Imprimir. Al igual que en otras versiones de Word, hay una opción que le pregunta qué le gustaría imprimir ("Imprimir qué"). "Documento que muestra marcas" está seleccionado de forma predeterminada. Debe hacer clic en el menú desplegable y elegir "Documento" en su lugar.

Word 2002 y Word 2003
Nuevamente, hay dos métodos, ambos similares a los de otras versiones de Word. La primera es hacer clic en Marcado en el menú Ver para ocultar los globos en el documento.
El segundo es hacer clic en Imprimir en el menú Archivo. Al igual que en Word 2007, busca establecer la opción "Imprimir qué" en Documento.
Para resumir
Si bien los comentarios son una característica muy útil, la mayoría de los usuarios quieren que sus documentos de Word se impriman sin comentarios. Simplemente siga el proceso explicado en este artículo y podrá hacerlo usted mismo.
¿Usas la función de comentarios en Word? Si es así, ¿para qué lo usa más? ¿Conoce alguna otra forma de imprimir documentos de Word sin comentarios? ¡Háganos saber en los comentarios a continuación!