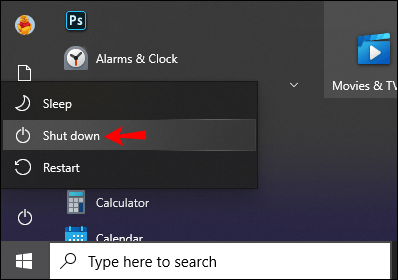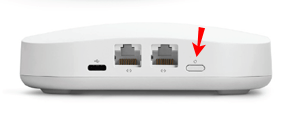Un enrutador es la clave para brindar acceso a Internet a múltiples dispositivos en su hogar u oficina. Pero a veces falla la conexión de su enrutador. Esto puede deberse a varios factores relacionados con las direcciones IP públicas y privadas que administra.
![Cómo reiniciar un enrutador [Xfinity, Spectrum, Eero, más]](http://cdn1.worldcomputerliteracy.net/wp-content/uploads/gadgets/733/hl36lmnj4n.jpg)
Si tiene problemas con su enrutador, le mostraremos cómo reiniciarlo para vaciar su memoria a corto plazo y, con suerte, proporcionar conexiones a Internet más sólidas una vez que vuelva a funcionar.
También le mostraremos cómo reiniciar una variedad de enrutadores, además de cómo reiniciarlos de forma remota desde su computadora o teléfono.
Cómo reiniciar un enrutador Xfinity
Para reiniciar manualmente tu enrutador Xfinity, haz lo siguiente:
- Busque el botón "Restablecer" que se encuentra en la parte delantera o trasera del enrutador.

- Mantenga pulsado el botón durante al menos cinco segundos.
- Una vez que suelte el botón, su enrutador se reiniciará y se reiniciará.
Si no tiene un botón "Restablecer", puede reiniciarlo de la siguiente manera:
- Apagando su enrutador.
- Desconecte el cable de alimentación.

- Espere un minuto más o menos.
- Vuelva a conectar el cable y espere otros 30 segundos más o menos antes de volver a encenderlo.
Una vez que las luces de estado se hayan estabilizado, confirme si sus dispositivos pueden conectarse correctamente a Internet.
Cómo reiniciar un enrutador Spectrum
Para reiniciar manualmente su enrutador Spectrum:
- Desconecte su enrutador de la fuente de alimentación y retire las baterías.

- Espere aproximadamente un minuto antes de volver a colocar las pilas (si las hay).
- Vuelva a conectar su enrutador a la fuente de alimentación.
- Espere unos dos minutos mientras se reinicia el enrutador.
- Las luces de estado confirmarán el estado en línea del enrutador.

- Compruebe que sus dispositivos se puedan conectar correctamente a Internet.
Cómo reiniciar un enrutador de AT&T
Para reiniciar su enrutador AT&T:
- Apaga tu PC.
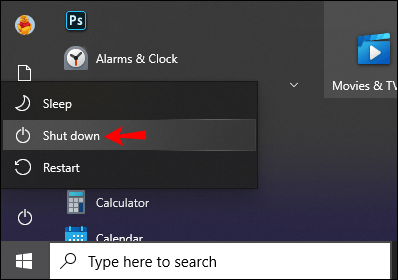
- Busque el botón "Restablecer", ya sea en la parte posterior o al lado de la entrada de energía en el enrutador.

- Mantenga presionado el botón durante al menos cinco segundos. No presione durante más de nueve segundos, ya que esto puede restablecer la unidad a su configuración de fábrica eliminando todas sus configuraciones.
- Espere a que se muestre la luz LED verde fija para confirmar que se completó el reinicio.
- Confirme que sus dispositivos se puedan conectar correctamente a Internet.
Cómo reiniciar un enrutador Eero
Para reiniciar su unidad de enrutador eero, haga lo siguiente:
- Localice el botón "Reset" y manténgalo presionado hasta que el LED parpadee en amarillo.
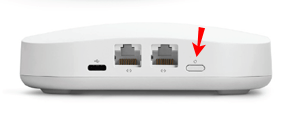
- Después de aproximadamente siete segundos, suéltelo.
- Después de unos segundos, la luz LED del enrutador eero debería volver a su color blanco fijo con un contorno verde.

- Compruebe que sus dispositivos se puedan conectar a Internet.
Cómo reiniciar un enrutador Linksys
Para reiniciar su enrutador Linksys:
- Apague la unidad mediante el botón de encendido.

- Desconecte el cable de alimentación.
- Espere aproximadamente un minuto antes de volver a conectar el cable de alimentación.
- Vuelva a encender el enrutador presionando el botón de encendido.
- Verifique que sus dispositivos se puedan conectar correctamente a Internet.
Cómo reiniciar un enrutador de forma remota
Se puede reiniciar un enrutador de forma remota iniciando sesión en la interfaz de su enrutador como administrador utilizando su IP. Así es cómo:
- Desde su computadora, abra una nueva ventana del navegador web.
- Escriba la dirección IP de su enrutador en la URL.
- En la pantalla de inicio de sesión, ingrese sus credenciales de administrador.
- Una vez que haya iniciado sesión, busque la opción para reiniciar su enrutador. Por lo general, se encuentra a través de la sección "Avanzado" del menú del enrutador.
- Haga clic en la opción "Reiniciar". Es posible que su enrutador muestre una cuenta regresiva para apagarse.
- Una vez que su enrutador se haya apagado, se reiniciará automáticamente. El proceso suele tardar entre 30 y 60 segundos en completarse.
Reiniciar de forma remota mediante Telnet de Windows
Si su enrutador puede reiniciarse utilizando el cliente Telnet de Windows, puede reiniciarlo de forma remota. Una vez que haya habilitado el cliente Telnet en Windows 10:
- Seleccione "Inicio" y abra el "Cliente Telnet".
- Escriba "Abrir" y luego presione "Enter", es posible que se le solicite que ingrese las credenciales de administrador.
- Una vez conectado, ingrese "sistema de ayuda" para encontrar el comando de reinicio.
- Escriba el comando de reinicio para reiniciar su enrutador.
Reiniciar de forma remota con Smart Plug
Alternativamente, puede conectar su enrutador a un "enchufe inteligente". Con este método, siempre que experimente problemas de conexión y necesite reiniciar su enrutador, puede acceder al "Smart Plug" a través de su aplicación en su teléfono.
Desde la interfaz, simplemente desconecte y luego vuelva a conectar la energía para reiniciar el enrutador.
Cómo reiniciar un enrutador desde su teléfono
Puede reiniciar un enrutador de forma remota a través de su teléfono iniciando sesión en su enrutador como administrador desde un navegador web. Necesitará la dirección IP de su enrutador y luego haga lo siguiente:
- Abra una nueva ventana del navegador web desde su teléfono.
- Escriba la dirección IP de su enrutador en la barra de direcciones.
- En la pantalla de inicio de sesión, ingrese sus credenciales de administrador.
- Una vez que haya iniciado sesión, busque la opción para reiniciar su enrutador. Por lo general, se encuentra a través de la sección "Avanzado" del menú del enrutador.
- Haga clic en la opción "Reiniciar", su enrutador puede mostrar una cuenta regresiva para apagarse.
- Una vez que su enrutador se haya apagado, se reiniciará automáticamente. El proceso completo suele tardar entre 30 y 60 segundos.
Preguntas frecuentes adicionales
¿Desenchufar un enrutador lo restablece?
Si lo hace. Si desconecta la alimentación de un enrutador durante aproximadamente 30 segundos antes de volver a conectarlo, se reiniciará (reiniciará).
Darle a su enrutador un nuevo comienzo
Desconectar el enrutador o mantener presionado el botón "Reiniciar" durante unos segundos puede hacer maravillas.
Esto borrará su caché, restablecerá las asignaciones de IP y servirá como una excelente herramienta de resolución de problemas. Una vez que su enrutador se haya reiniciado, sus conexiones Wi-Fi deberían ser más fuertes y el enrutador debería continuar funcionando como se esperaba. Como práctica, probablemente sea una buena idea reiniciar ocasionalmente su enrutador, como lo haría con su computadora.
¿Te ayudó reiniciar el enrutador? Háganos saber en la sección de comentarios.