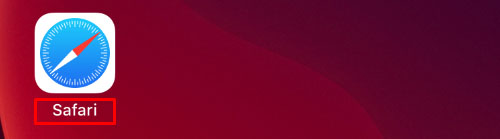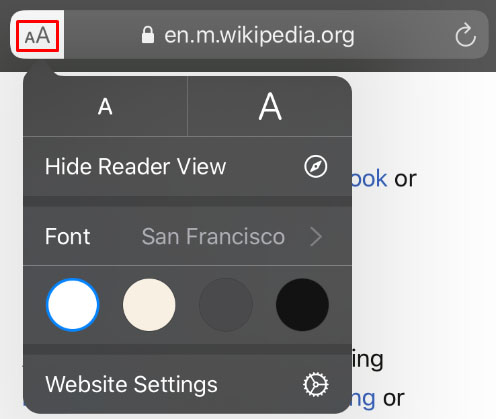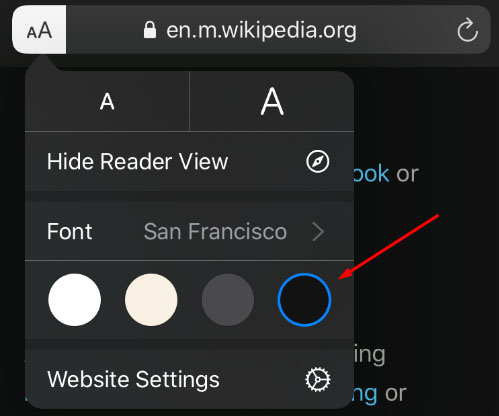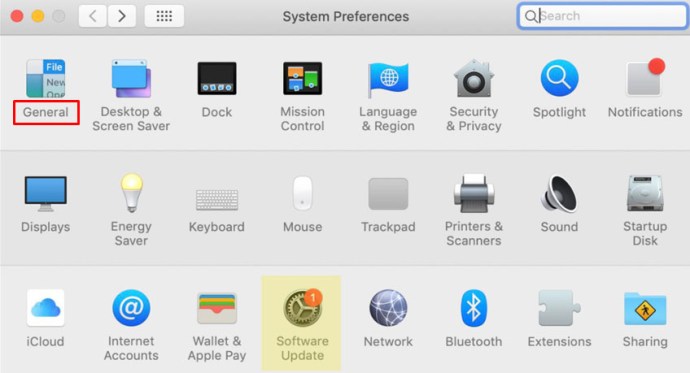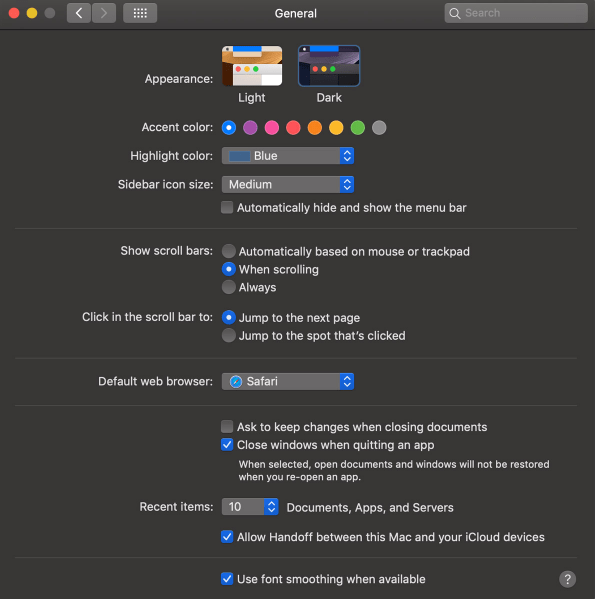Si pasa mucho tiempo en su computadora iPhone o Mac leyendo artículos en la web, es probable que le duelan los ojos después de sentarse frente a la pantalla durante varias horas. La luz brillante y la fuente pequeña provocan fatiga visual, dolores de cabeza y disminución del enfoque.

Los usuarios de Windows han tenido el modo oscuro durante mucho tiempo y ahora finalmente está disponible para los usuarios de Safari en dispositivos iOS. Puede obtener una extensión para su navegador Safari y leer artículos durante toda la noche. Siga leyendo y aprenda cómo activar el modo oscuro en su dispositivo iOS.
Función de modo oscuro nativo de Safari
Algunos usuarios pueden sorprenderse al saber que Safari (incluso las versiones más antiguas) ya tiene una función de modo oscuro incorporada. Esta función no funcionará para todos los sitios web porque está diseñada para ayudar a aliviar la tensión en la vista mientras lee.
Al usar "Vista de lector" en Safari, los usuarios no solo pueden eliminar los anuncios con esta función, sino que también pueden cambiar su pantalla al modo oscuro. A continuación, le indicamos cómo puede utilizar la Vista del lector para oscurecer la pantalla:
Abre Safari y visita el sitio web que te interesa.

Toca la pestaña Lector, luego toca "aA". Selecciona la vista oscura

Por supuesto, esto no funcionará para todas las páginas web, funcionará para cualquier blog o artículo que esté intentando leer, por lo que tenemos algunas opciones más enumeradas a continuación.
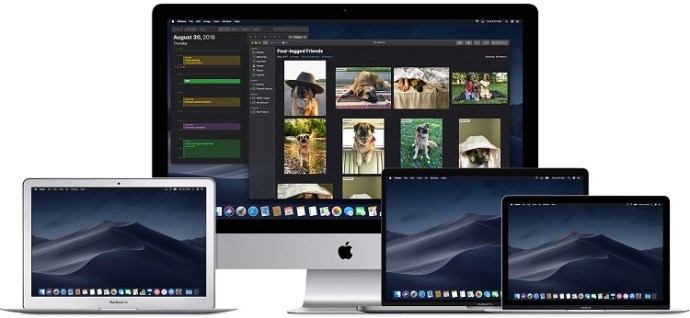
Ojo nocturno para Safari
Esta es otra descarga disponible en la App Store para la falta de opciones de modo oscuro de Safari.

Aunque esta aplicación se puede descargar gratis, su uso le costará $ 39,99 al año. La opción gratuita, "NightEye Lite" está disponible de forma gratuita, pero lo limitará a cinco sitios web, lo que es perfecto para alguien que busca activar solo un puñado de páginas. La extensión ofrece soporte de imagen completo y la capacidad de usar las funciones en múltiples plataformas.
Descarga Night Eye para Safari
Visita la App Store de tu Mac y descarga la extensión.

Activar la extensión
Toque la extensión Night Eye y elija la opción de modo oscuro. Si hay un sitio web que le gustaría ver sin el modo oscuro, simplemente toque la extensión nuevamente y elija "Normal".

Con excelentes críticas y el equipo de soporte las 24 horas del día, los 7 días de la semana, este es definitivamente un complemento que vale la pena analizar.
Luz nocturna para Safari
Otra gran opción disponible para Safari es la extensión del navegador Nightlight. La extensión es gratuita y está disponible para quienes usan macOS 10.13 o posterior. Esta es una adición excelente y liviana para su navegador.

Con la configuración del temporizador opcional, puede disfrutar del modo oscuro en Safari sin tener que activarlo y desactivarlo. La luz nocturna cambiará automáticamente los patrones de color cuando sea de noche y luego volverá a hacerlo durante el día.
Uso del modo oscuro en Safari en iPad y iPhone
En el iPad y el iPhone, Safari viene con un modo de lectura integrado diseñado para aliviar la presión sobre los ojos durante la lectura nocturna. A continuación se explica cómo activarlo.
- Inicie Safari desde su dispositivo iOS.
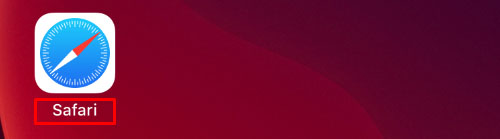
- Vaya al sitio web al que desea acceder en modo oscuro.

- Toque el botón "Modo de lector" que se encuentra en la barra de búsqueda.

- Toca el botón "Texto".
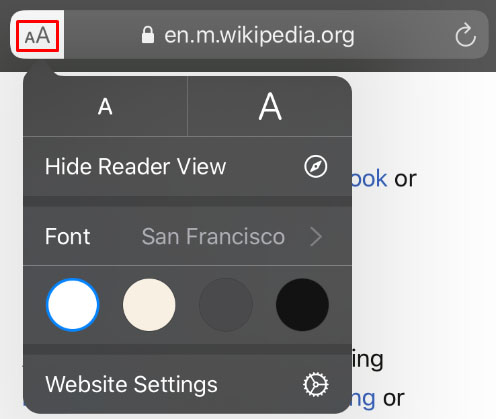
- Seleccione el tema que desea utilizar. Las opciones disponibles son Normal, Gris, Ligeramente amarillo y Oscuro.
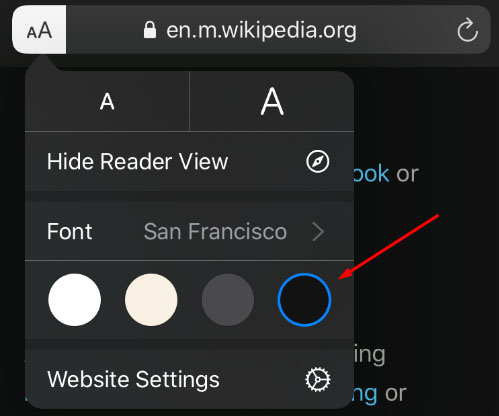
- Seleccione "Oscuro" y la pantalla se oscurecerá de inmediato.

Repite el proceso para cada sitio web que quieras leer en modo oscuro.
Modo oscuro en macOS Mojave y Catalina
La mayoría de los usuarios de Mac tuvieron que esperar la actualización de macOS Mojave para poder activar el modo oscuro en sus computadoras. Las versiones anteriores tenían que usar atajos y tenía que hacer excepciones para cada sitio que deseaba ver en el modo oscuro. Entonces, si tiene Mojave instalado en su Mac, siga estos pasos para configurar el modo oscuro.
- Abra el menú de Apple y seleccione "Preferencias del sistema".

- Seleccione "General".
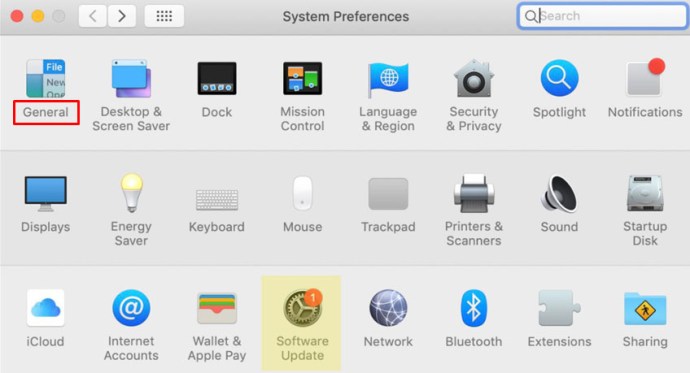
- Seleccione "Oscuro" en las opciones de "Apariencia" y todos los sitios web en su Safari cambiarán a un fondo negro.
Modo oscuro y otras aplicaciones
Puede usar el modo oscuro para otras aplicaciones, no solo su navegador Safari. Si el modo oscuro está habilitado, algunas aplicaciones lo activarán automáticamente. Aquí hay un breve tutorial sobre cómo activarlo y desactivarlo para las aplicaciones más populares en iOS.
Mapas - Si desea utilizar un fondo oscuro para los mapas con el modo oscuro activado, abra la aplicación y seleccione "Ver", y luego seleccione "Usar mapa oscuro".
Correo - Si desea utilizar el modo ligero al leer sus correos electrónicos, abra su Correo y seleccione "Correo", luego "Preferencias". Haga clic en la pestaña "Visualización" y desmarque "Usar fondos oscuros para los mensajes".
Notas - Tus notas se abrirán con un fondo negro si el modo oscuro está activado. Puede deshabilitarlo seleccionando "Preferencias" y luego deseleccionando "Usar fondos oscuros para el contenido de las notas".
TextEdit - Puedes cambiar al modo oscuro cuando trabajes en TextEdit seleccionando "Ver" y luego "Usar fondo oscuro para Windows".
Safari - Con el modo oscuro activado, todos los sitios web se mostrarán oscuros cuando los cargue. Si algún sitio web no es compatible con el modo oscuro, puede utilizar Safari Reader.
Preguntas frecuentes
¿Puedo usar el modo oscuro con Chrome en una Mac?
Sí, pero lamentablemente no es una opción que se proporcione de forma nativa. Esto significa que deberá utilizar una extensión del navegador Chrome como las que mencionamos anteriormente. u003cbru003eu003cbru003e Si sigue los pasos anteriores para activar el modo oscuro en su Mac, no tendrá ningún efecto en las aplicaciones y navegadores de terceros como Firefox o Chrome.
¿Puedo habilitar el modo oscuro con Mozilla Firefox en mi Mac?
¡Afortunadamente sí! Firefox simplifica muchas cosas que otros navegadores web y el modo oscuro es uno de ellos. Habilitar el modo oscuro en Firefox es lo mismo en una Mac o una PC.u003cbru003eu003cbru003e Todo lo que necesita hacer es hacer clic en las tres líneas horizontales en la esquina superior derecha del navegador. Luego, haga clic en 'Agregar Ons'. Desde aquí, verá una opción de Temas a la izquierda, haga clic en ella, luego haga clic en una de las opciones en la lista que le da el Modo Oscuro.u003cbru003eu003cbru003e Hay varias variaciones de color diferentes, así que elija una que te guste. Ahora, el sistema Firefox se mostrará en modo oscuro, pero no todos sus sitios web lo harán, por lo que es posible que deba habilitar u003ca href = u0022 // addons.mozilla.org / en-US / firefox / addon / night-eye-dark-mode / u0022u003eNight Eye para Mozillau003c / au003e u otro complemento.
Alivie la tensión en sus ojos
Leer textos durante toda la noche puede provocar migrañas y dolor en los ojos y una distensión muscular desagradable, por lo que siempre es mejor cambiar al modo oscuro durante la noche. Tus ojos se lo agradecerán y podrás concentrarte durante períodos más prolongados. ¿Quién no quiere aumentar la productividad mientras se mantiene saludable?