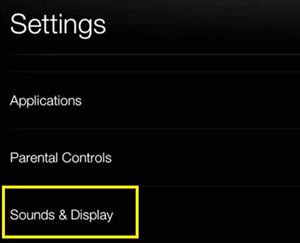La tableta Kindle Fire HD es una actualización del sencillo pero eficaz lector Kindle de Amazon. Dado que ejecuta el viejo sistema operativo Fire, puede usarlo como un dispositivo inteligente y como un conveniente lector de libros electrónicos.

Sin embargo, algunos usuarios han informado que la fuente del dispositivo es demasiado pequeña tanto en el menú del sistema como en la aplicación Kindle. Incluso si cree que el tamaño de la fuente es pequeño, no hay razón para preocuparse. Hay una forma de solucionar ambos problemas.
Este artículo explicará cómo ajustar el tamaño de fuente en su Kindle Fire.
Acerca del tamaño de fuente de Kindle Fire
La mayoría de las tabletas Kindle Fire tienen un tamaño de fuente de pantalla de "1". Si cree que las letras debajo de los íconos de la aplicación o en los menús del sistema parecen demasiado pequeñas, puede aumentarlas. Lo mismo ocurre con el tamaño de fuente en la aplicación Kindle.
Algunos usuarios pueden encontrar el tamaño de fuente del libro Kindle demasiado pequeño. Sin embargo, cambiar el tamaño de fuente del menú no cambiará el tamaño del libro Kindle. Por eso es necesario ajustar los dos por separado.
Debes tener en cuenta algunos aspectos relacionados con el tamaño de fuente. En algunos dispositivos Kindle Fire, los tamaños de fuente de texto y menú están bloqueados y no puede hacer nada para cambiarlos. Además, si su libro Kindle está en formato PDF, no hay forma de cambiar la fuente. Por lo tanto, si los métodos descritos a continuación no funcionan para su Kindle Fire, esa es la razón.
Cambiar tamaño de fuente del menú
Si no está satisfecho con el tamaño de fuente en el menú de su Kindle, puede aumentarlo un poco. Esto es lo que debe hacer:
- Desliza el dedo hacia abajo desde la parte superior de la pantalla de inicio de tu Kindle Fire. Debería aparecer una barra de acceso rápido.
- Toque el icono "Configuración" en el lado derecho de la barra.

- Seleccione "Sonidos y pantalla" en el menú.
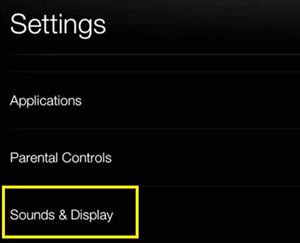
- Busque la opción "Tamaño de fuente". Si está configurado como predeterminado, verá "1" en la barra junto a él.

- Toque el signo "+" en la barra junto a él para aumentar el tamaño de la fuente. Puede aumentar el tamaño de la fuente hasta "3".
Nota: Deberá tocar la opción "Tamaño de fuente" en algunos dispositivos Kindle Fire. Luego, puede elegir entre Normal (tamaño 1), Grande (tamaño 2) y Enorme (tamaño 3).
Regrese a la pantalla de inicio y notará que el tamaño de fuente debajo de los íconos de la aplicación se hizo más grande. Sin embargo, la mayoría de sus aplicaciones tienen un tamaño de fuente fijo. Por lo tanto, cuando los inicie, es posible que no note ninguna diferencia. Por otro lado, las fuentes en lugares como la barra de direcciones del navegador Silk aparecerán más grandes.
Cambiar el tamaño de fuente de un libro Kindle
Es posible que esté satisfecho con el tamaño de fuente general de su Kindle Fire y aún desee agrandar las letras de los libros de Kindle. Afortunadamente, existe una manera fácil de formatear y personalizar la configuración de la aplicación Kindle de acuerdo con sus preferencias.
- Abra el libro que desea leer en la aplicación Kindle.
- Toque en cualquier lugar de la pantalla para mostrar la barra de herramientas.
- Toque el botón "Aa" (Configuración). Aparecerá un nuevo menú.
En este menú, podrá cambiar tres cosas: tamaño de fuente, fuente y fuente del editor (si está disponible). Aumentar el tamaño de la fuente hará que el texto parezca más grande y más legible. Además, si no le gusta la fuente predeterminada, puede cambiarla tocando el botón de fuente. La opción de fuente del editor puede aparecer si el editor del libro recomienda una fuente específica.
Opciones de personalización adicionales
También puede personalizar su libro Kindle de otras formas. El menú "Configuración" ofrece tres ajustes más: espacio entre líneas, modo de color y márgenes.
El espaciado entre líneas ajustará el espacio entre cada línea (arriba y abajo). Con la opción Modo de color puede cambiar el color de fondo de su libro Kindle. El valor predeterminado es el blanco, pero puede cambiar a sepia o negro si lo prefiere. La opción Márgenes le permite determinar el tamaño del espacio en blanco en los bordes de la pantalla. Puede elegir entre márgenes normales, amplios y estrechos.
Lupa de pantalla
Una lupa de pantalla es una forma alternativa de obtener letras más grandes en su Kindle Fire. Aunque no es una solución permanente, puede resultarle útil cuando la fuente de la página web sea pequeña o cuando desee ampliar elementos más pequeños en su libro Kindle (por ejemplo, notas al pie de página). Para habilitarlo, siga estos pasos:
- Desliza el dedo hacia abajo desde la parte superior para acceder a la barra de herramientas.
- Toque el icono "Configuración".
- Vaya a "Accesibilidad".
- Alternar la "Lupa de pantalla".

Después de alternar la Lupa, puede tocar cualquier área de la pantalla tres veces y se hará más grande. También podrá pellizcar la pantalla hacia adentro o hacia afuera para ajustar el tamaño de la pantalla.
El tamaño de la pantalla también importa
Si probó todo lo anterior y aún no está satisfecho con el tamaño de fuente, no hay mucho que pueda hacer.
La única forma de resolver el problema es conseguir un Kindle Fire (u otra tableta) con una pantalla más grande. Naturalmente, la imagen será más grande y el tamaño de la fuente debería ser más grande.
¿Ha logrado aumentar la fuente de su Kindle Fire utilizando los métodos mencionados anteriormente? ¿Tienes otras ideas? Deje sus ideas y sugerencias en la sección de comentarios a continuación.