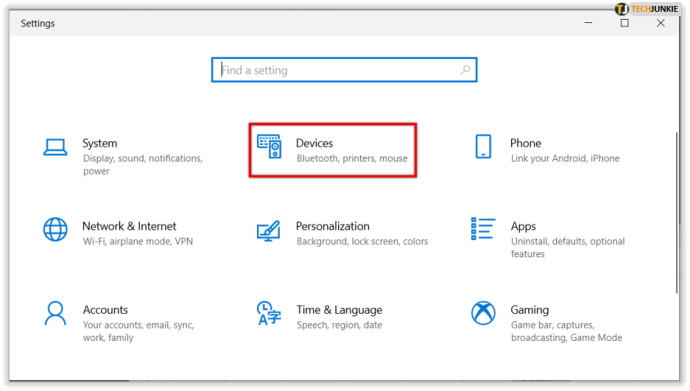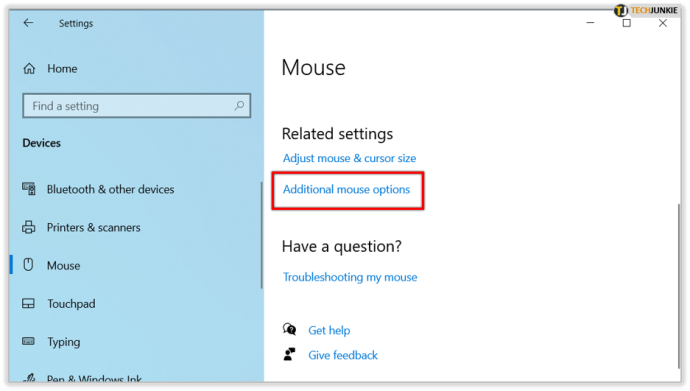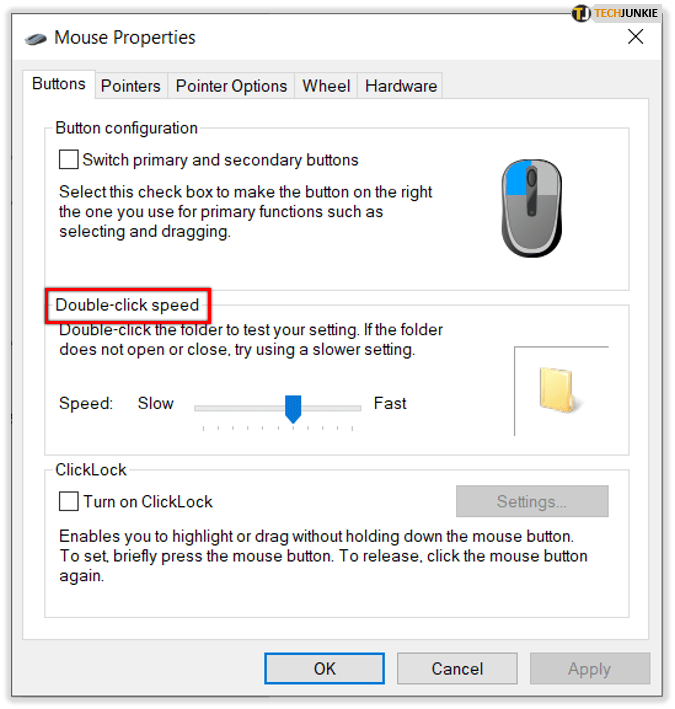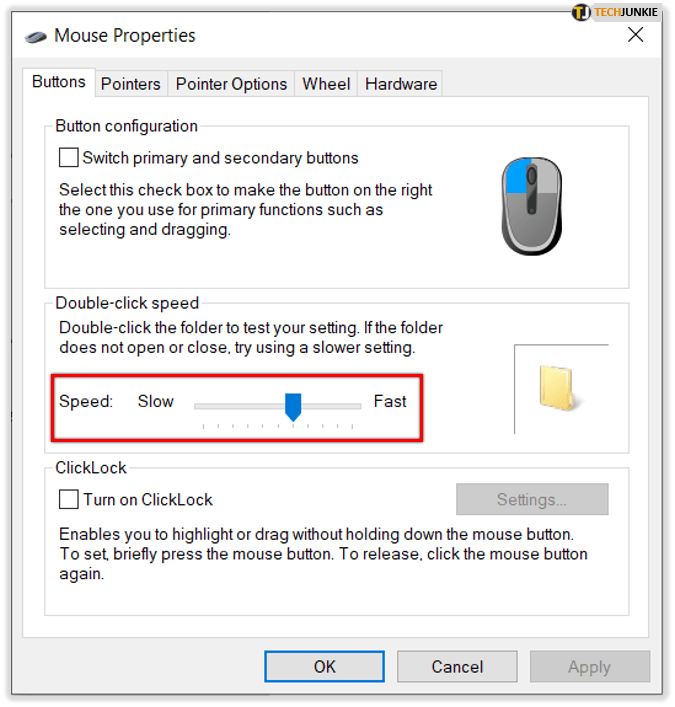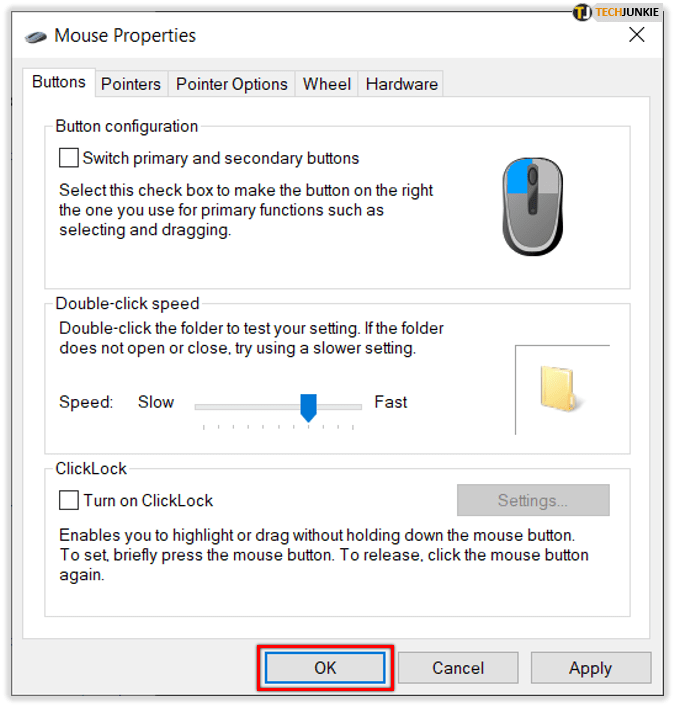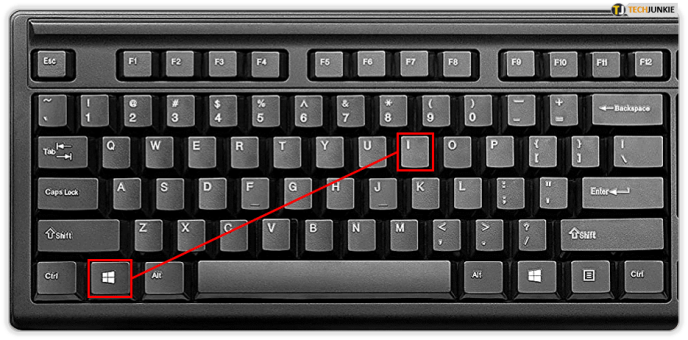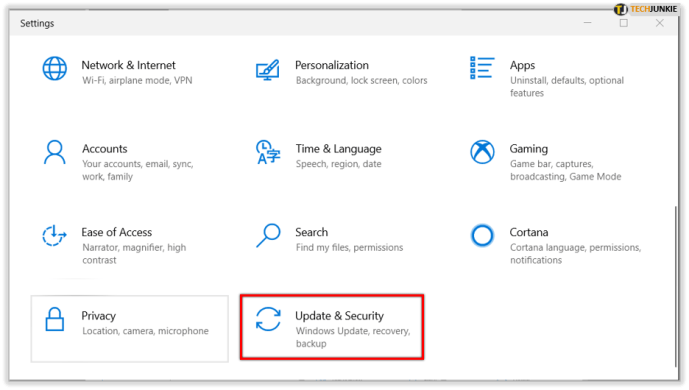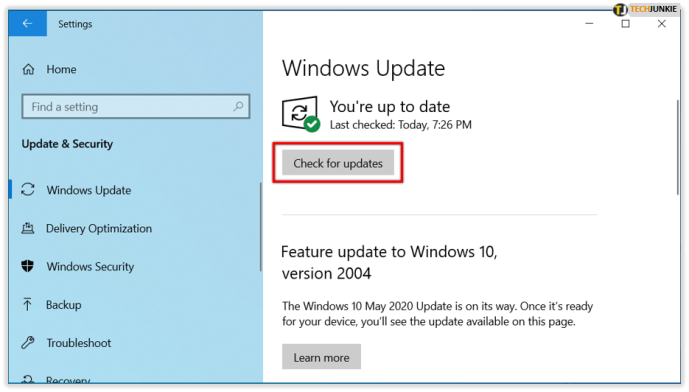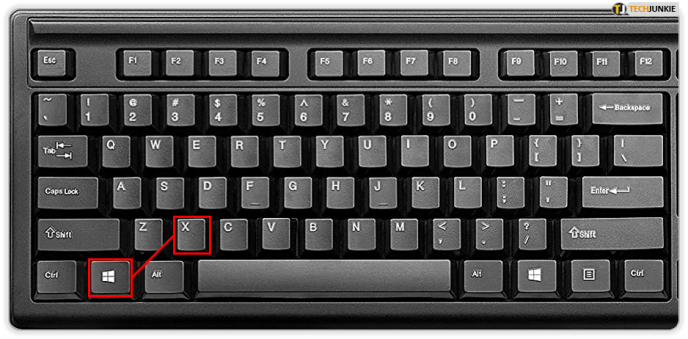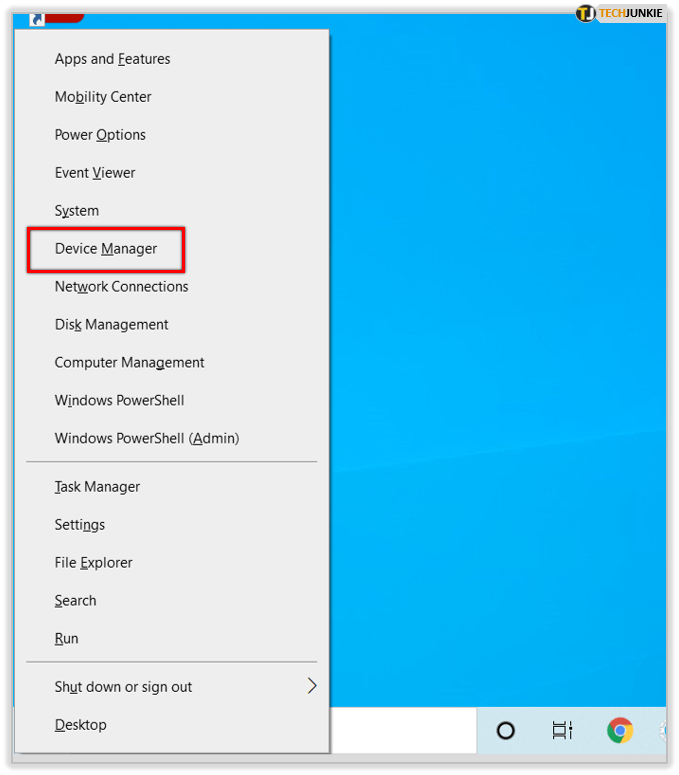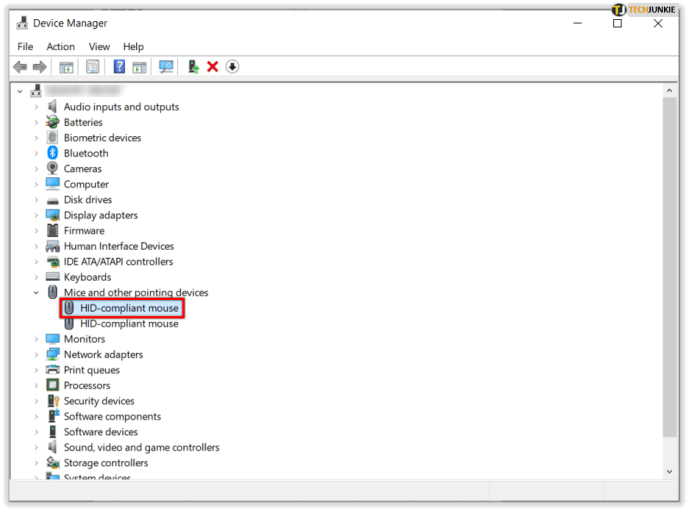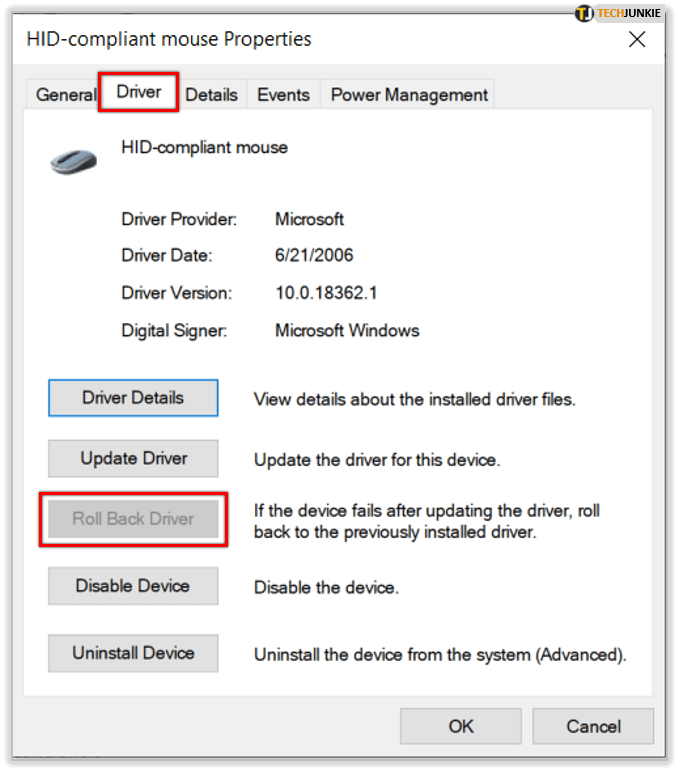Sin duda, es molesto cuando algo comienza a salir mal en su computadora. Tal vez tu pantalla te esté molestando o todo es demasiado lento. O tal vez tu mouse esté actuando mal. Los problemas con el doble clic no son infrecuentes.

Haces clic solo una vez, pero se dispara dos veces y se activa de forma diferente. Hay muchas teorías sobre por qué sucede esto. Y algunas de las razones detrás de esta falla vienen con soluciones, otras no. Por lo tanto, profundicemos en el problema y veamos qué tipo de cosas puede hacer para evitar que el mouse haga doble clic.
Cambiar la velocidad del doble clic del mouse
Antes de que decida tirar el mouse, probablemente sea mejor ver si el problema que causa el doble clic tiene algo que ver con la configuración de la velocidad de clic del mouse. Quizás la configuración hace que el clic sea demasiado sensible. Si es un usuario de Windows 10 y experimenta este problema, siga estos pasos:
- Abra la Configuración (tecla de Windows + I).

- Luego seleccione "Dispositivos" y luego "Mouse".
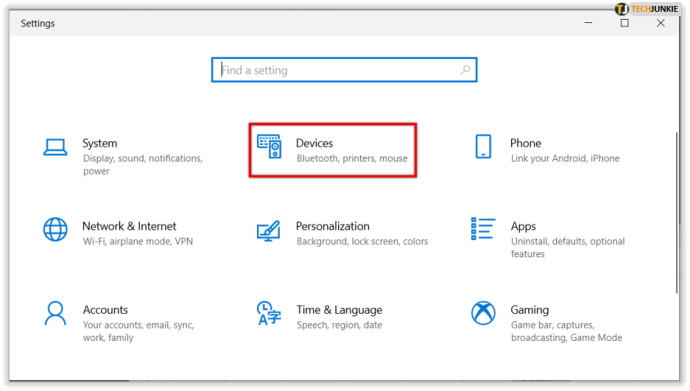
- En "Configuración relacionada", seleccione "Opciones adicionales del mouse".
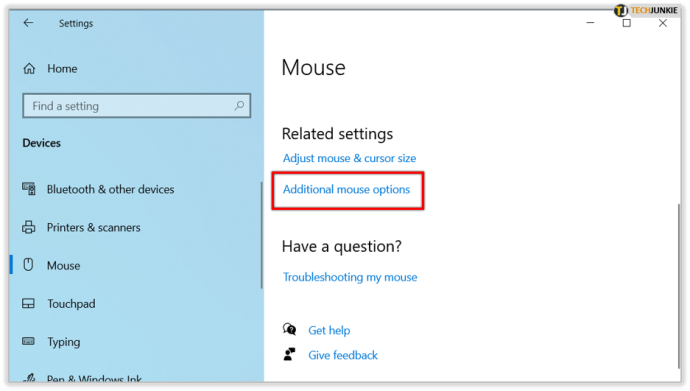
- Aparecerá una pantalla y en la primera pestaña que dice "Botones" busque la opción "Velocidad de doble clic",
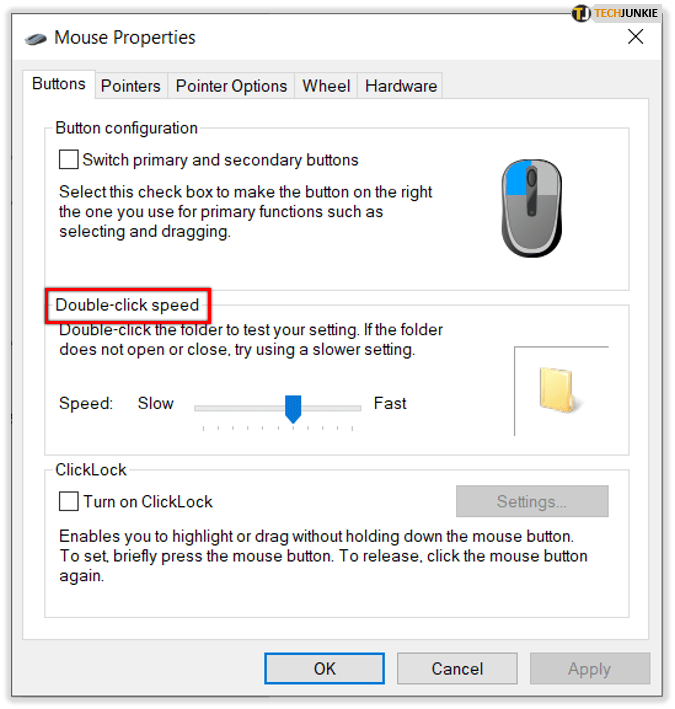
- Verá una imagen de un ícono de carpeta y un control deslizante que puede mover para ajustar la velocidad del doble clic.
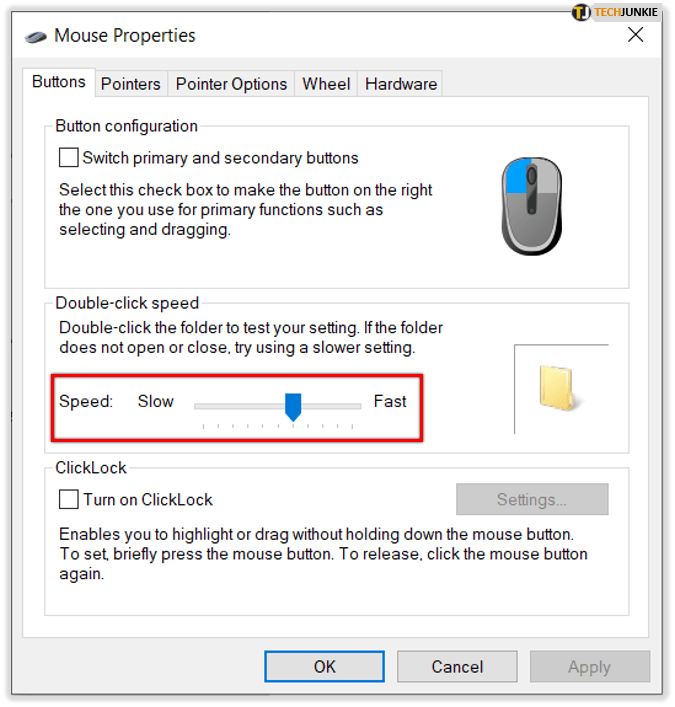
- Cuando encuentre la velocidad con la que se sienta cómodo, seleccione "Aceptar".
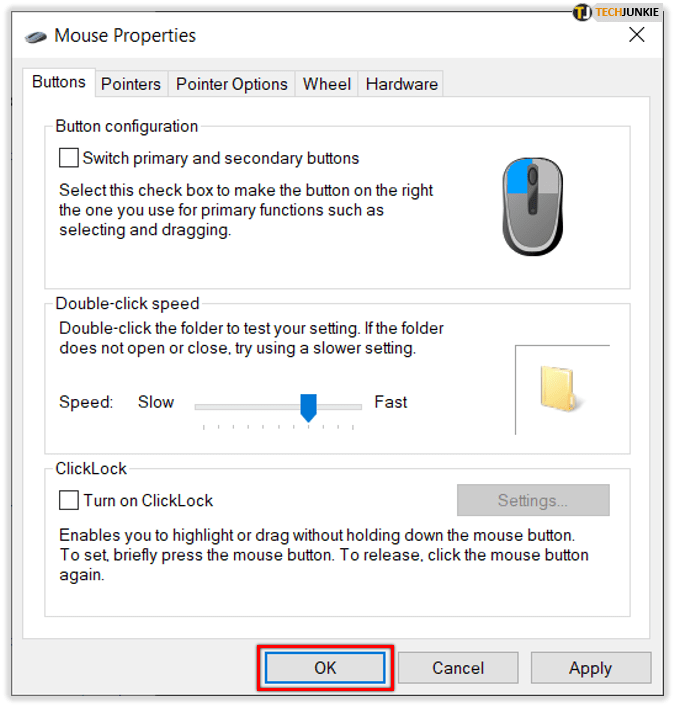
Ahora intente hacer doble clic en algo nuevamente para ver si todavía recibe el doble clic después de hacer clic una vez. Si el problema persiste, pruebe con otra solución.
Deshabilitar la mejora de la precisión del puntero
Mientras está en la configuración del mouse, puede hacer otra cosa para asegurarse de que su problema de doble clic no se deba a la sensibilidad. Cambie de la pestaña "Botones" a la pestaña "Opciones de puntero". En "Movimiento", verá "Mejorar la precisión del puntero" y una casilla de verificación. Desmarquelo.

Cuando deshabilita esta función, notará que su mouse se siente menos sensible. Y esto podría ser lo que resolverá el constante doble clic. Sin embargo, si no fue así, continúe con la siguiente idea.
Instalar las últimas actualizaciones
Si no ha instalado las últimas actualizaciones de Windows, pueden comenzar a aparecer todo tipo de problemas y fallas. Para evitar esto, y para asegurarse de que su computadora siempre funcione correctamente, probablemente sea mejor que los instale siempre. Si su mouse hace doble clic de repente, vea si hay nuevas actualizaciones disponibles. Esto es lo que debe hacer:
- Vaya a Configuración de Windows (tecla de Windows + I).
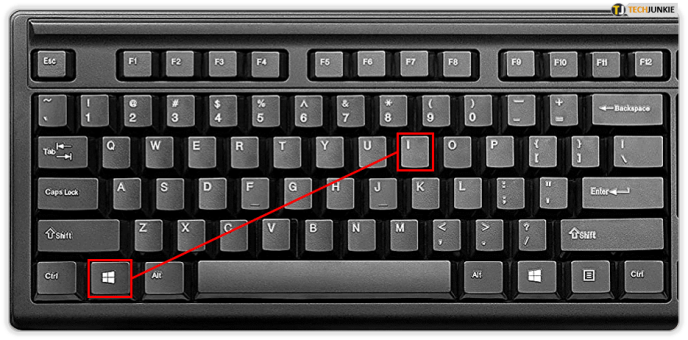
- Seleccione la opción "Actualización y seguridad".
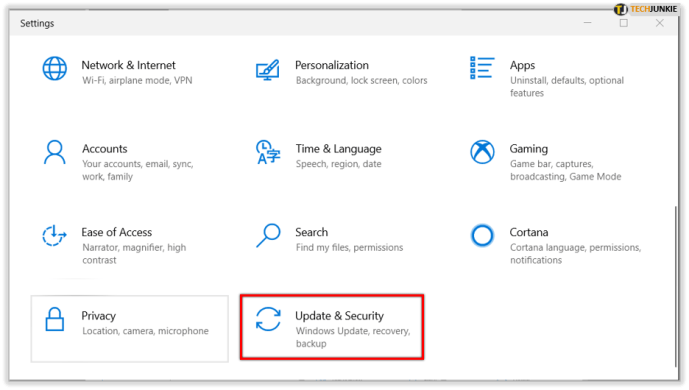
- Seleccione "Buscar actualizaciones".
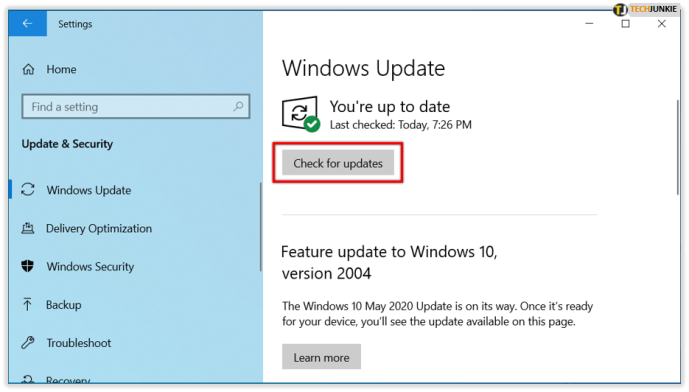
Ahora, espere a que Windows busque actualizaciones. Si hay alguno disponible, descárgalo. Una vez que se hayan descargado, seleccione instalarlos y reinicie su computadora. Existe la posibilidad de que el problema del doble clic se resuelva después de las actualizaciones.
Regrese al controlador anterior
Esta solución va a parecer confusa. Después de todo, solo se sugirió instalar actualizaciones de Windows. Pero la cuestión es que si sabe que recientemente realizó una actualización y, inmediatamente después, su mouse comenzó a tener problemas de clic o doble clic, estaría en lo correcto al sospechar algo. Para asegurarse de que fue la actualización la que causó el problema, es una buena idea volver al controlador anterior y ver qué sucede. Así es como se hace:
- Seleccione Windows Key + X para abrir el "Menú de usuario avanzado".
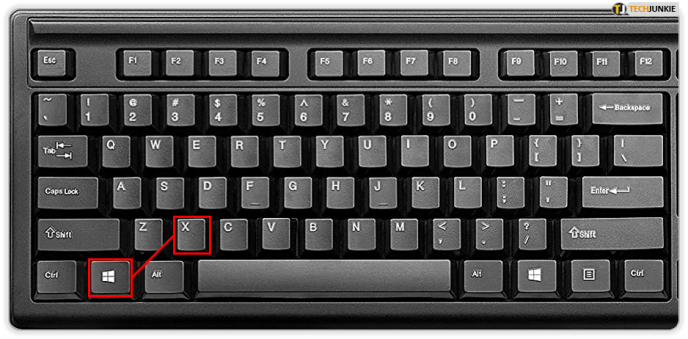
- Seleccione "Administrador de dispositivos" de la lista.
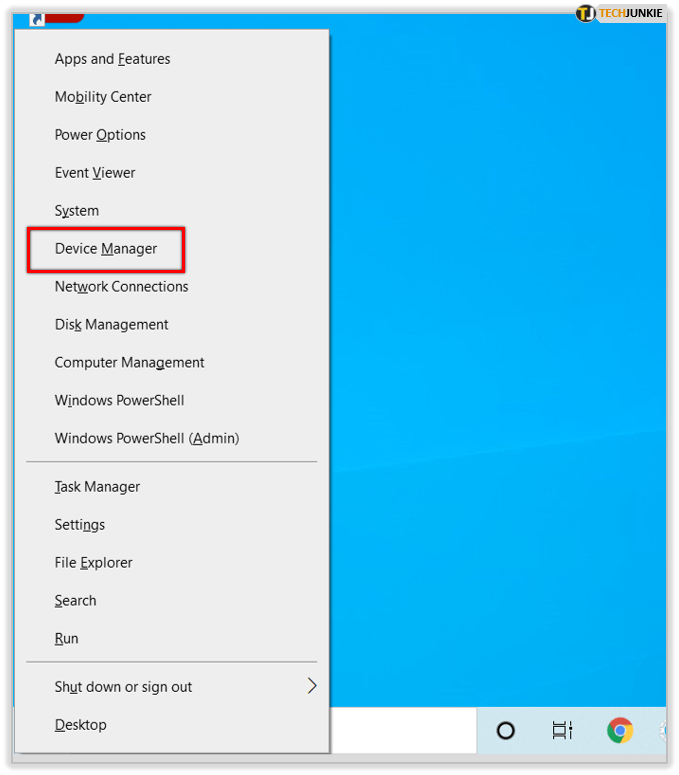
- Cuando abra el Administrador de dispositivos, busque el mouse y haga doble clic en él para abrir las propiedades.
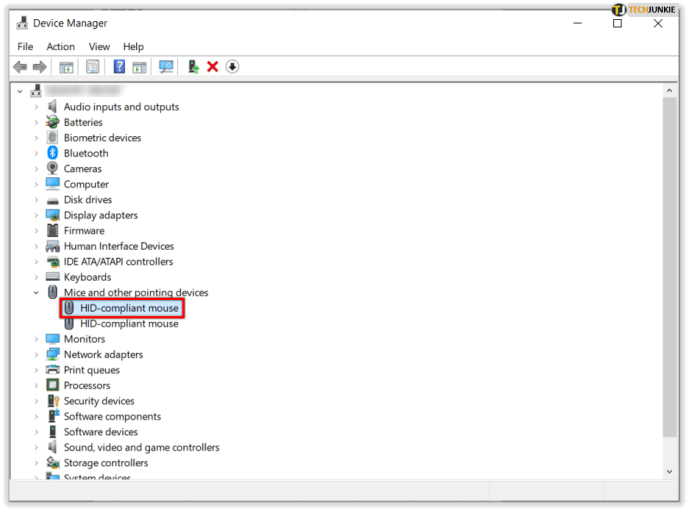
- Seleccione la pestaña "Controlador" y haga clic en "Revertir controlador".
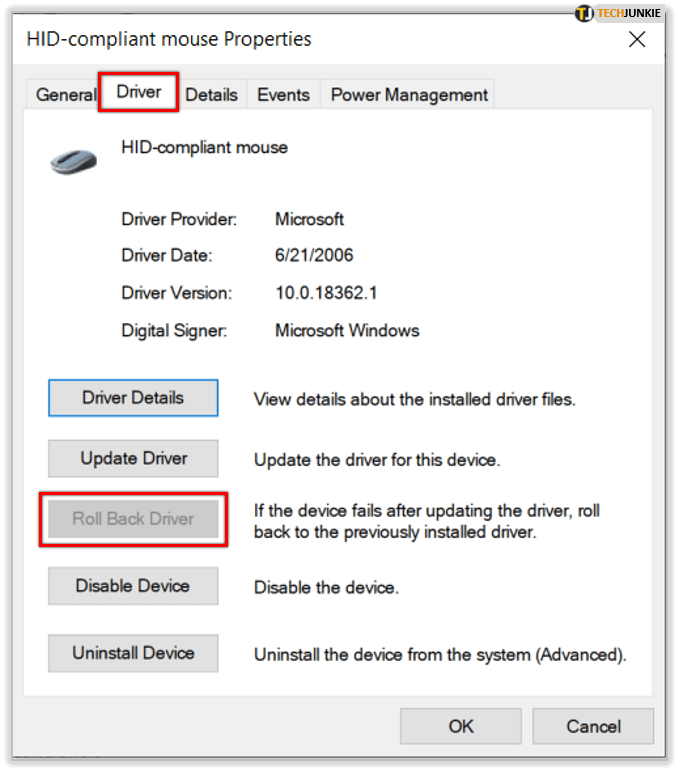
- Espere un poco para que Windows vuelva a la versión anterior del controlador.
Si la opción de revertir el controlador está atenuada, se aplica una de las siguientes opciones:
• Su computadora no ha tenido un controlador anterior instalado para ese dispositivo.
• Su computadora no retuvo los archivos del controlador de la versión original instalada.
También puede intentar usar el controlador predeterminado. Simplemente abra el Administrador de dispositivos nuevamente, ubique su mouse y haga clic en "Desinstalar". Cuando elimine el controlador, reinicie su computadora. Después de eso, su computadora instalará el controlador predeterminado y, con suerte, esto solucionará su problema.

Limpia tu ratón
Todas las soluciones hasta ahora tenían que ver con posibles problemas de software en las computadoras con Windows. Sin embargo, existe la posibilidad de que su problema con el doble clic no se deba al software, sino que su mouse esté defectuoso. Puede ser que sea viejo o simplemente roto y tenga que tirarlo y comprar uno nuevo.
Pero también podría significar que todo lo que tienes que hacer es limpiarlo. Es posible que tu mouse esté lleno de polvo. Quizás pueda usar aire comprimido para limpiarlo. Lo cual es inteligente, de todos modos, incluso cuando el mouse funciona correctamente, como precaución contra problemas futuros.
Si desea realizar algunos retoques adicionales, puede ajustar el pequeño resorte en el microinterruptor. Existe la posibilidad de que pueda hacerlo funcionar de esa manera. Si no está seguro de cómo hacerlo, consulte las instrucciones en línea; es posible que encuentre algunas instrucciones realmente buenas.

Haciendo clic en su camino hacia la solución
Todos los dispositivos inteligentes, computadoras y gadgets son increíbles y constituyen una gran parte de la vida moderna. Pero también son imperfectos y fallan y se estropean de vez en cuando. Antes de tirar el mouse, asegúrese de que no sea un simple error de software que pueda solucionarse fácilmente. A menudo, la gente olvida que puede ajustar la configuración de la forma que prefiera. Y sí, también puedes y debes limpiar tu mouse. Extiende su longevidad y seguramente causará menos problemas.
¿Encuentras útiles estas soluciones? Háganos saber en la sección de comentarios.