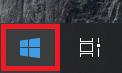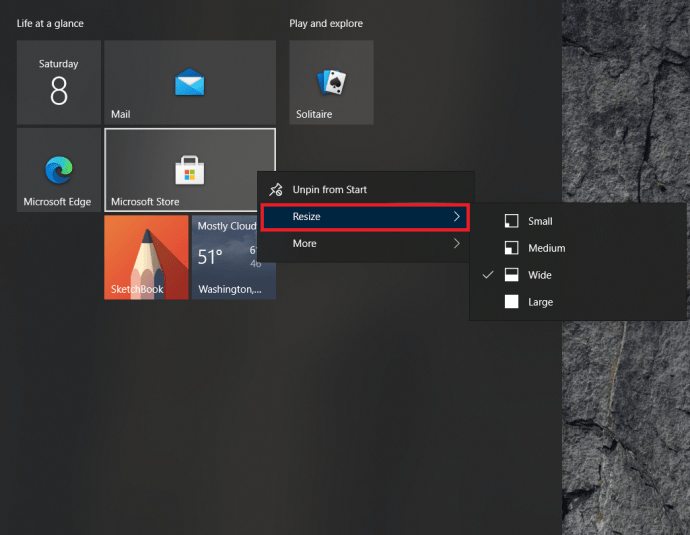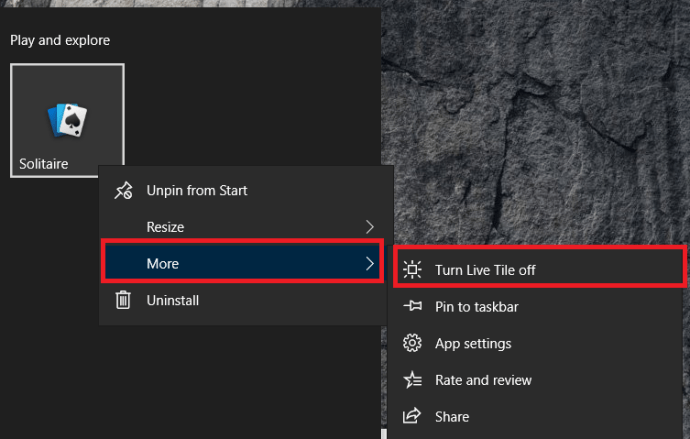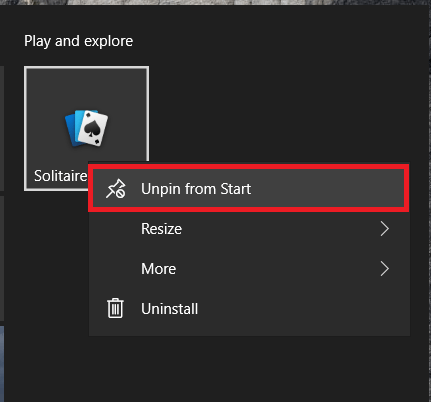Ya sea que los ame o los odie, los mosaicos son una parte integral de Windows 10. Afortunadamente para aquellos de nosotros que los odiamos, es fácil deshacerse de ellos, y para aquellos de nosotros a los que nos gustan, son fáciles de modificar, por lo que para adaptarse mejor a nuestras necesidades. En este artículo, le daré un breve tutorial sobre cómo mover, cambiar el tamaño y agregar mosaicos, y también cómo deshacerse de ellos por completo.
Los mosaicos, para los no iniciados, son los cuadrados de colores que ve cuando hace clic en el botón Inicio de Windows. Los que tienen imágenes o mensajes se denominan mosaicos en vivo y se actualizan a través de Internet. Los planos con iconos de programa en ellos no están activos y abrirán el programa asociado con ellos.

Mover mosaicos en Windows 10
Mover mosaicos le permite configurar su menú de inicio exactamente como lo desea y le permite agrupar mosaicos de manera lógica o aleatoria como mejor le parezca.
- Clickea en el Menú de inicio de Windows, es el ícono en la esquina inferior izquierda de la pantalla.
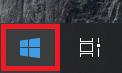
- A continuación, seleccione un mosaico y arrástrelo y suéltelo en su lugar.
- Haga clic con el botón derecho en el mosaico, seleccione Redimensionary elija entre las opciones para que encaje con los demás.
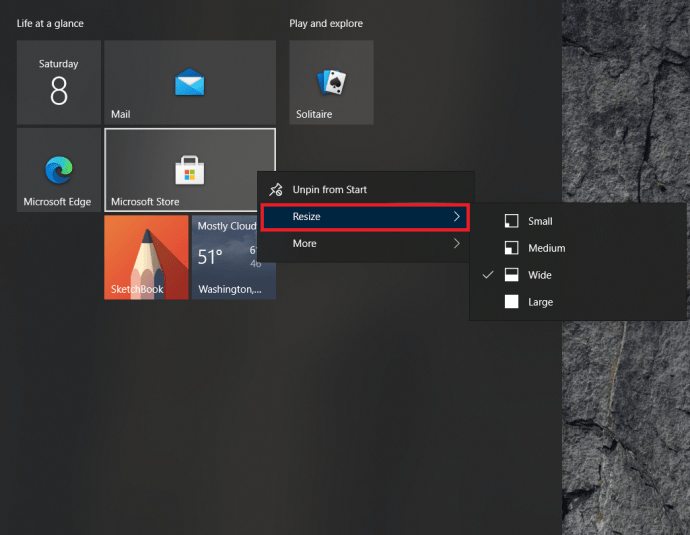
La agrupación es excelente si planea usar muchos mosaicos para mantener su escritorio organizado. Muy útil si prefieres los mosaicos a los iconos del escritorio. Una vez movida, la baldosa permanecerá en su lugar hasta que la mueva o la quite.
- Abre el Menu de inicio como se ha mencionado más arriba.
- Seleccione un mosaico y arrástrelo y suéltelo en un espacio vacío para crear el grupo. Debería aparecer una pequeña barra horizontal para indicar un nuevo grupo.
- Seleccione el espacio vacío encima del grupo, haga clic en Grupo de nombres para darle un nombre significativo.
Agregar mosaicos en Windows 10
Agregar mosaicos en Windows 10 es tan sencillo como moverlos.
- Haga clic con el botón derecho en una aplicación en el escritorio, en el Explorador o dentro del menú Inicio y seleccione Alfiler para comenzar.

- El icono se convertirá en un mosaico y aparecerá con los otros mosaicos en el menú de inicio de Windows.
No todos los programas se integran a la perfección en el menú de mosaicos en Windows, por lo que es posible que necesiten un poco de "estímulo" para encajar. Siga los pasos mencionados anteriormente para cambiar el tamaño de su mosaico recién creado.
También puede arrastrar y soltar el mosaico en grupos como se muestra arriba para crear el aspecto que desee.
Apagar mosaicos vivos
Si te gustan los mosaicos pero no quieres que los mosaicos en vivo se actualicen constantemente o te distraigan, puedes apagarlos para que se vean como los demás.
- Seleccione el botón Inicio de Windows para abrir el menú.
- Haga clic con el botón derecho en un mosaico en vivo, vaya a Más y seleccione Desactivar Live Tile.
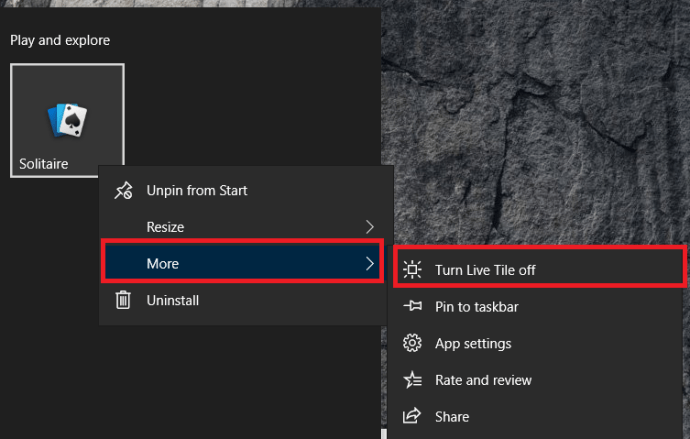
Esto convierte un mosaico activo en uno estático, lo que reduce bastante el valor de distracción.
Eliminar mosaicos por completo en Windows 10
El menú de mosaicos de Windows 10 funciona para algunos pero no para otros. Personalmente, nunca los uso, así que los eliminé por completo. Si le gusta el aspecto simple del menú, puede hacer lo mismo.
- Seleccione el botón Inicio de Windows para abrir el menú.
- A continuación, haga clic con el botón derecho en un mosaico y haga clic en Desprender del principio, repita para todos los mosaicos.
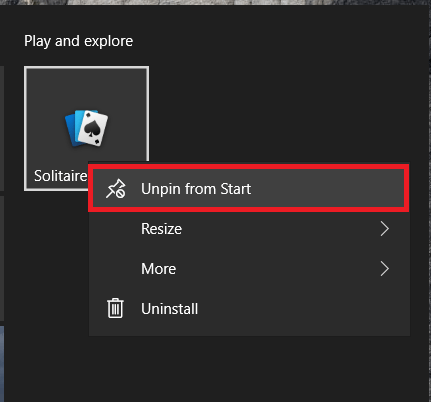
- Si desea minimizar un poco su menú, coloque el mouse sobre el borde derecho del menú Inicio y arrástrelo hasta que solo se pueda ver el menú principal y suéltelo.
Esto elimina los mosaicos y recupera el menú tradicional de Windows. Si bien no es tan colorido como tener mosaicos, tampoco distrae tanto. Además, si está usando una tableta, no tener mosaicos en vivo significa (muy levemente) un menor uso de datos.
Cree sus propios mosaicos en vivo en Windows 10
Si realmente te gustan las baldosas y quieres hacer las tuyas propias, estás de suerte. Solía haber una aplicación de Microsoft llamada TileCreator que le permitía crear nuevos mosaicos, pero Microsoft la sacó sin explicación hace un tiempo. Sin embargo, los piratas informáticos de terceros han improvisado un editor de mosaicos llamado TileIconifier y está disponible aquí.

- Descargue e instale TileIconifier.
- Crea tu mosaico y agrégalo al menú Inicio.
- Usa el azulejo.
Como puede ver, hay muchas cosas que puede hacer tanto con el escritorio de Windows como con los mosaicos en el menú Inicio. Si tienes la paciencia y la creatividad, es posible crear algo verdaderamente original y personal.