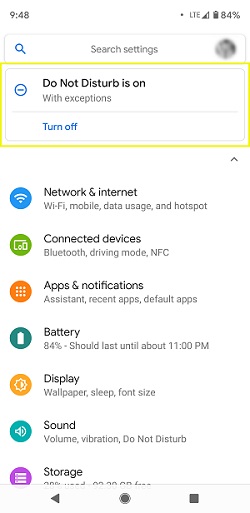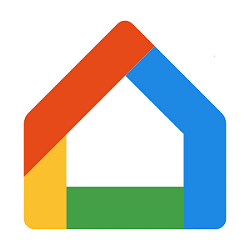Todos los teléfonos inteligentes deben tener una función de espejo de pantalla y la línea Google Pixel no es una excepción. Aunque no tiene el mismo nombre que los dispositivos Android, la función está ahí.

Es un poco más exigente en términos de compatibilidad de hardware. No es tan fácil ni tan barato transmitir desde un Pixel 3A a su televisor como lo haría con un teléfono inteligente Android promedio. Este es el por qué.
Capacidades de transmisión / duplicación de Pixel 3A
Los teléfonos inteligentes Google Pixel no son ajenos a la transmisión a una pantalla extranjera. Sin embargo, existen algunos requisitos específicos que la mayoría de los dispositivos iPhone y Android no tienen. Para reflejar la pantalla de su Pixel 3A en su televisor, debe conectarse a ese televisor a través de un Google Chromecast.

Sin él, su teléfono inteligente puede reconocer el televisor si está en la misma red Wi-Fi, pero no podrá transmitirlo. El error se muestra como un bucle de búsqueda sin fin de dispositivos compatibles después de activar la función de transmisión.
Aquí hay una nota sobre terminología. Los teléfonos Pixel usan el término Cast en lugar de Mirroring. Sin embargo, a pesar de todo, la función funciona igual que la duplicación en los teléfonos inteligentes Android.
Cómo preparar su televisor para la duplicación de pantalla desde un teléfono inteligente Pixel 3A
Hay algunos pasos rápidos necesarios para preparar su televisor. La primera es tener en sus manos un Google Chromecast y conectarlo a su televisor.
Esto es lo que debe hacer desde su teléfono:
- Ir a la configuración.
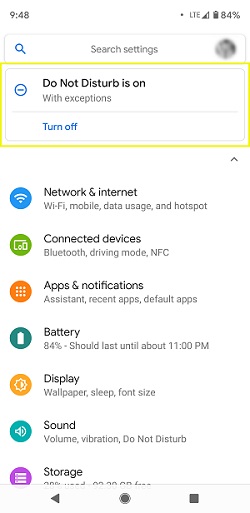
- Seleccione Red e Internet.
- Vaya a WiFi y luego a Preferencias de WiFi.
- Seleccione Avanzado y vaya a WiFi Direct.
- Consulta la lista de dispositivos.
- Conecte su teléfono a la misma red Wi-Fi que su televisor.
Esto es lo que debe hacer para comenzar a transmitir:
- Ve a tu pantalla de inicio.
- Ir a la configuración.
- Seleccione Dispositivos conectados.
- Vaya a Preferencias de conexión.
- Presiona el botón Transmitir.
- Seleccione su televisor inteligente deseado u otro dispositivo.
Cómo configurar su Chromecast
Antes de transmitir algo desde su Pixel 3A, su Chromecast debe estar configurado correctamente. Esto es lo que debe hacer después de conectar el Chromecast a su televisor.
- Instale o actualice a la última versión de la aplicación Google Home.
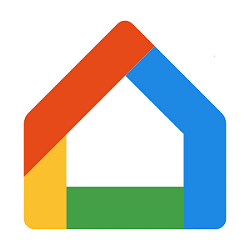
- Conecte todos sus dispositivos en la misma red Wi-Fi.
- Alternativamente, conecte un cable Ethernet de repuesto a su Chromecast Ultra.
- Inicie la aplicación Google Home.
- Sigue las instrucciones en la pantalla.
Si las instrucciones no aparecen automáticamente, hay una secuencia que puede utilizar para abrir el asistente de configuración de Chromecast.
- Ve a la esquina superior izquierda de la pantalla principal de la aplicación Google Home.
- Toque la opción Agregar +.
- Seleccione Configurar un dispositivo.
- Seleccione Configurar nuevos dispositivos.
- Seleccione Chromecast en caso de que no inicie automáticamente el proceso de configuración.
- Siga las instrucciones restantes en pantalla.
Una vez que su Chromecast esté configurado, debería aparecer en la lista de dispositivos compatibles en su teléfono inteligente Pixel 3A. Cuando desee comenzar a transmitir o duplicar la pantalla, simplemente seleccione el Chromecast como su dispositivo receptor y estará listo.
Cómo transmitir rápidamente desde su teléfono inteligente Pixel
Si posee un Pixel 3A, puede seguir una ruta mucho más fácil cuando desee reflejar la pantalla en su televisor. Puede agregar la función de transmisión al menú de configuración rápida.
- Desde la parte superior de la pantalla de inicio, deslice hacia abajo dos veces.
- Toque el botón Editar en la esquina inferior izquierda.
- Arrastre la configuración hacia arriba para mostrarla en el menú Configuración rápida.
Después de eso, simplemente puede deslizar hacia abajo una vez desde la parte superior de la pantalla de inicio y la función de transmisión estará entre las primeras. Tenga en cuenta que esto debería aparecer en el menú Configuración rápida de forma predeterminada, pero no siempre es así.
¿Qué debe hacer si quiere dejar de transmitir su pantalla?
Esto es muy fácil de hacer.
- Desliza el dedo hacia abajo en tu pantalla desde el borde superior.
- Toque la opción Desconectar que aparece en la notificación de Cast.
La transmisión de pantalla de Google Pixel tiene muy buena calidad
Aunque necesita una pieza adicional de hardware para que las cosas sucedan, la calidad de transmisión desde el teléfono inteligente al televisor es excelente con Google. La mayoría de los usuarios parecen satisfechos, a pesar de que tiene el costo adicional de comprar un Chromecast.
¿Crees que es probable que esto cambie en el futuro o Google insistirá en hacer que los teléfonos Pixel y Chromecasts sean los emparejamientos necesarios para los usuarios que quieran usar sus teléfonos Pixel y televisores Android? Háganos saber lo que piensa en la sección de comentarios a continuación y si ha tenido problemas para conectarse a un Chromecast hasta ahora.