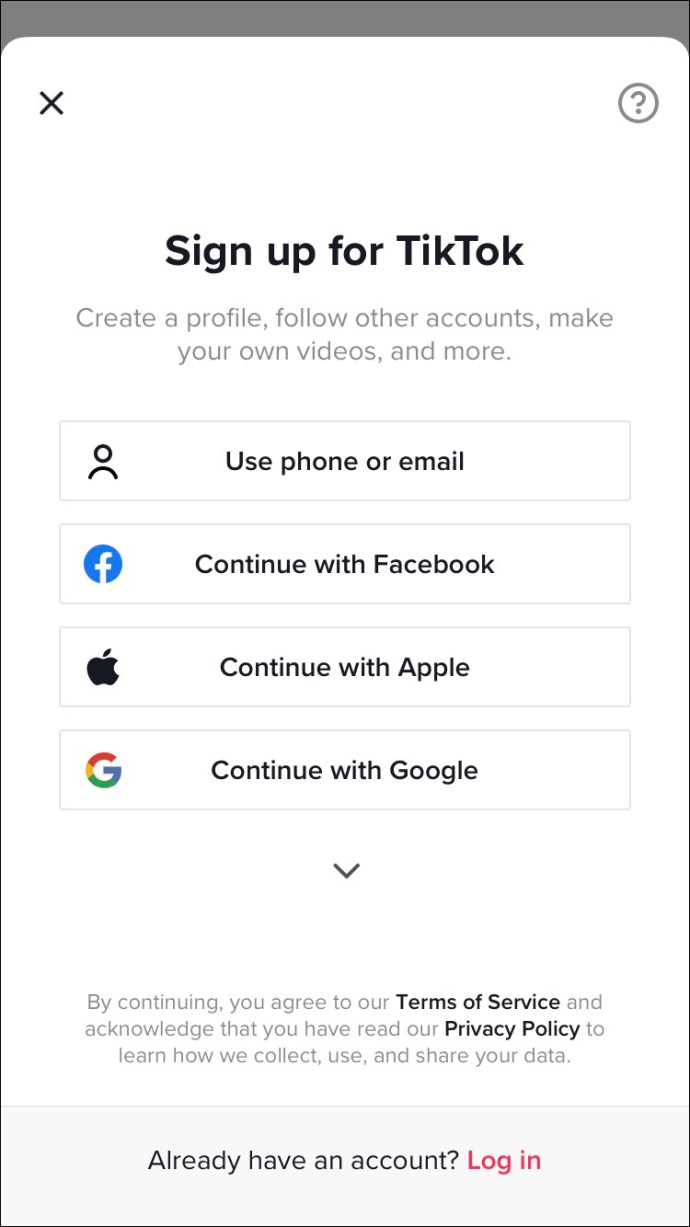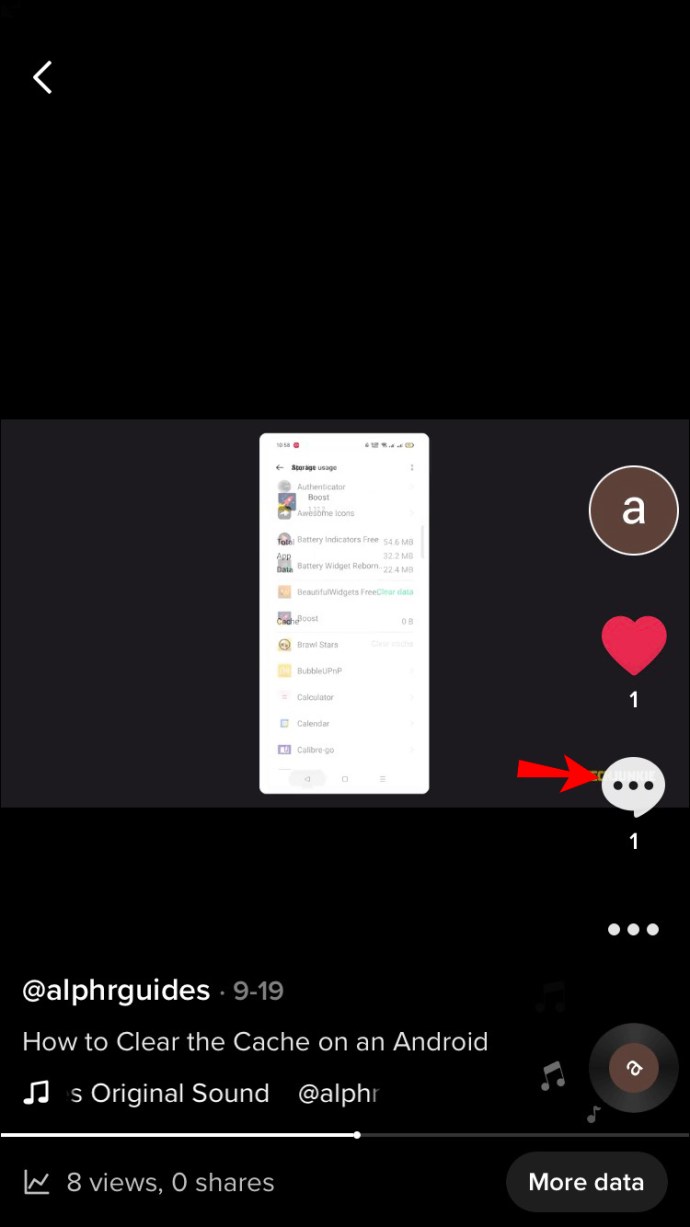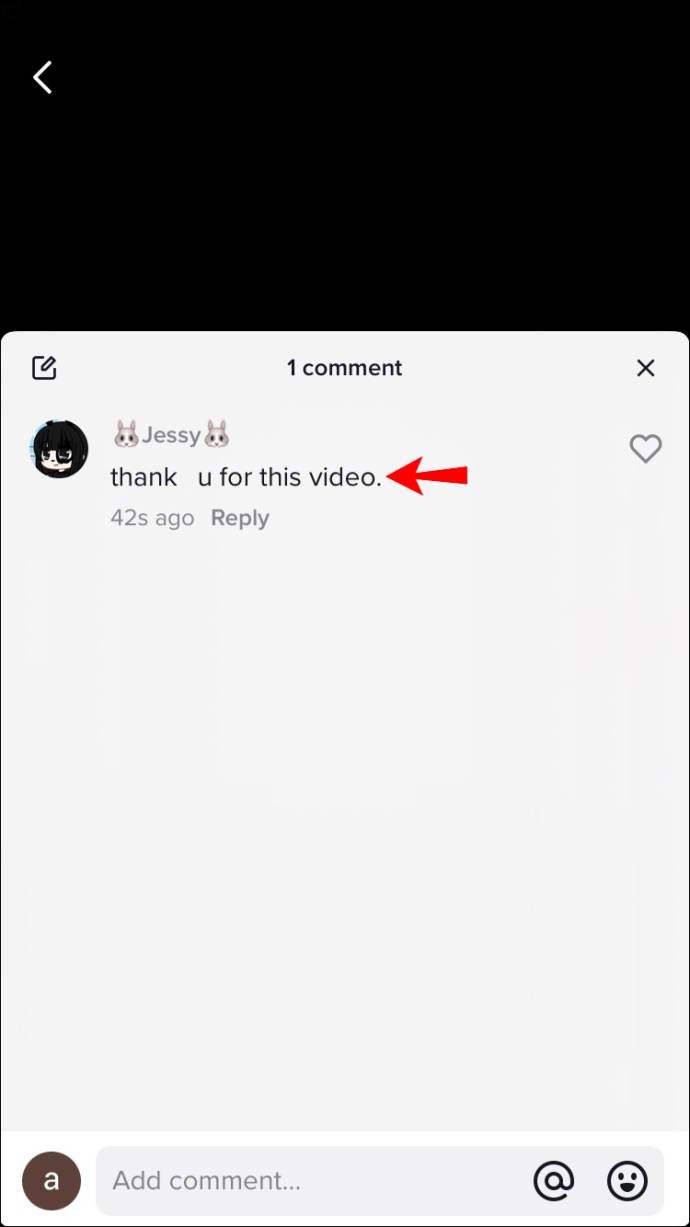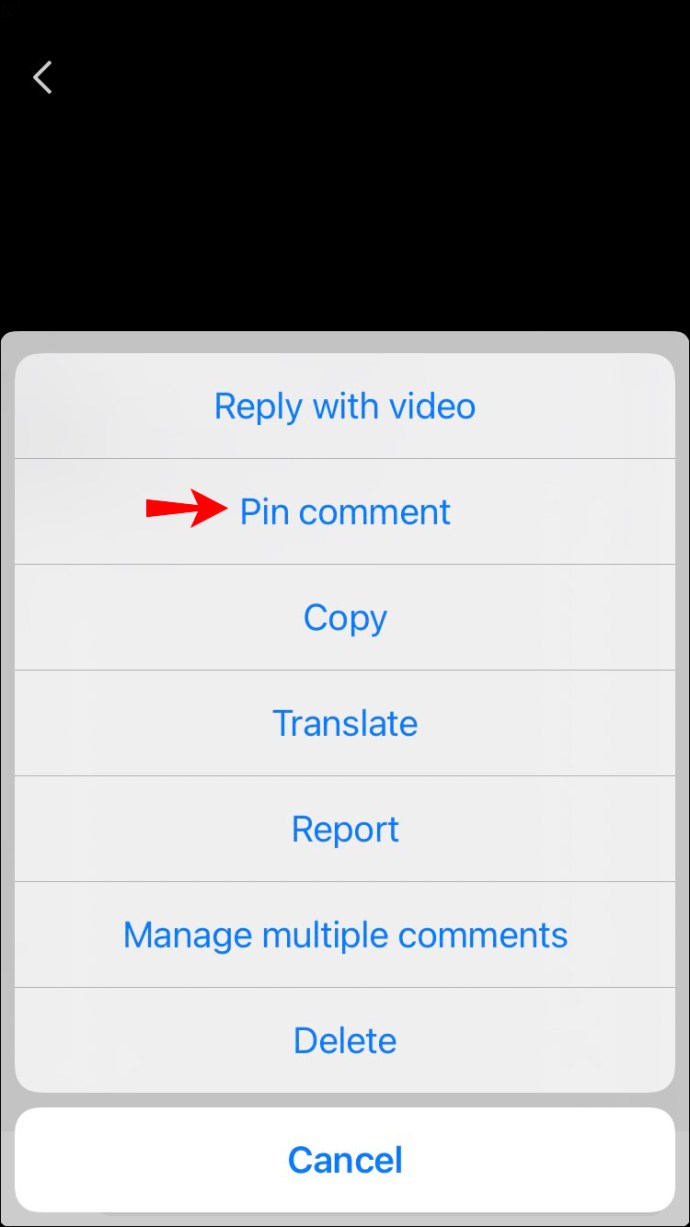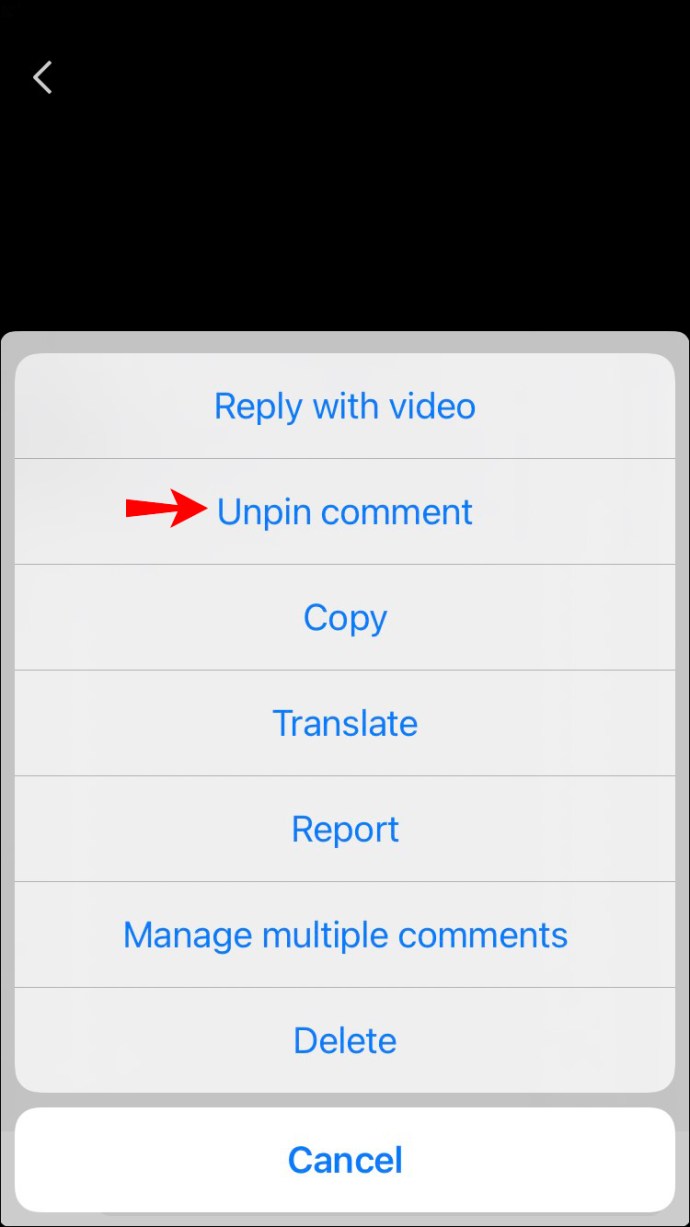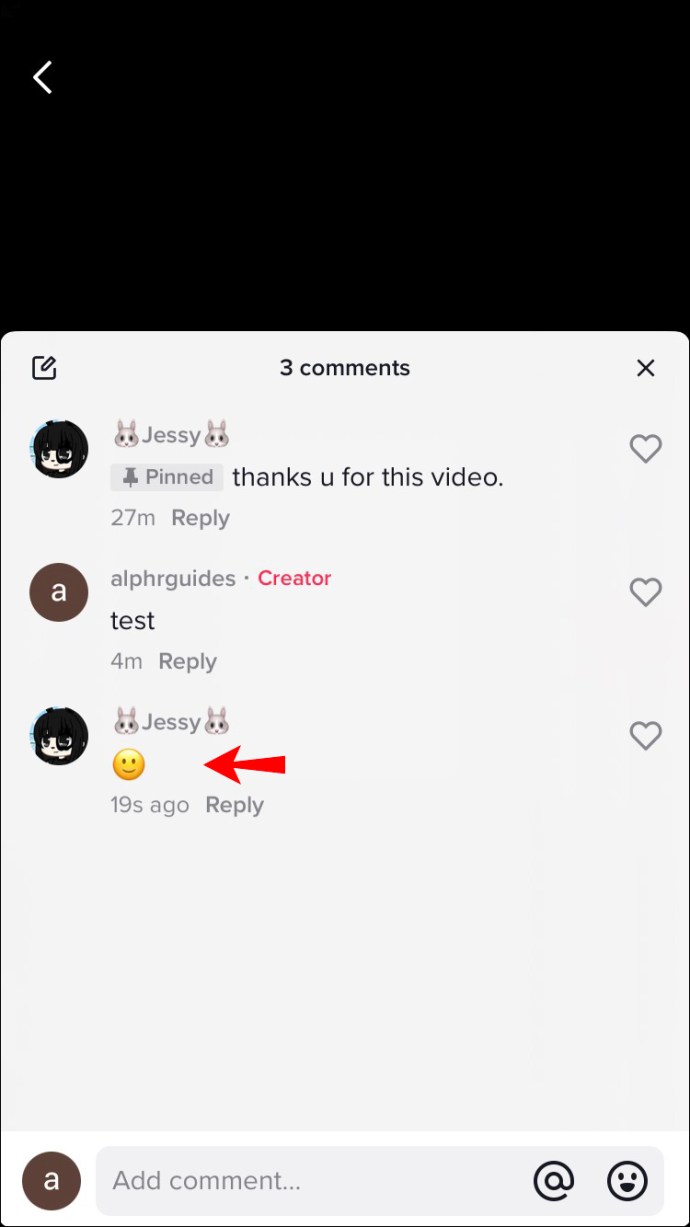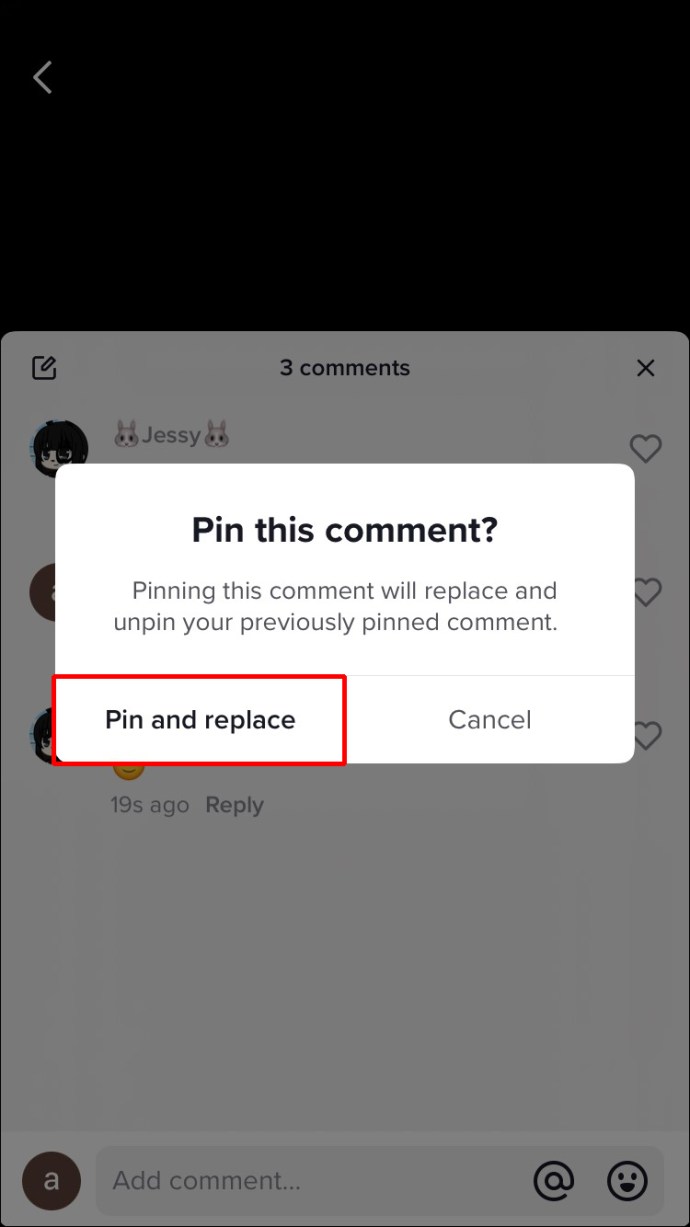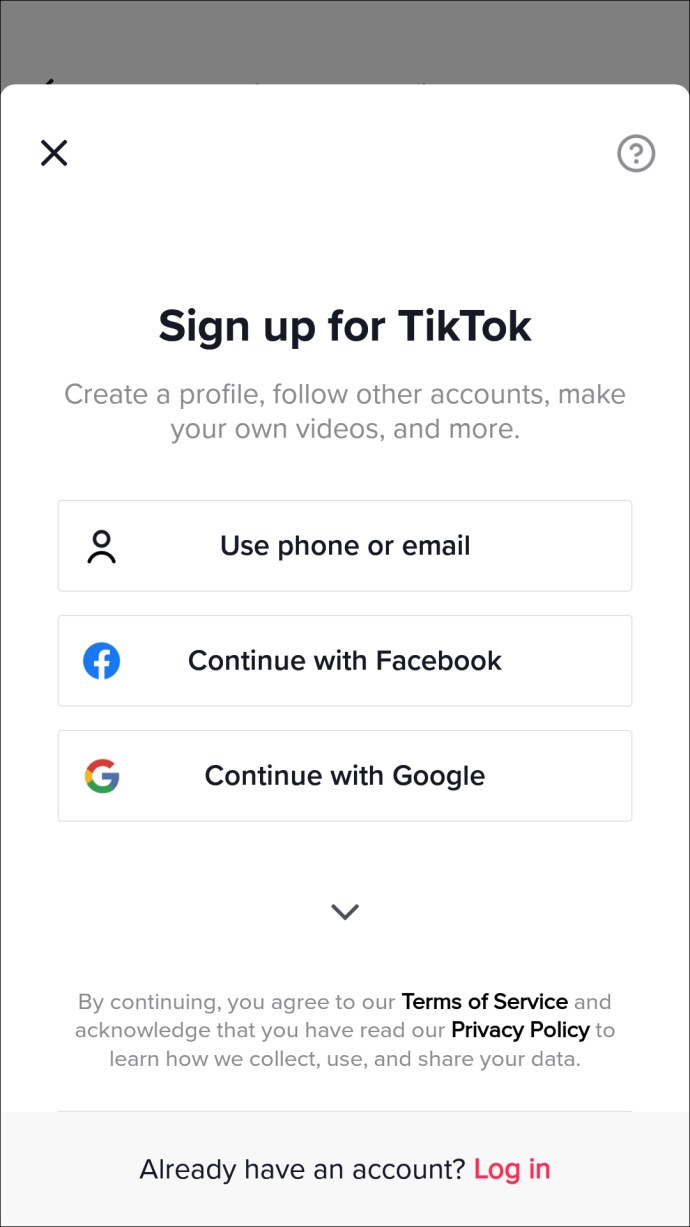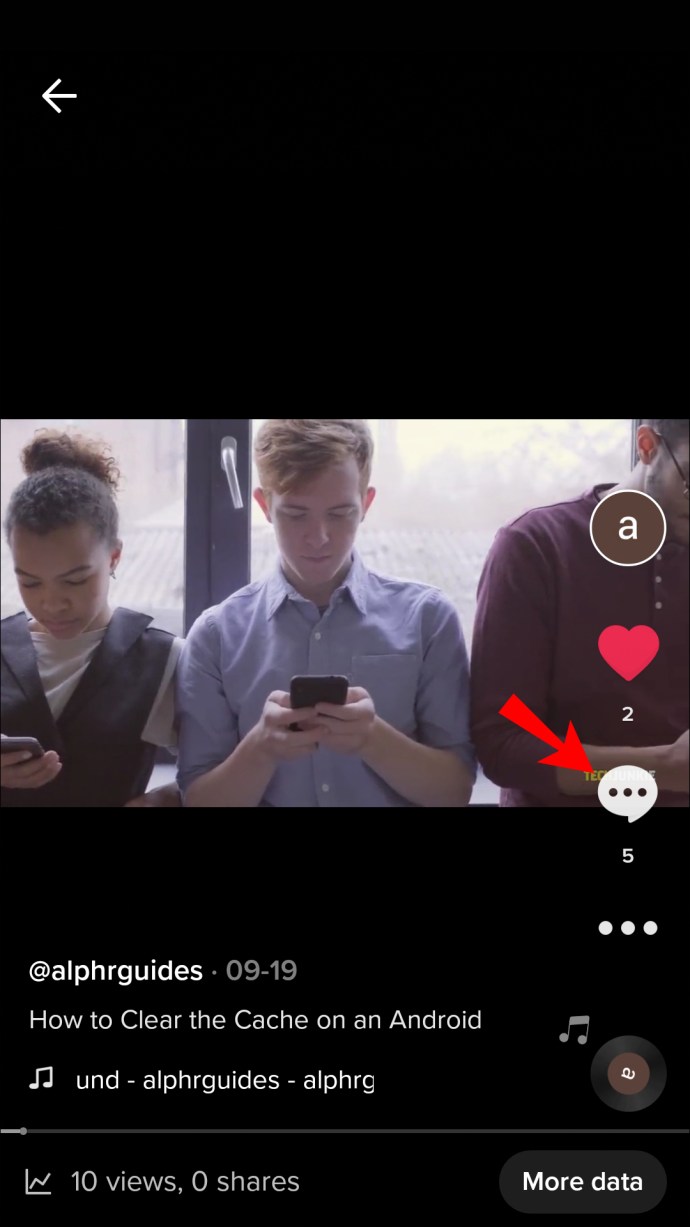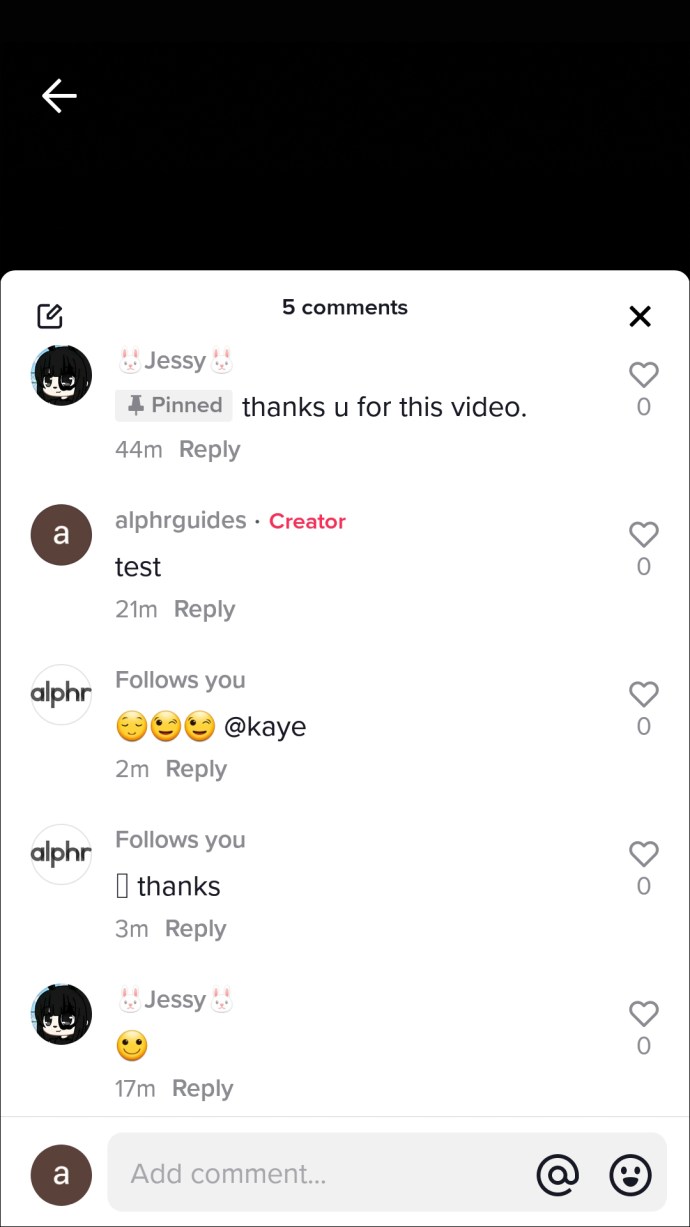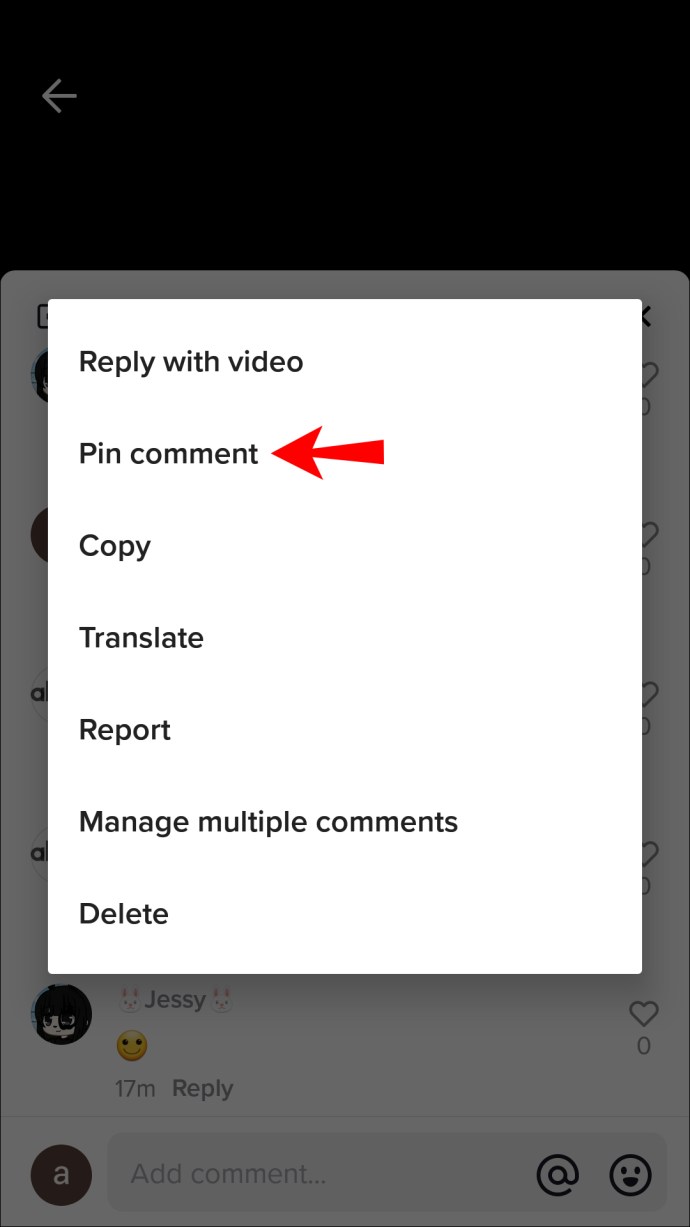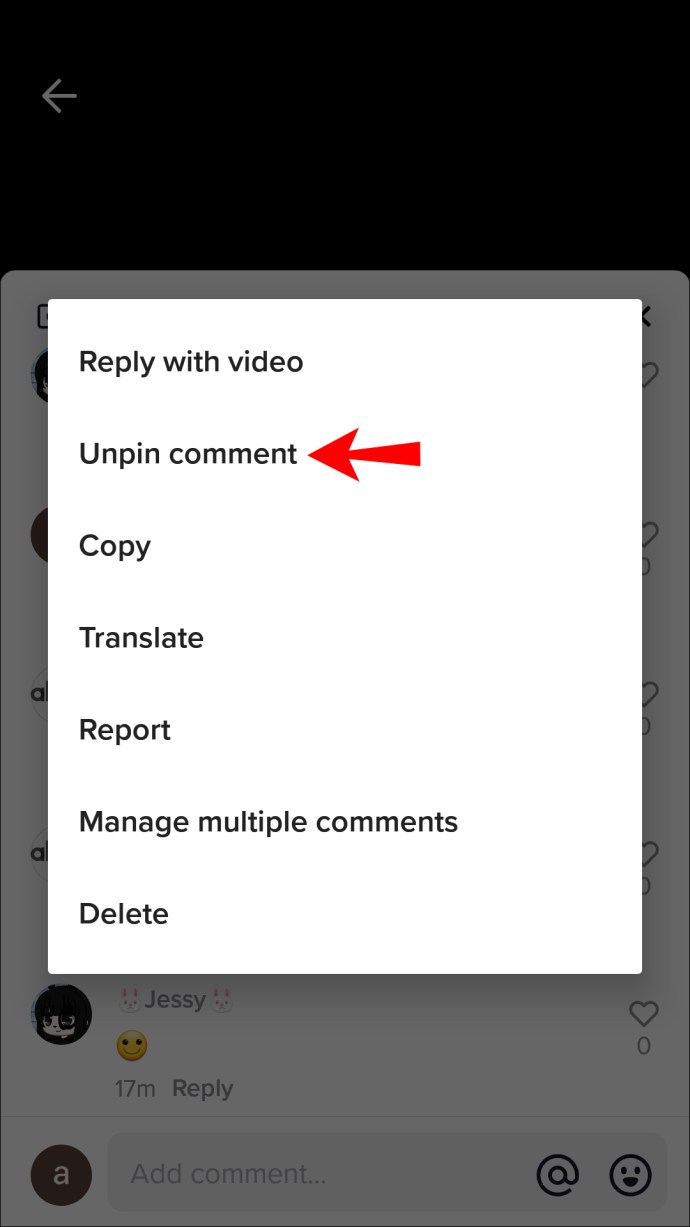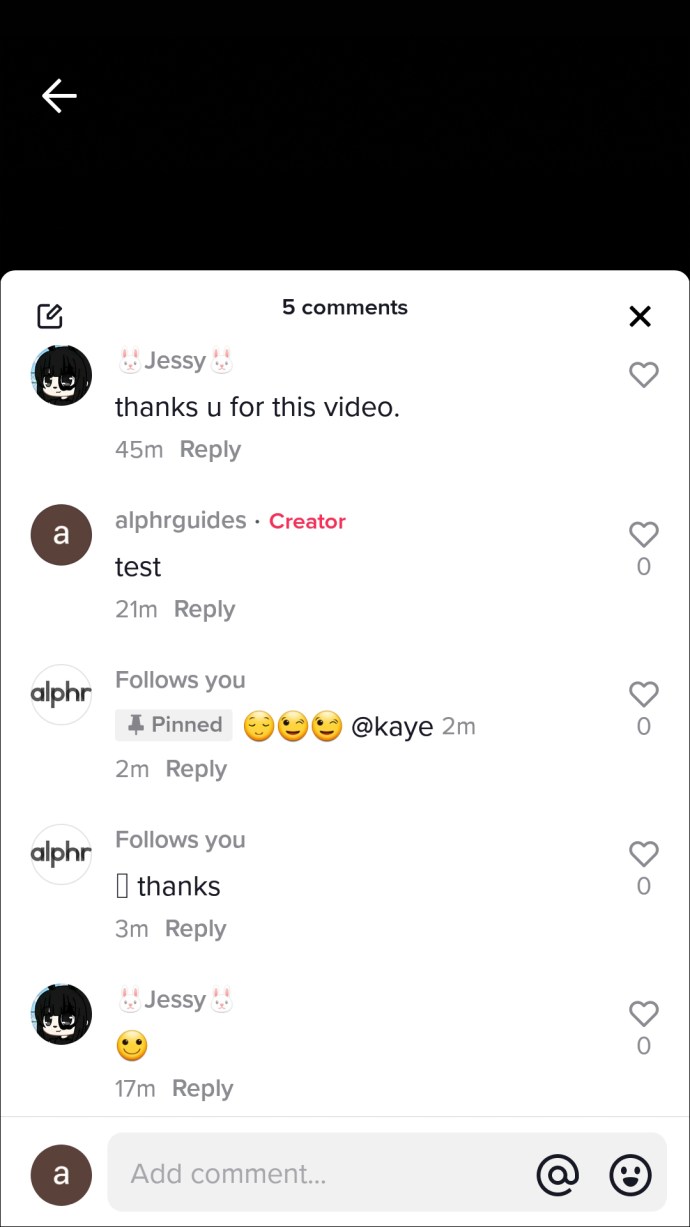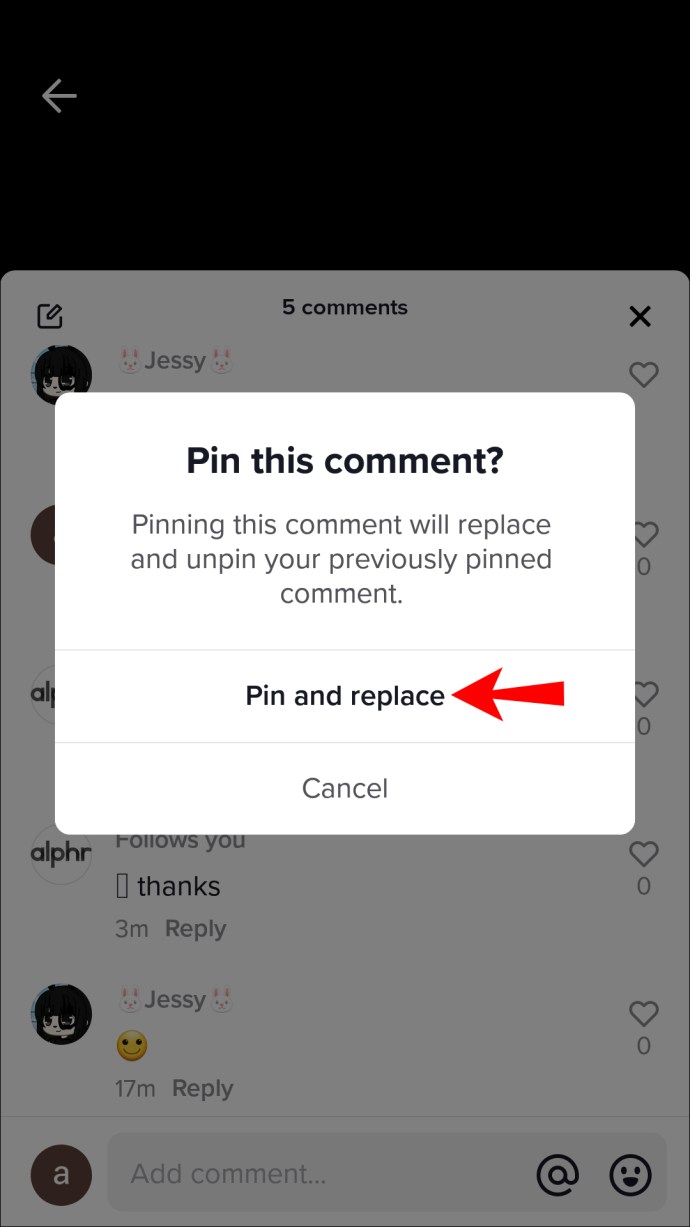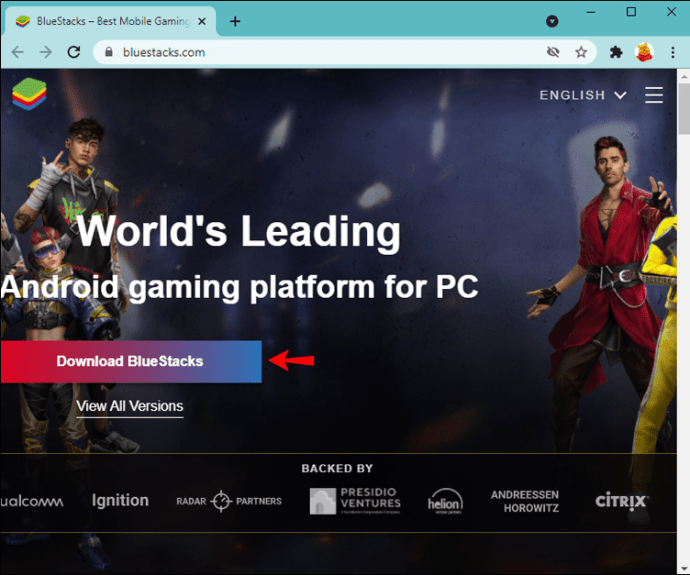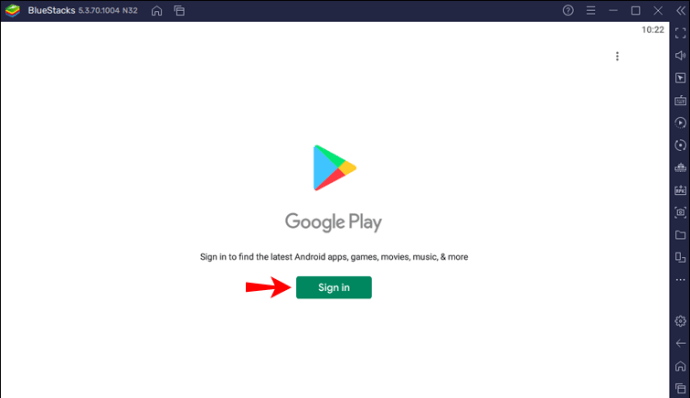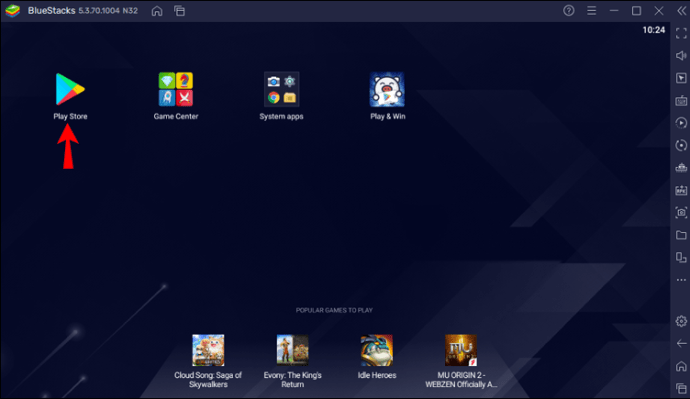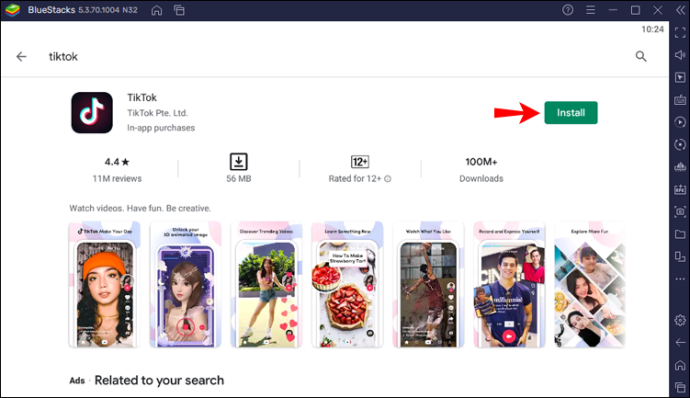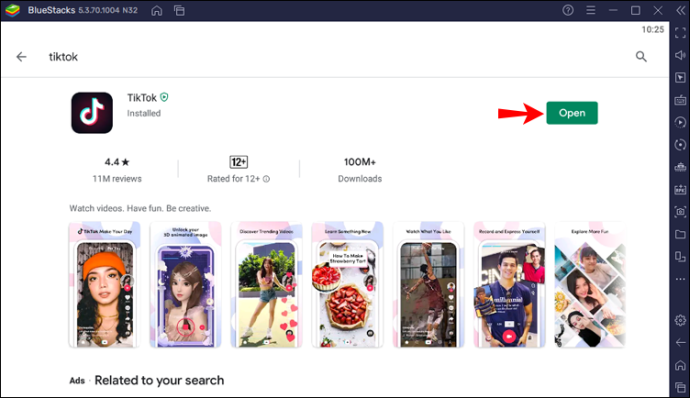La función de fijación de comentarios de TikTok le permite fijar sus comentarios favoritos en sus publicaciones. Ya sea que sea un creador de contenido que desea aumentar su audiencia o alguien a quien le encanta crear publicaciones, esta función seguramente llamará la atención sobre su feed. También puede ayudar a establecer el tono de su sección de comentarios y mostrar más de su personalidad.

En este artículo, le explicaremos cómo anclar un comentario a su video y cómo reemplazar los pines en varios dispositivos. La funcionalidad de comentarios a través de la aplicación de escritorio de TikTok está restringida; sin embargo, le mostraremos la solución para fijar comentarios en sus publicaciones desde su PC.
Cómo fijar un comentario en TikTok en un iPhone
Para anclar o desanclar un comentario en su video a través de su iPhone, siga estos pasos:
- Inicie sesión en TikTok.
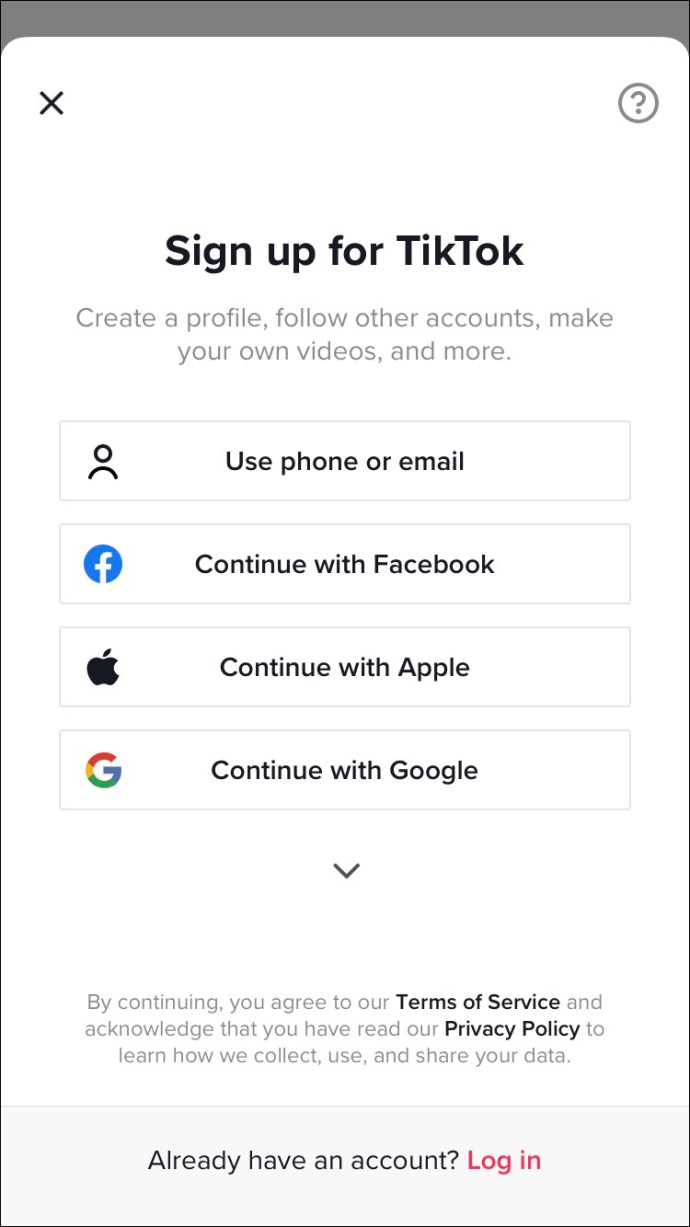
- Busque el comentario que desea anclar mediante:
- Seleccionando el ícono "Yo" en la pestaña inferior, busque los comentarios y toque la burbuja de tres puntos.
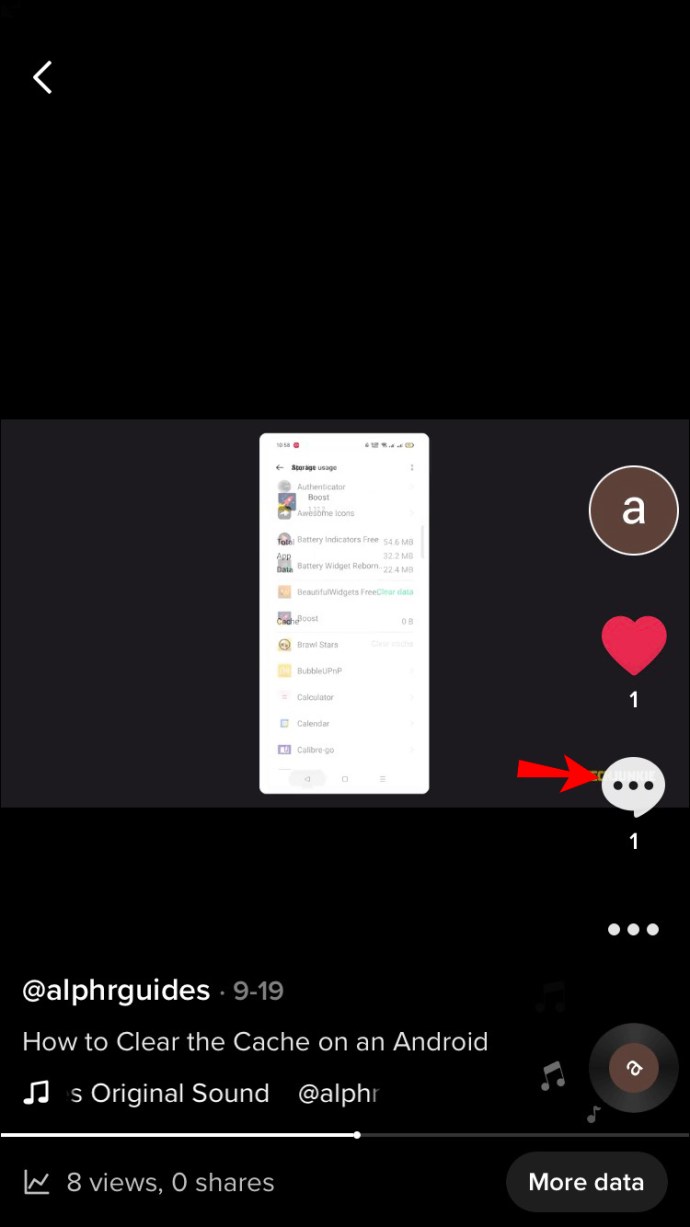
- Toque la "Bandeja de entrada" en la parte inferior de la pantalla para ver sus notificaciones. Busque el comentario y se abrirá la sección de comentarios en esa publicación.
- Seleccionando el ícono "Yo" en la pestaña inferior, busque los comentarios y toque la burbuja de tres puntos.
- Mantenga presionado el comentario y aparecerá una nueva ventana emergente.
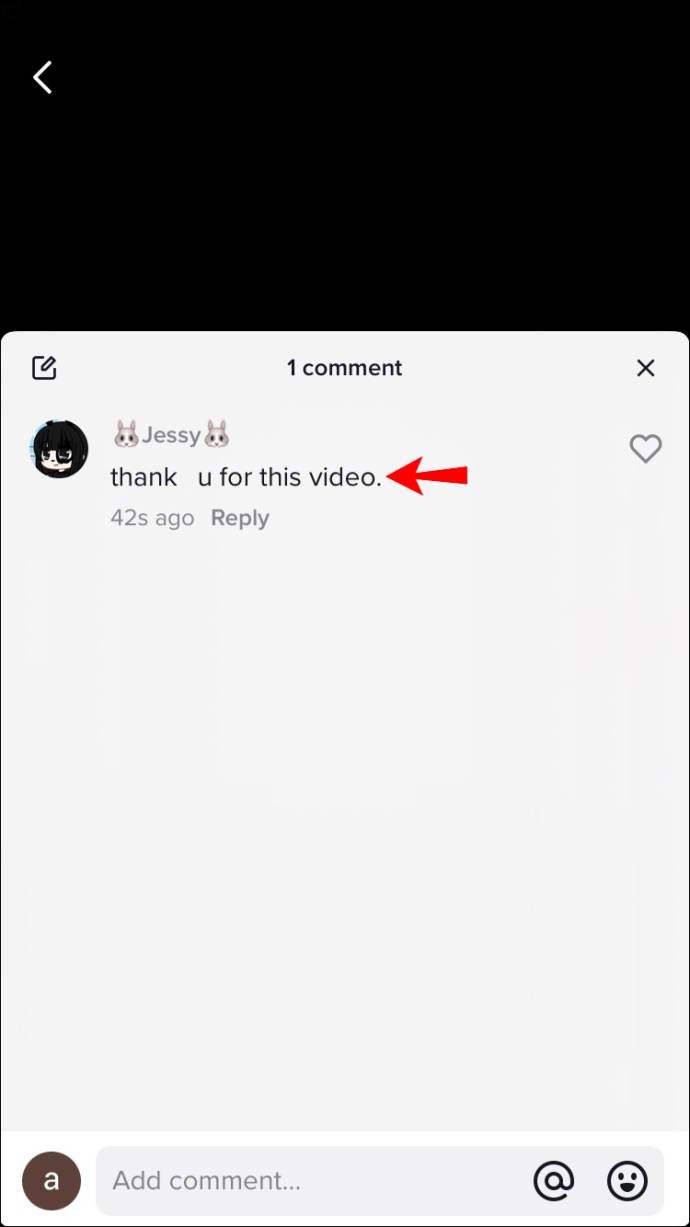
- Verás las opciones "Fijar comentario" y "Desanclar comentario". Toca "Fijar comentario".
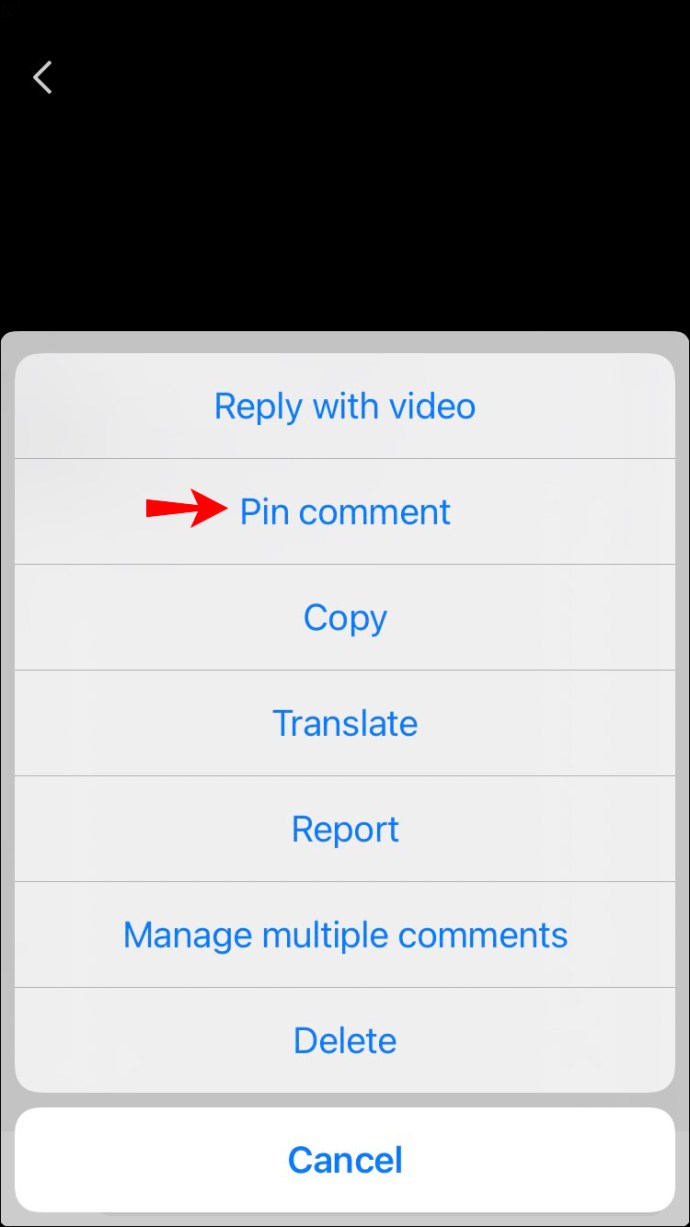
- Cuando estés listo para desanclarlo, elige "Desanclar comentario" en su lugar.
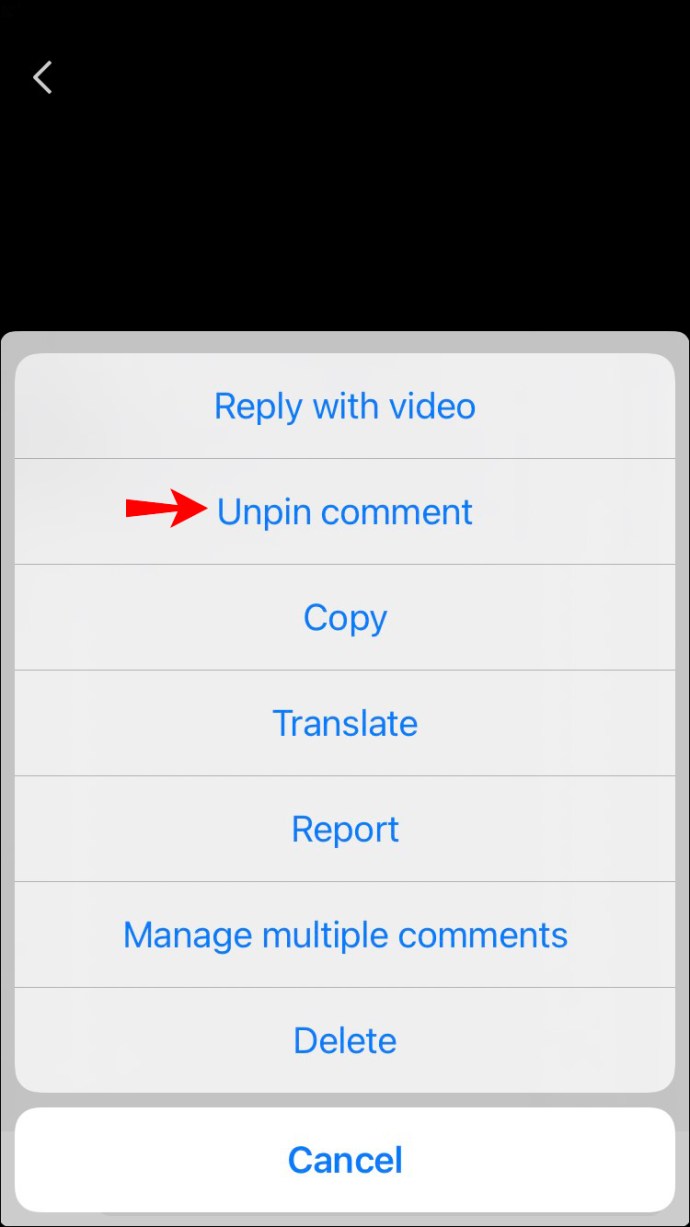
Reemplazar un comentario fijado
Solo puedes anclar un comentario a tu video a la vez. Siga estos pasos cuando esté listo para reemplazar un comentario fijado:
- Busque el comentario que desea anclar utilizando uno de estos métodos:
- En las pestañas de la parte inferior, toque el icono "Yo", luego, para ver los comentarios, toque la burbuja de tres puntos.

- Toque "Bandeja de entrada" en la parte inferior para ver sus notificaciones. Busque el comentario y se abrirá la sección de comentarios en esa publicación.
- En las pestañas de la parte inferior, toque el icono "Yo", luego, para ver los comentarios, toque la burbuja de tres puntos.
- Mantenga presionado el comentario y luego aparecerá una ventana emergente.
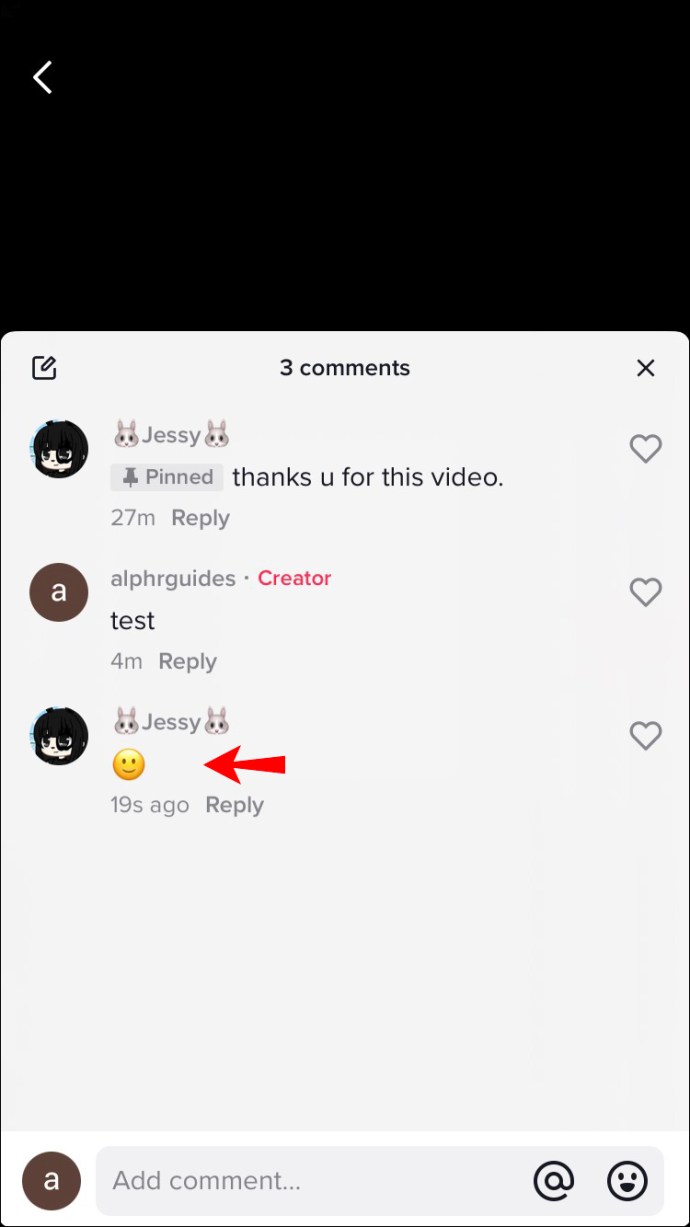
- Toca "Anclar y reemplazar".
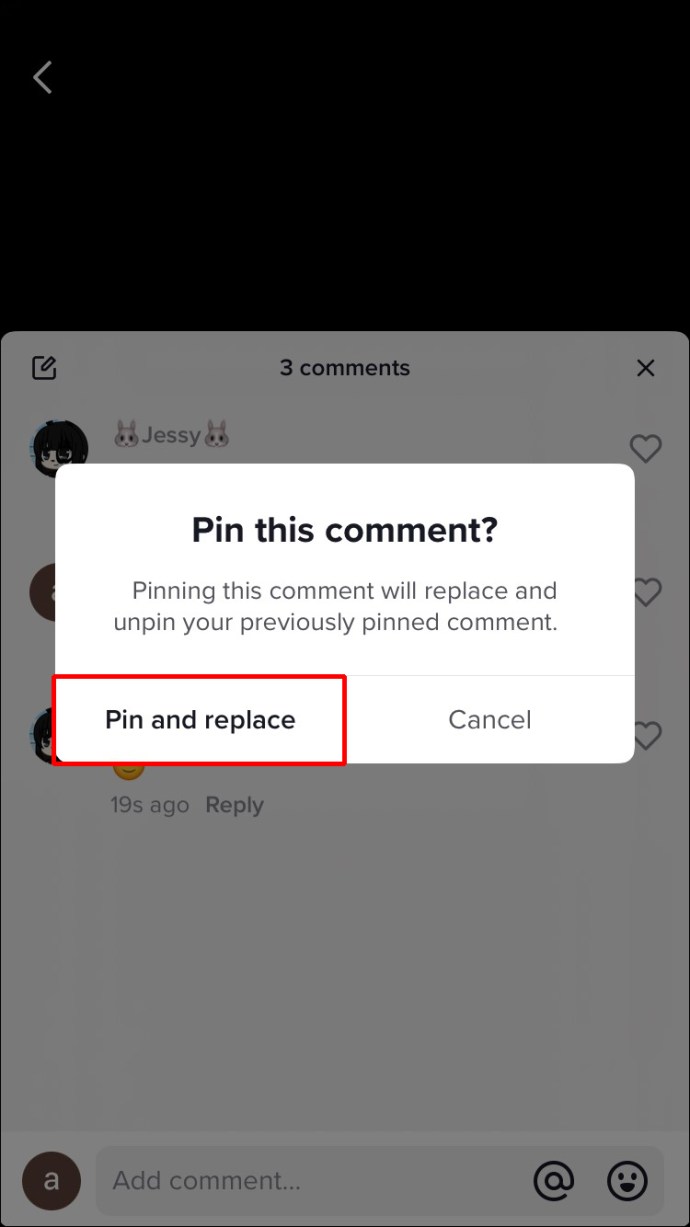
Cómo anclar un comentario en TikTok en un dispositivo Android
Siga estos pasos para anclar o desanclar un comentario en su video usando un dispositivo Android:
- Inicie sesión en TikTok.
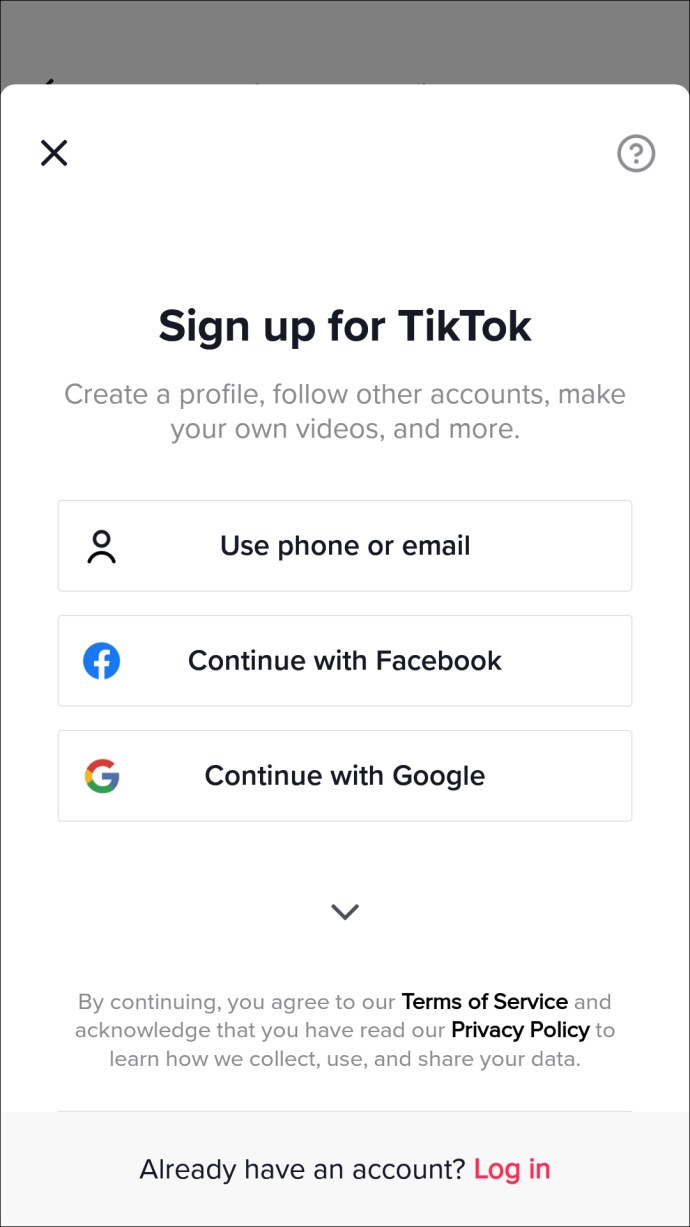
- Puede encontrar el comentario que desea anclar de dos maneras:
- Vaya al ícono "Yo" en la pestaña inferior, luego toque la burbuja de tres puntos para revisar los comentarios.
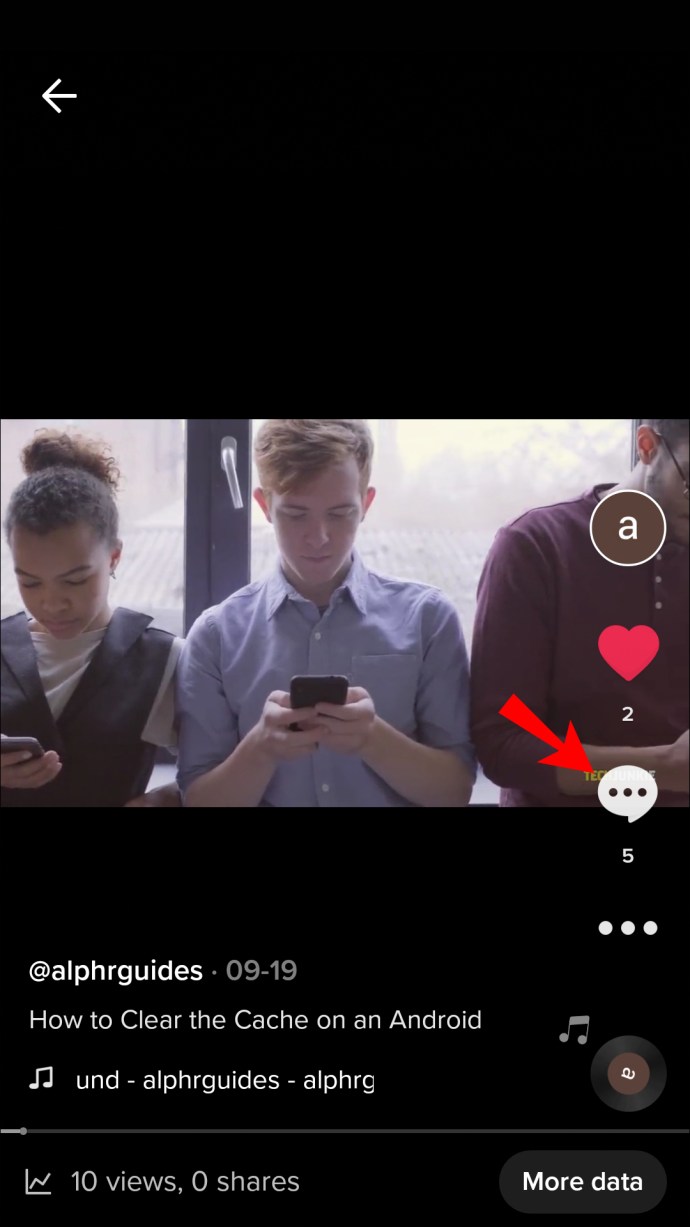
- En la parte inferior de la pantalla, toque "Bandeja de entrada" para ver sus notificaciones. Busque el comentario y se abrirá la sección de comentarios en esa publicación.
- Vaya al ícono "Yo" en la pestaña inferior, luego toque la burbuja de tres puntos para revisar los comentarios.
- Mantén presionado el comentario.
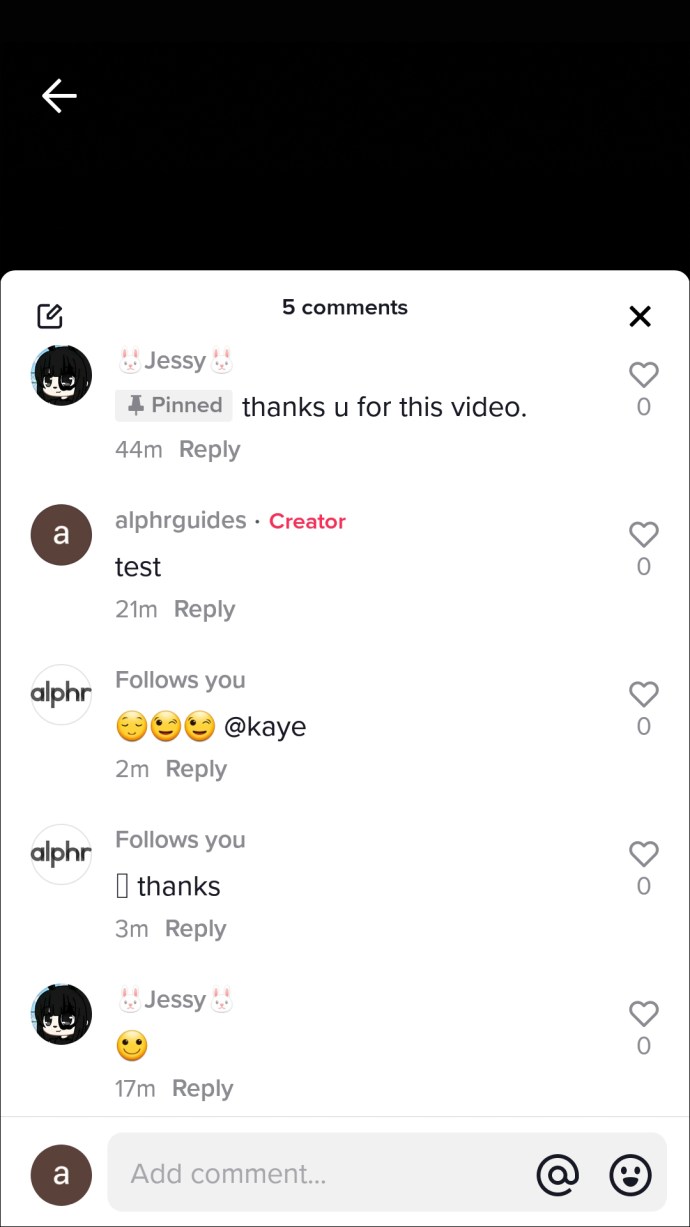
- Verás las opciones "Fijar comentario" y "Desanclar comentario" en la nueva ventana emergente.
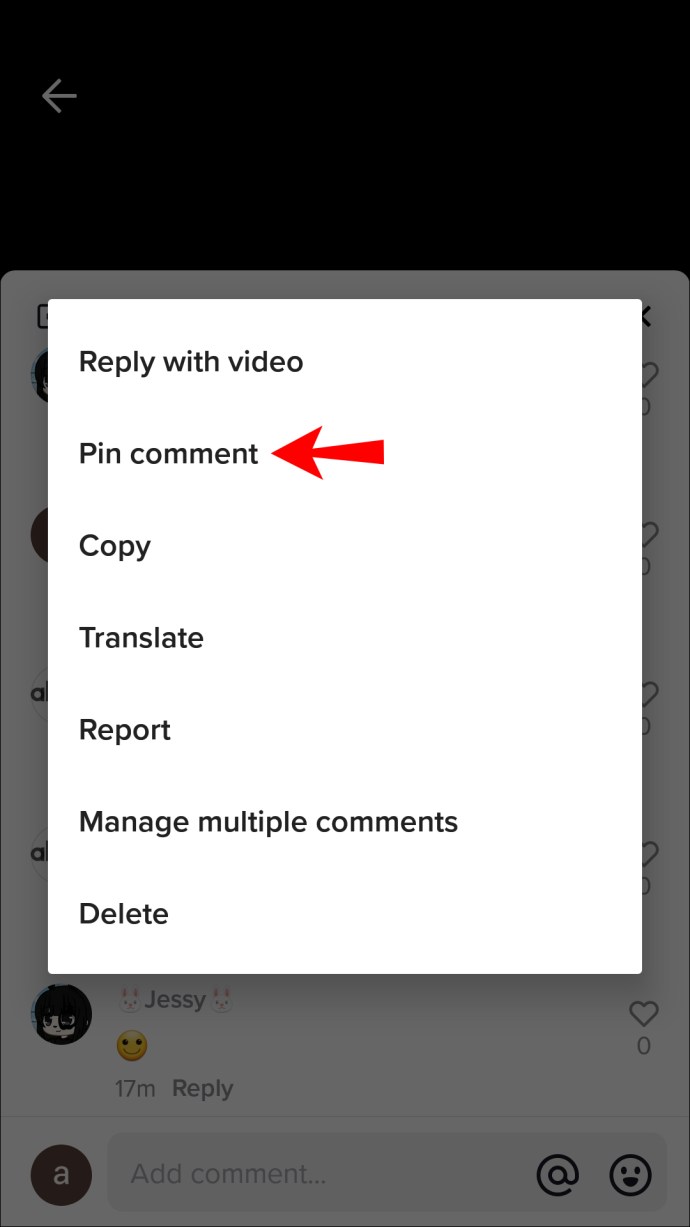
- Elige "Fijar comentario". Cuando estés listo para desanclar el comentario, presiona "Desanclar comentario".
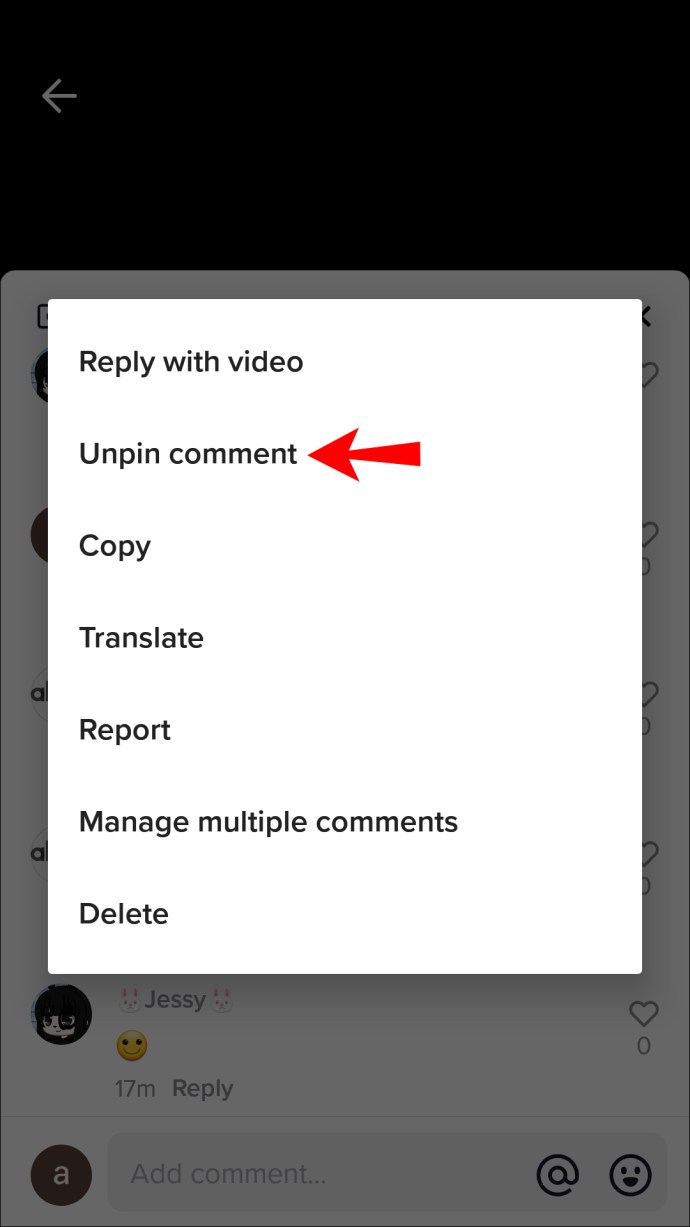
Reemplazar un comentario fijado
Por ahora, solo se puede anclar un comentario a su video a la vez. Siga estos pasos cuando desee reemplazar un comentario anclado:
- Busque el comentario que desea anclar utilizando cualquiera de los métodos:
- Toque el icono "Yo" en las pestañas inferiores, explore los comentarios y toque la burbuja de tres puntos.
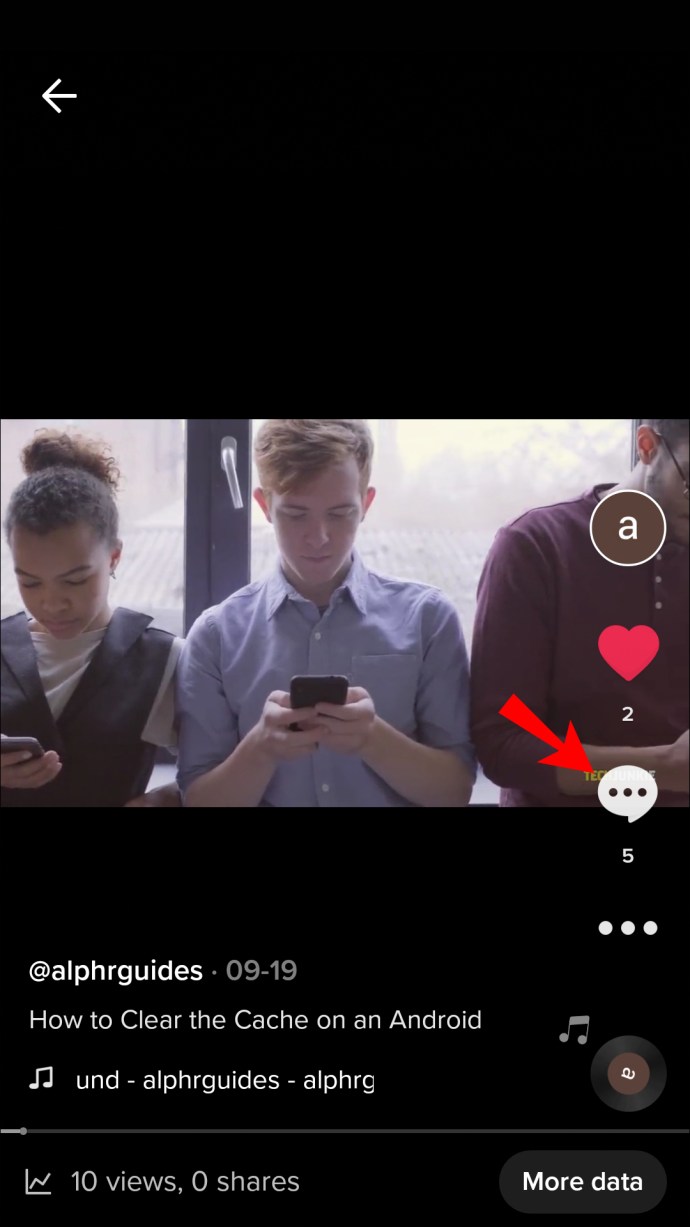
- Toque "Bandeja de entrada" en la parte inferior para ver sus notificaciones. Busque el comentario y se abrirá la sección de comentarios en esa publicación.
- Toque el icono "Yo" en las pestañas inferiores, explore los comentarios y toque la burbuja de tres puntos.
- Mantenga presionado el comentario y aparecerá una ventana emergente.
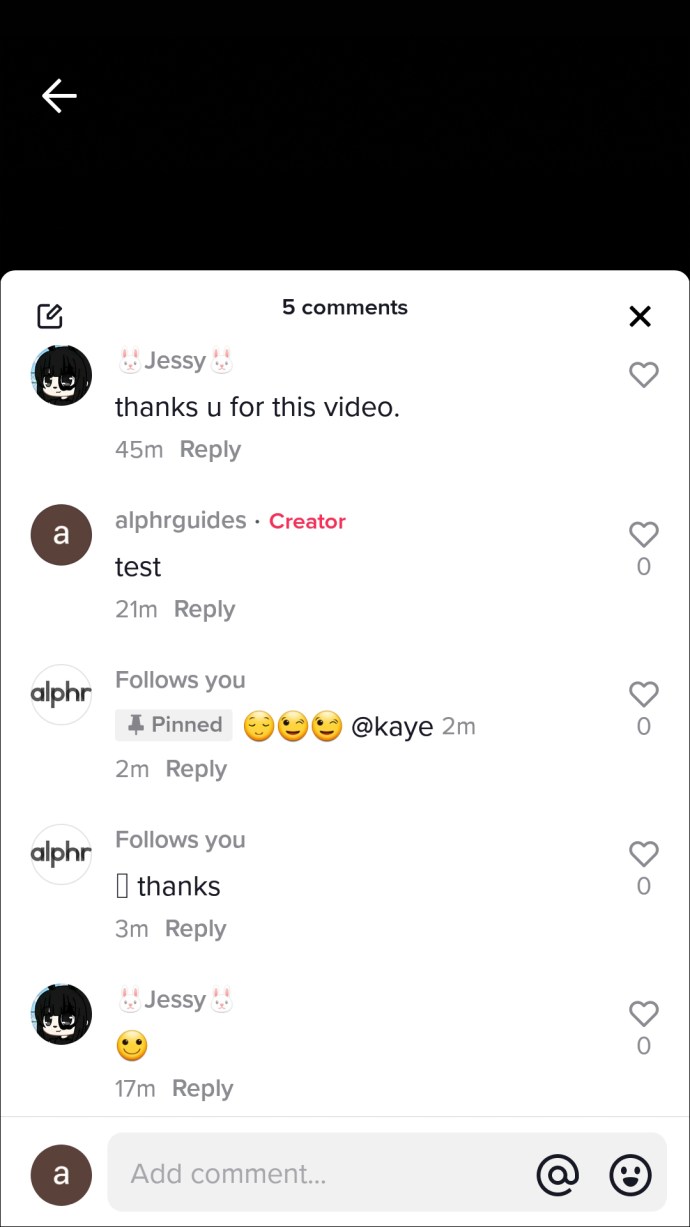
- Elija "Anclar y reemplazar".
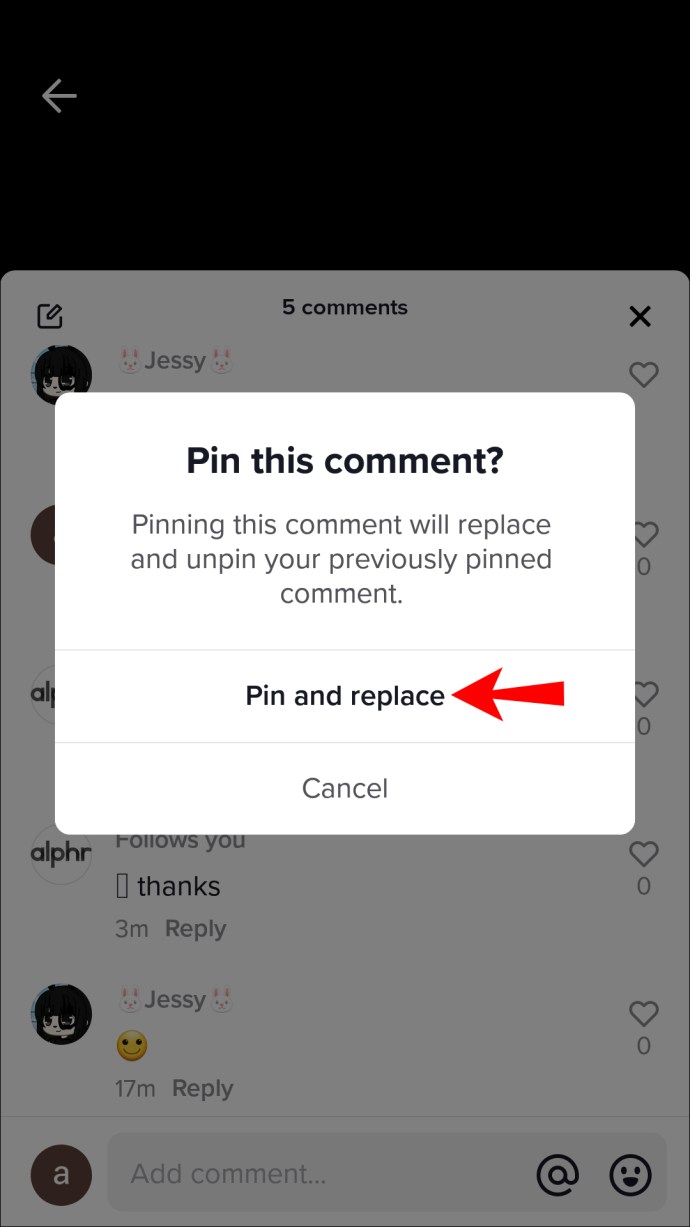
Cómo anclar un comentario en TikTok desde una PC
TikTok ha lanzado una versión de escritorio accesible a través del sitio web de TikTok. Sin embargo, para animar a sus usuarios a utilizar más la aplicación móvil, sus funciones y características completas solo están disponibles desde la aplicación móvil.
Puede instalar un emulador de Android / iOS en su computadora Windows o macOS para evitar esto. El emulador emula un dispositivo Android o iOS; por lo tanto, podrá acceder a TikTok para dispositivos móviles en su PC.
A continuación, le indicamos cómo comenzar a usar el emulador de renombre BlueStacks en su PC:
- Vaya al sitio web de BlueStacks y seleccione "Descargar BlueStacks".
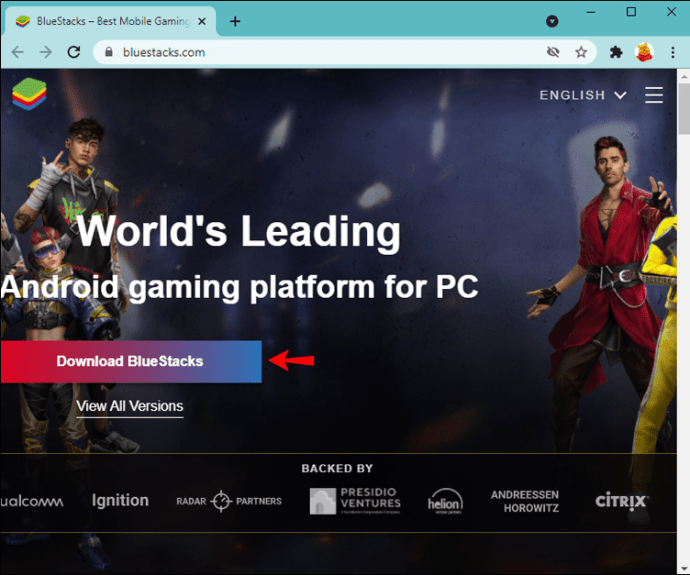
- Guarde el archivo descargado y ejecútelo. Dependiendo de la velocidad de su computadora o Internet, el proceso de descarga e instalación puede tardar un poco en completarse.

- Después de la instalación, BlueStacks debería iniciarse automáticamente.
- Cuando se inicie BlueStacks, se le presentará la página de inicio de sesión de Google para acceder a Google Play Store.
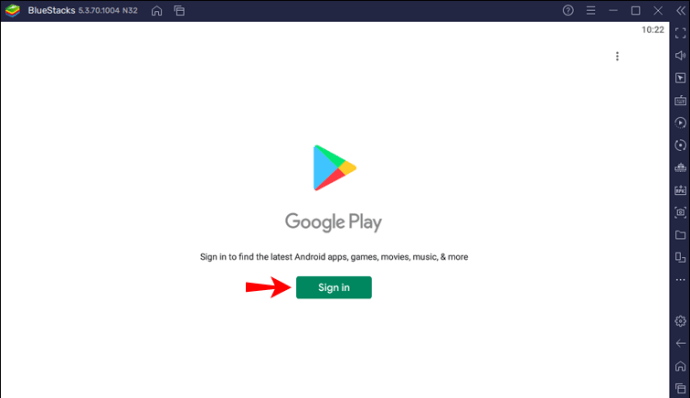
- Una vez que haya iniciado sesión, verá una pantalla de inicio de Android que incluye las aplicaciones típicas de los dispositivos Android.
- Haga doble clic en la aplicación "Play Store" y "Acepte" los "Términos de servicio" para continuar.
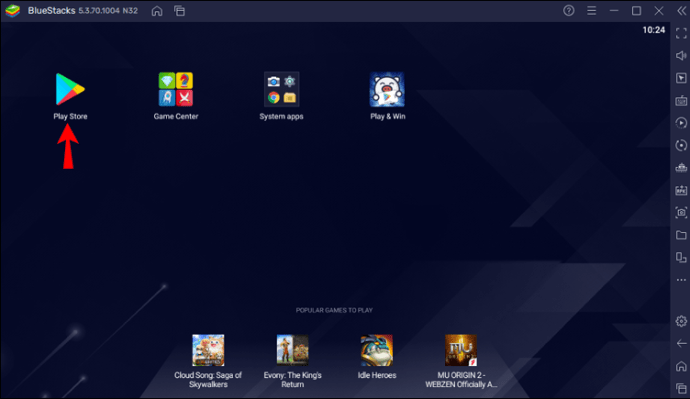
- Ingrese una búsqueda de "TikTok" e instale la aplicación.
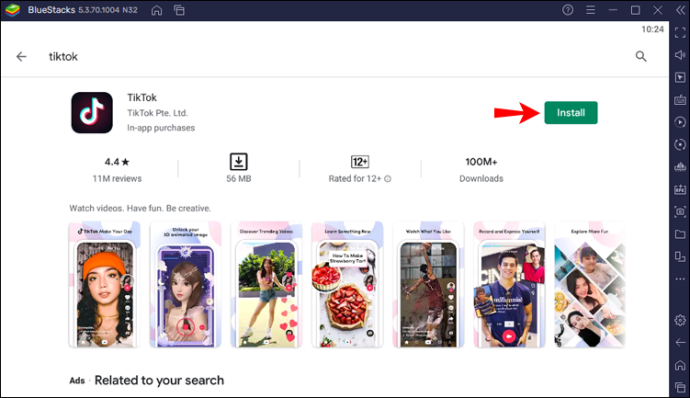
- Una vez que esté instalado, haga clic en "Abrir".
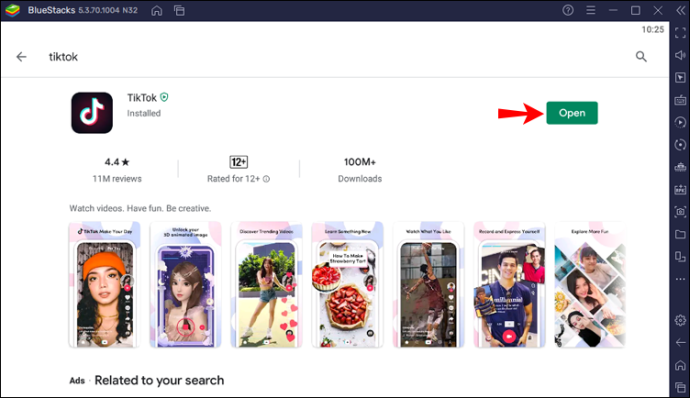
Para anclar o desanclar un comentario a través del emulador:
- Inicie sesión en TikTok.
- Busque el comentario que desea anclar por:
- Seleccione el icono "Yo" en la pestaña inferior, luego, para revisar los comentarios, toque la burbuja de tres puntos.
- Toque "Bandeja de entrada" en la parte inferior de la pantalla para ver sus notificaciones. Busque el comentario y se abrirá la sección de comentarios en esa publicación.
- Mantenga presionado el comentario para abrir una nueva ventana emergente.
- Allí tendrás las opciones "Fijar comentario" y "Desanclar comentario".
- Elige "Fijar comentario". Cuando esté listo para desanclar el comentario, seleccione "Desanclar comentario".
Reemplazar un comentario fijado
Solo puedes anclar un comentario a tu video a la vez. Siga estos pasos cuando desee reemplazar un comentario anclado:
- Busque el comentario que desea anclar por:
- Tocando el icono "Yo" de las pestañas en la parte inferior, luego revise los comentarios. Toque la burbuja de tres puntos cuando encuentre el comentario que desea fijar.
- Toque "Bandeja de entrada" en la parte inferior para ver sus notificaciones. Busque el comentario y se abrirá la sección de comentarios en esa publicación.
- Mantén presionado el comentario y aparecerá una ventana emergente.
- Seleccione "Anclar y reemplazar".
¿Puedes fijar comentarios en TikTok Live?
Actualmente, no es posible fijar los comentarios realizados durante las sesiones en vivo. Aunque no es lo mismo que anclar sus comentarios en vivo, TikTok tiene una función de "Reproducción en vivo" donde se puede acceder a una copia de sus transmisiones en vivo para reproducir y descargar hasta 90 días después de la transmisión.
Esta pequeña y práctica función es útil para ayudar a los creadores a aprender y mejorar las transmisiones futuras al revisar las anteriores. A continuación, le indicamos cómo reproducir / descargar una transmisión en vivo:
- Inicie sesión en TikTok.
- A la derecha de las opciones en la parte inferior, toca "Yo".
- Presiona el ícono de tres puntos en la parte superior derecha.
- En la página "Configuración y privacidad", desplácese hacia abajo hasta "Reproducción en vivo". Verá una lista de todas sus transmisiones en vivo con menos de 90 días de antigüedad.
- Busque una transmisión de interés, luego toque el botón de reproducción o la opción "Descargar" debajo de ella.
Pegar comentarios a sus publicaciones
La plataforma para compartir videos TikTok ahora incluye la opción de anclar comentarios a sus publicaciones.
El uso de esta función puede ayudar a mostrar más su personalidad e inspirar conversaciones.
Los comentarios se pueden anclar a sus publicaciones sin problemas. Simplemente busque el video y el comentario, y seleccione la opción "Fijar comentario". Dado que actualmente puede fijar solo un comentario a la vez, TikTok hace que sea tan fácil reemplazar los comentarios.
¿Qué es lo que más te gusta de TikTok? Cuentanos en la sección de comentarios.