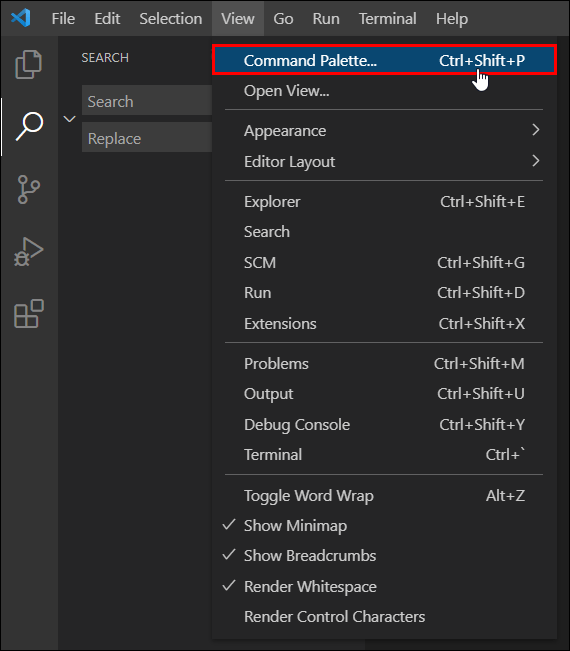Si necesita comenzar a ejecutar comandos usando Visual Studio Code para sus tareas de desarrollo, es posible que deba saber cómo acceder a una terminal.

En este artículo, lo guiaremos a través de cómo abrir una terminal de Visual Studio Code para codificar en una variedad de lenguajes de programación. Además, cubriremos cómo encontrar extensiones de código VS para soporte de codificación y respuestas a otras preguntas frecuentes.
¿Cómo abrir la terminal en VS Code?
Visual Studio Code es un potente editor de código fuente ligero. Además de incluir muchas funciones de desarrollo convenientes, permite la codificación en prácticamente cualquier lenguaje de programación.
Aunque viene con soporte incorporado para todos los lenguajes de programación, se recomienda instalar extensiones para cada idioma para acceder a funciones de soporte adicionales como autocompletar y arreglos rápidos.
Para acceder a la terminal integrada desde la raíz del lugar de trabajo en VS Code, haga lo siguiente:
- Inicie la aplicación de código VS y luego presione "Ctrl +` "para abrir una terminal.

- Presione "Comando" o "Ctrl" + "Mayús" + "p" para acceder a la "Paleta de comandos".

- Aparecerá una barra de búsqueda, ingrese una búsqueda para "Ver: comando Alternar terminal integrado" y selecciónelo. Este comando alterna entre mostrar el panel de la terminal dentro y fuera de la vista.

¿Cómo abrir la terminal Python en VS Code?
Para abrir una terminal integrada de código VS desde la raíz de su lugar de trabajo, para codificar en Python:
Nota: Para instalar una extensión de Python; en la pantalla de bienvenida de VS Code, seleccione "Herramientas e idiomas". El mercado de extensiones aparecerá a la izquierda; ingrese una búsqueda "Python" para obtener una lista de las extensiones apropiadas.
- Inicie la aplicación de código VS y luego presione "Ctrl +` "para abrir una terminal.

- Presione "Comando" o "Ctrl" + "Mayús" + "p" para acceder a la "Paleta de comandos".

- Aparecerá una barra de búsqueda, ingrese una búsqueda para "Ver: comando Alternar terminal integrado" y selecciónelo. Este comando alterna entre mostrar el panel de la terminal dentro y fuera de la vista.

- En la nueva ventana de terminal, comience a ingresar sus comandos de Python.
¿Cómo abrir la terminal Java en VS Code?
Para abrir una terminal integrada con código VS desde la raíz de su lugar de trabajo, para codificar en Java:
Nota: Para instalar una extensión de Java; en la pantalla de bienvenida de VS Code, seleccione "Herramientas e idiomas". El mercado de extensiones aparecerá a la izquierda; ingrese una búsqueda "Java" para obtener una lista de las extensiones adecuadas.
- Inicie la aplicación de código VS y luego presione "Ctrl +` "para abrir una terminal.

- Presione "Comando" o "Ctrl" + "Mayús" + "p" para acceder a la "Paleta de comandos".

- Aparecerá una barra de búsqueda, ingrese una búsqueda para "Ver: comando Alternar terminal integrado" y selecciónelo. Este comando alterna entre mostrar el panel de la terminal dentro y fuera de la vista.

- En la nueva ventana de terminal, comience a ingresar sus comandos de Java.
¿Cómo abrir una terminal JavaScript en VS Code?
Para abrir una terminal integrada con código VS desde la raíz de su lugar de trabajo, para codificar en JavaScript:
Nota: Para instalar una extensión de JavaScript; en la pantalla de bienvenida de VS Code, seleccione "Herramientas e idiomas". El mercado de extensiones aparecerá a la izquierda; ingrese una búsqueda "JavaScript" para obtener una lista de las extensiones adecuadas.
- Inicie la aplicación de código VS y luego presione "Ctrl +` "para abrir una terminal.

- Presione "Comando" o "Ctrl" + "Mayús" + "p" para acceder a la "Paleta de comandos".

- Aparecerá una barra de búsqueda, ingrese una búsqueda para "Ver: comando Alternar terminal integrado" y selecciónelo. Este comando alterna entre mostrar el panel de la terminal dentro y fuera de la vista.

- En la nueva ventana de terminal, comience a ingresar sus comandos JavaScript.
¿Cómo abrir la terminal Ruby en VS Code?
Para abrir una terminal integrada con código VS desde la raíz de su lugar de trabajo, para codificar en Ruby:
Nota: Para instalar una extensión Ruby; en la pantalla de bienvenida de VS Code, seleccione "Herramientas e idiomas". El mercado de extensiones aparecerá a la izquierda; ingrese una búsqueda "Ruby" para obtener una lista de las extensiones apropiadas.
- Inicie la aplicación de código VS y luego presione "Ctrl +` "para abrir una terminal.

- Presione "Comando" o "Ctrl" + "Mayús" + "p" para acceder a la "Paleta de comandos".

- Aparecerá una barra de búsqueda, ingrese una búsqueda para "Ver: comando Alternar terminal integrado" y selecciónelo. Este comando alterna entre mostrar el panel de la terminal dentro y fuera de la vista.

- En la nueva ventana de terminal, comience a ingresar sus comandos de Ruby.
¿Cómo abrir la terminal Node.js en VS Code?
Para abrir una terminal integrada con código VS desde la raíz de su lugar de trabajo, para codificar en Node.js:
Nota: Para instalar una extensión Node.js; en la pantalla de bienvenida de VS Code, seleccione "Herramientas e idiomas". El mercado de extensiones aparecerá a la izquierda; ingrese una búsqueda “Node.js” para obtener una lista de las extensiones apropiadas.
- Inicie la aplicación de código VS y luego presione "Ctrl +` "para abrir una terminal.

- Presione "Comando" o "Ctrl" + "Mayús" + "p" para acceder a la "Paleta de comandos".

- Aparecerá una barra de búsqueda, ingrese una búsqueda para "Ver: comando Alternar terminal integrado" y selecciónelo. Este comando alterna entre mostrar el panel de la terminal dentro y fuera de la vista.

- En la nueva ventana de terminal, comience a ingresar los comandos de Node.js.
¿Cómo abrir la terminal C / C ++ en VS Code?
Para abrir una terminal integrada con código VS desde la raíz de su lugar de trabajo, para codificar en C / C ++:
Nota: Para instalar una extensión C / C ++; en la pantalla de bienvenida de VS Code, seleccione "Herramientas e idiomas". El mercado de extensiones aparecerá a la izquierda; ingrese una búsqueda “C / C ++” para obtener una lista de las extensiones apropiadas.
- Inicie la aplicación de código VS y luego presione "Ctrl +` "para abrir una terminal.

- Presione "Comando" o "Ctrl" + "Mayús" + "p" para acceder a la "Paleta de comandos".

- Aparecerá una barra de búsqueda, ingrese una búsqueda para "Ver: comando Alternar terminal integrado" y selecciónelo. Este comando alterna entre mostrar el panel de la terminal dentro y fuera de la vista.

- En la nueva ventana de terminal, comience a ingresar sus comandos C / C ++.
¿Cómo abrir la terminal Go en VS Code?
Para abrir una terminal integrada con código VS desde la raíz de su lugar de trabajo, para codificar en Go:
Nota: Para instalar una extensión de Go; en la pantalla de bienvenida de VS Code, seleccione "Herramientas e idiomas". El mercado de extensiones aparecerá a la izquierda; ingrese una búsqueda "Ir" para obtener una lista de las extensiones apropiadas.
- Inicie la aplicación de código VS y luego presione "Ctrl +` "para abrir una terminal.

- Presione "Comando" o "Ctrl" + "Mayús" + "p" para acceder a la "Paleta de comandos".

- Aparecerá una barra de búsqueda, ingrese una búsqueda para "Ver: comando Alternar terminal integrado" y selecciónelo. Este comando alterna entre mostrar el panel de la terminal dentro y fuera de la vista.

- En la nueva ventana de terminal, comience a ingresar sus comandos Go.
¿Cuál es el acceso directo para abrir la terminal en VS Code?
Use el siguiente atajo para abrir una terminal en VS Code:
- “Ctrl” + método abreviado de teclado + el carácter de tilde `(Ctrl +`).
¿Cómo abrir la terminal en el directorio actual en VS Code?
Para abrir una terminal en el directorio actual en VS Code:
Instale una extensión como "TerminalHere" para poder acceder a una terminal en el directorio de su archivo actual.
- Inicie la aplicación de código VS, luego acceda a la carpeta desde la que desea abrir un terminal.
- En la barra de menú, seleccione "Ver"> "Paleta de comandos".
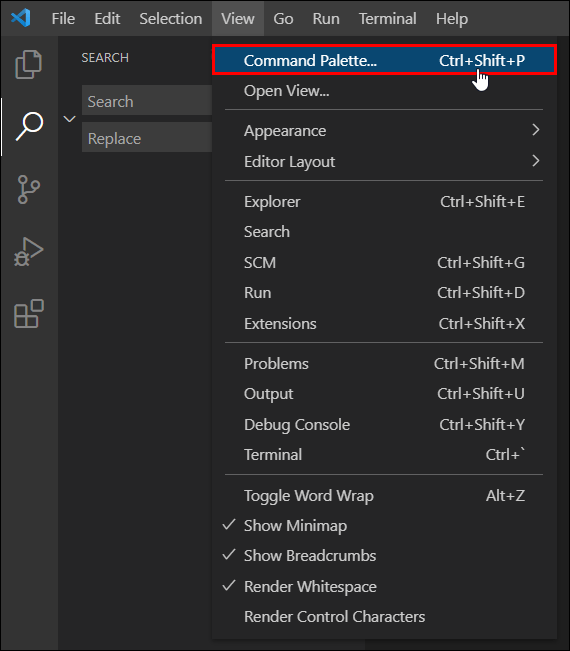
- Busque el comando "terminalHere.create" para crear la terminal desde el directorio del archivo actual.
¿Cómo abrir la terminal en el código VS en una ventana nueva?
Para abrir un terminal de código VS en una nueva ventana:
- Navegue a la aplicación de código VS y haga clic derecho sobre ella.
- Seleccione "abrir nueva ventana".

- Luego “Ctrl +` ”para abrir una terminal en la nueva ventana.
¿Cómo abrir la terminal en VS Code en Mac?
Para abrir un terminal de código VS en macOS:
- Inicie la aplicación de código VS.
- Presione “Ctrl +` ”para abrir una terminal.
¿Cómo abrir una terminal en VS Code en Windows?
De manera similar, para abrir un terminal de código VS en macOS, a través de Windows es:
- Inicie la aplicación de código VS.
- Presione “Ctrl +` ”para abrir una terminal.
¿Cómo abrir el terminal en VS Code como administrador?
Abriría una terminal en código VS como administrador de la misma manera que un no administrador:
- Inicie la aplicación de código VS.
- Presione “Ctrl +` ”para abrir una terminal.
Para ejecutar código como administrador en Windows:
- Haga clic con el botón derecho en la aplicación VS Code.
- Seleccione "Ejecutar este programa como administrador".

- O desde una terminal, puede utilizar la utilidad de plataforma "runas.exe".
Preguntas frecuentes adicionales
¿Cómo abro un directorio en Terminal VS Code?
Para abrir automáticamente el directorio actual en un terminal de código VS:
1. Inicie la aplicación de código VS, luego presione “Ctrl +` ”para abrir una terminal.
2. En la barra de menú, seleccione "Ver"> "Paleta de comandos".
3. Empiece a escribir "Shell" o "Shell Command" en el cuadro de búsqueda.
4. Seleccione "Shell Command: install" code: command in PATH ". Debería aparecer un comando de Shell exitoso "Código" instalado en la ventana emergente PATH.
5. Para confirmar esto, si actualmente tiene una sesión de terminal en ejecución, ciérrela o reiníciela.
6. Navegue al directorio de los archivos a los que desea acceder en código VS y luego escriba "código". (la palabra "código" seguida de un espacio, luego un punto). La carpeta se abrirá en el terminal de código VS automáticamente.
¿Cómo ejecuto el código en la terminal?
Para ejecutar código en una terminal en macOS, Windows y Linux:
En Windows:
1. Presione la tecla "Windows" + "r" para acceder al programa de ejecución.
2. Luego escriba "cmd" o "comando" y presione enter.

3. Ingrese los comandos para el código que desea ejecutar.
En macOS:
1. Navega a "Finder"> "Utilidades", luego "Terminal.app".

2. Ingrese los comandos para el código que desea ejecutar.
¿Qué es la extensión para Visual Studio?
Existe una amplia gama de extensiones disponibles para Visual Studio, desde lenguajes de programación y depuradores hasta formateadores y temas. Para descubrir lo que está disponible, navegue hasta Extension Market Place en código VS.
En la pantalla de bienvenida de VS Code, seleccione "Herramientas e idiomas". El mercado de extensiones aparecerá en el lado izquierdo de la pantalla.
¿Cómo instalo una extensión para VS?
Para conocer la forma más sencilla de encontrar e instalar una extensión de código VS para varios lenguajes de programación:
1. Inicie la aplicación de código VS y se mostrará la pantalla de bienvenida.
2. Seleccione “Menú”> “Ver”> “Extensiones” para acceder a Extensions Market Place.

3. Ingrese "@categories" lenguaje de programación "para ver una lista de todos los lenguajes de programación.

4. Haga clic en uno para acceder a sus detalles y al enlace para la instalación.
¿Cómo conseguir la terminal?
Para acceder a una terminal usando Windows:
1. Presione la tecla "Windows" + "r" para acceder al programa de ejecución.
2. Luego escriba "cmd" o "comando" y presione enter.

Desde macOS es:
1. Navega a "Finder"> "Utilidades", luego "Terminal.app".

Acceso a terminales integrados en código VS
Lo que hace que el editor de código fuente de VS Code sea tan poderoso es su capacidad para admitir casi todos los principales lenguajes de programación. Con solo un par de clics, puede abrir una ventana de terminal integrada para ingresar comandos en prácticamente cualquier idioma que elija.
Ahora que sabe lo sencillo que es acceder a un terminal en VS Code, ¿qué lenguaje de programación usó? ¿Le resultó útil la asistencia o no? Queremos conocer su experiencia con los terminales VS Code; Háganos saber en la sección de comentarios.