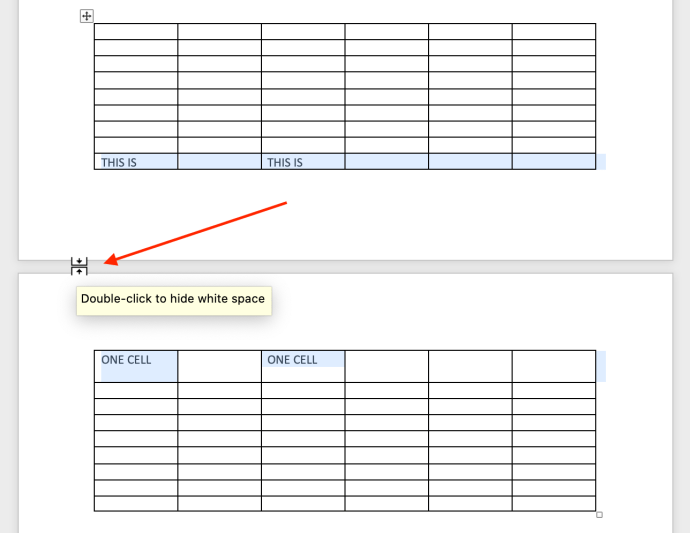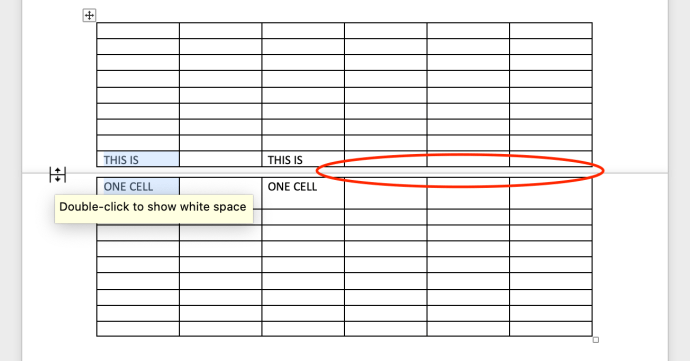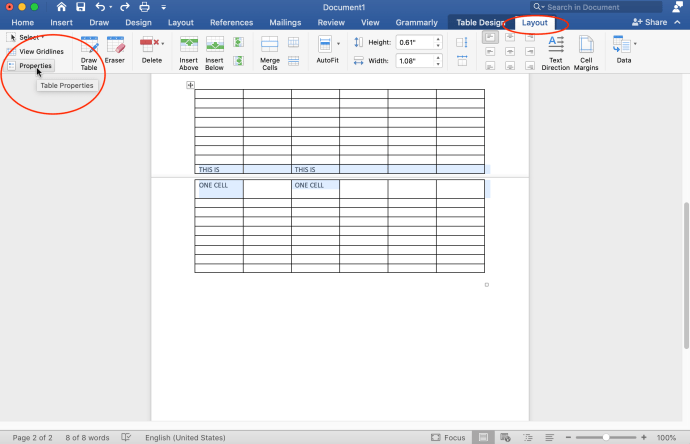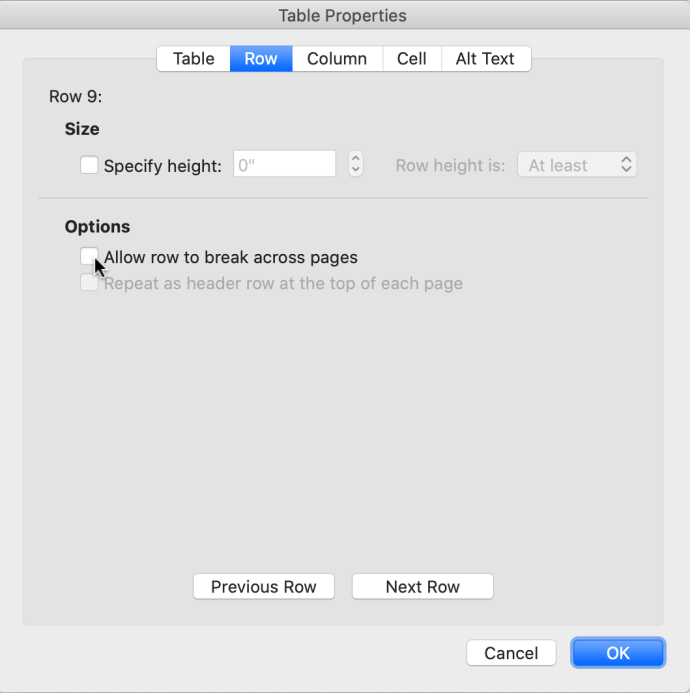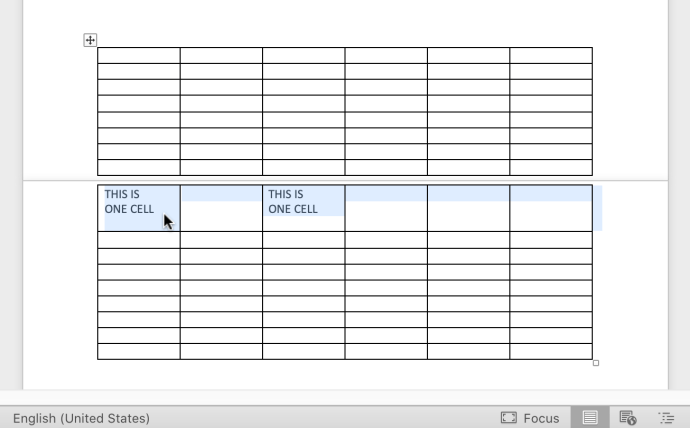Las tablas en Microsoft Word 2010, 2013, 2016 y 365 tienden a perder el diseño de la línea superior e inferior de una celda / fila específica cuando la tabla ocupa dos páginas. Se agrega una línea de tabla al final de la primera página y al comienzo de la segunda página para una sola fila. La funcionalidad de Word no puede detectar la continuación de una celda o fila en la página siguiente porque aplica automáticamente el "borde" a cada página de forma predeterminada. Entonces, si tiene una fila de la tabla que continúa en una nueva página, Word coloca un borde allí cuando realmente desea llevar la fila de celdas a la página siguiente sin que parezca dividida.

Una solución es dibujar cuadros de texto vacíos y sin bordes, lo que ocultará el borde "dividido" no deseado en su tabla.


Sin embargo, hay una opción mucho mejor que realizar el llamado "encubrimiento". A continuación, le indicamos cómo solucionar el problema de la manera correcta.
Cómo arreglar filas y celdas de tablas rotas en dos páginas en Word
Antes de comenzar a editar la configuración de la tabla en Word, puede eliminar los espacios en blanco para que la tabla permanezca cerca de una página a la siguiente.
Paso 1: eliminar los espacios en blanco (opcional)
- Haga doble clic en el espacio entre las páginas y desaparecerá, acercando las dos páginas.
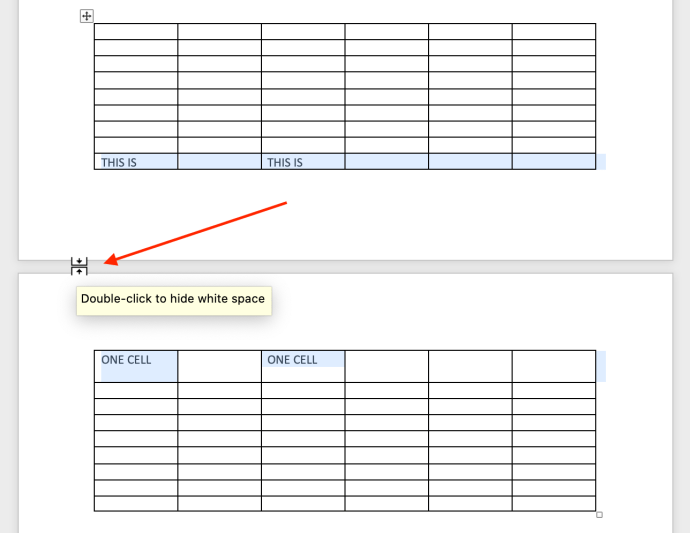
- Verá el cambio de inmediato. También puede deshacerlo si lo desea haciendo doble clic nuevamente.
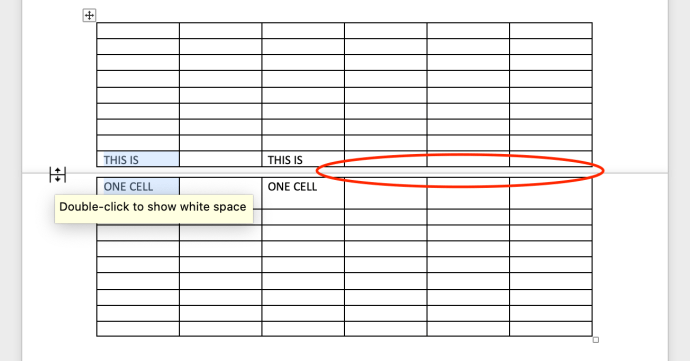
Una vez que haya eliminado los espacios en blanco, puede realizar cambios en las propiedades de su tabla para arreglar la fila de la tabla dividida.
Paso 2: editar las propiedades de la tabla
Ir a las propiedades de la tabla le permite ajustar la forma en que Word administra las tablas en las páginas. Esto es lo que debe hacer.
- Seleccione cualquier celda de la tabla. Haga clic en el "Disposición" pestaña que aparece en la parte superior, y luego haga clic en "Propiedades" en el extremo izquierdo.
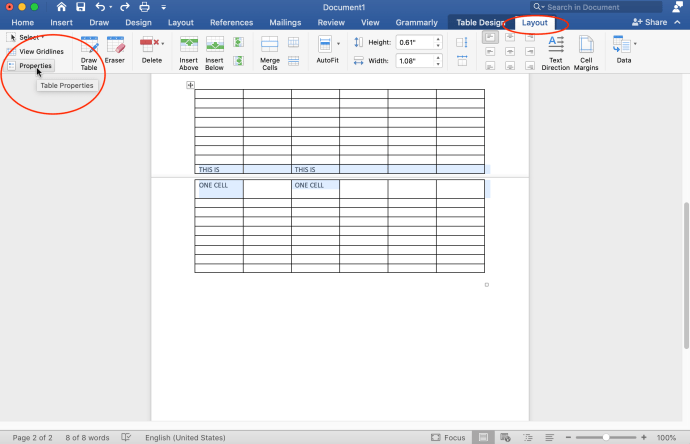
- En la ventana "Propiedades de la tabla" que aparece, haga clic en el "Hilera" pestaña y desmarcar "Permitir que la fila se divida en las páginas" luego haga clic en "OK" para guardar los cambios.
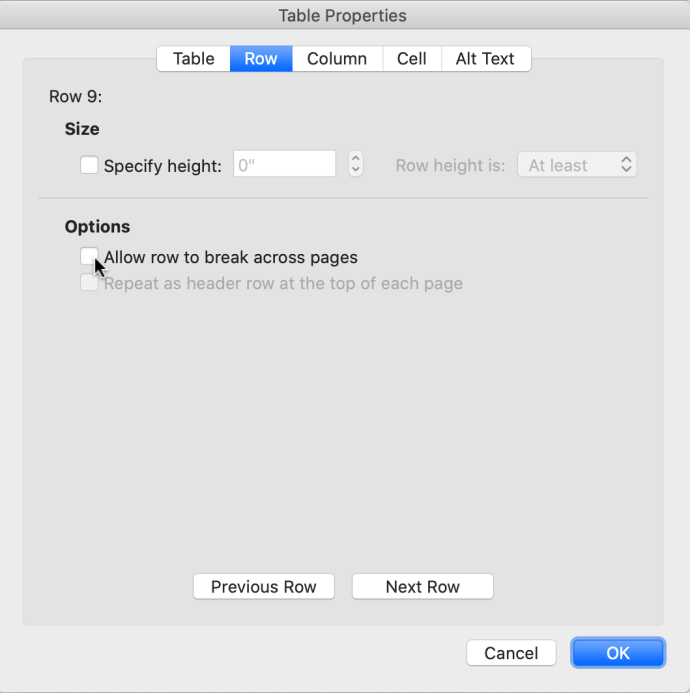
- Los cambios ahora aparecen, llevando la fila dividida a la página siguiente.
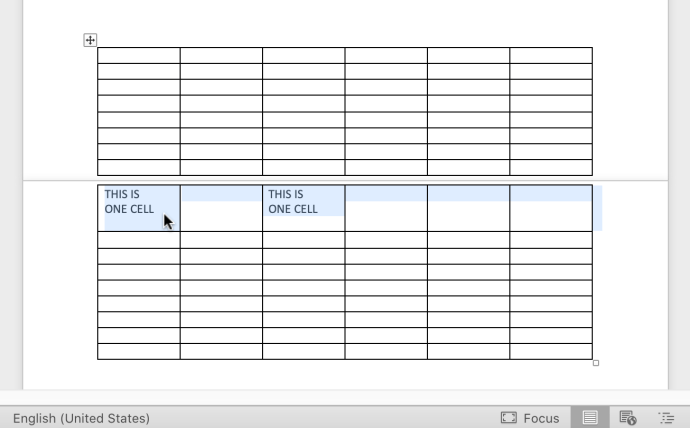
Si bien a algunas personas no les importa el salto en una fila entre páginas, otras prefieren hacer evidente que la fila de celdas continúa. La fila en la parte inferior de una página es parte de la página siguiente.
Con tablas complejas, una división causa confusión en el mejor de los casos. En algunas aplicaciones, como SQL Server Reporting Services, las filas adyacentes tienen bordes superior e inferior individuales, por lo que puede desactivar el borde inferior en una fila y seguir viendo el borde superior de la siguiente fila. Word maneja las filas de manera diferente y no tiene bordes superior e inferior separados para cada fila. Las filas y las celdas comparten los mismos bordes, por lo que eliminar una puede hacer que ambas filas pierdan ese borde.

El escenario anterior es el motivo por el que debe eliminar la configuración de salto entre páginas en las propiedades de la tabla. Word moverá la fila a la página siguiente para que parezca completa.