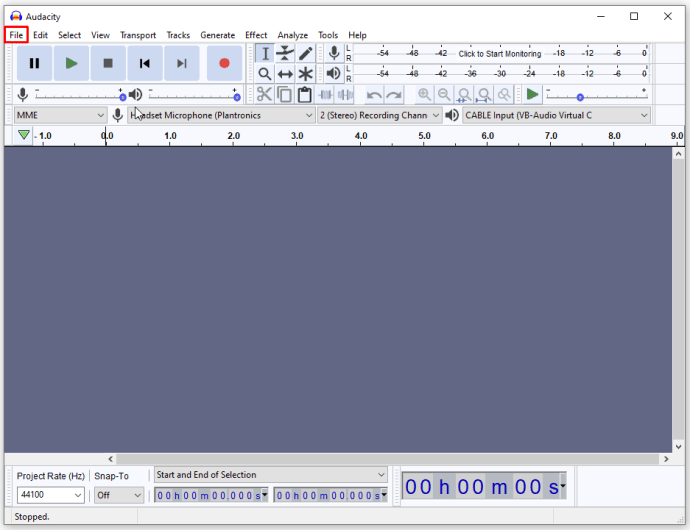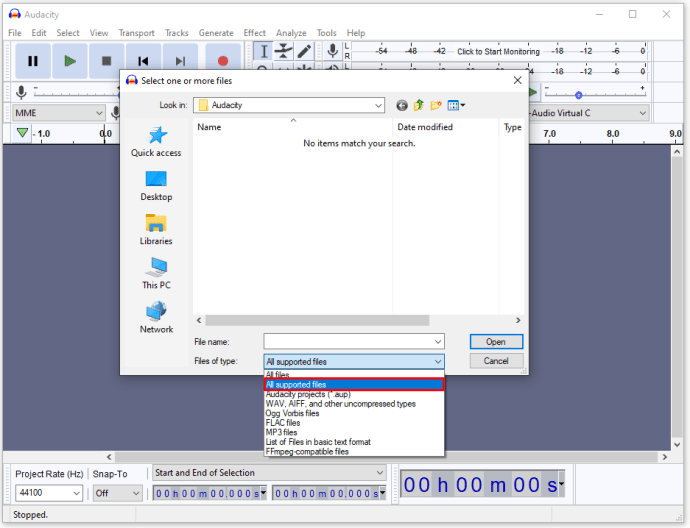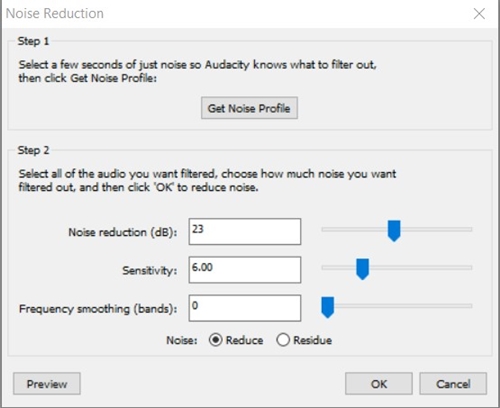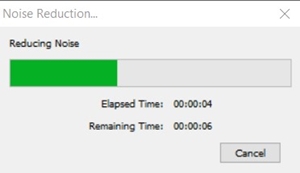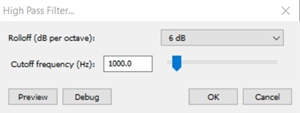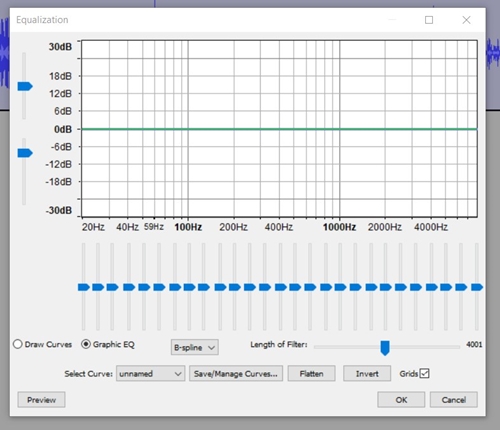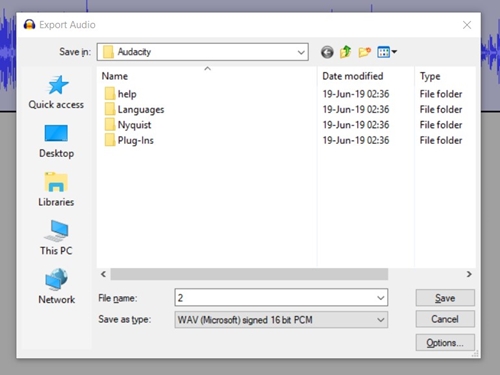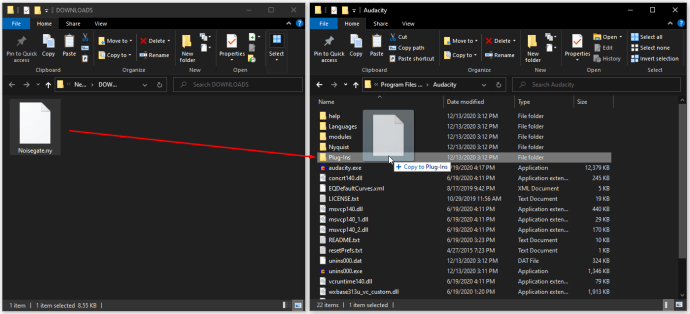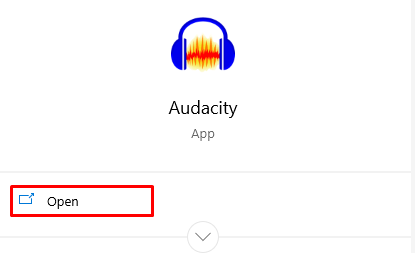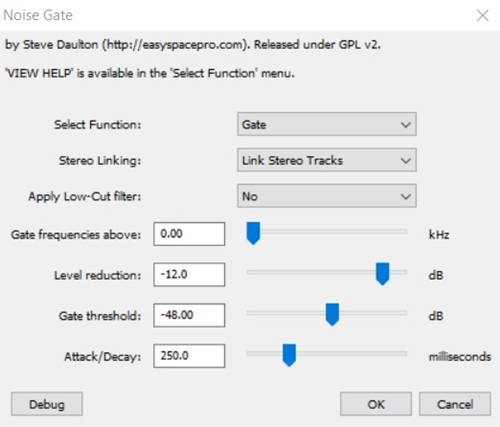A veces, todo lo que se necesita es un pequeño error en el proceso de configuración para sabotear completamente su grabación y llenarla con cantidades excesivas de eco y reverberación. Ingrese a Audacity, un pequeño programa gratuito que lo ayuda a editar sus archivos de audio y está disponible tanto en Windows como en Mac.

Aunque es imposible eliminarlo por completo, puede usar Audacity para reducir el eco que se encuentra en sus grabaciones de audio. Le mostraremos cómo puede hacer esto con y sin un complemento.
¿Cómo se elimina Echo en Audacity?
Antes de continuar, asegúrese de haber descargado e instalado Audacity en su computadora. Si no es así, siempre puede descargarlo del sitio web oficial.
Además, tenga en cuenta que este proceso es muy complejo y requiere una gran comprensión de cómo funciona la grabación de sonido. De lo contrario, solo tendrá que arreglárselas y experimentar con todas las funciones hasta que esté satisfecho con el resultado.
Con eso en mente, echemos un vistazo a cómo puede eliminar el eco en Audacity con y sin un complemento.
Reducir el eco sin un complemento
Después de descargar e iniciar Audacity, siga estos pasos:
- Hacer clic Archivo en la parte superior de la pantalla.
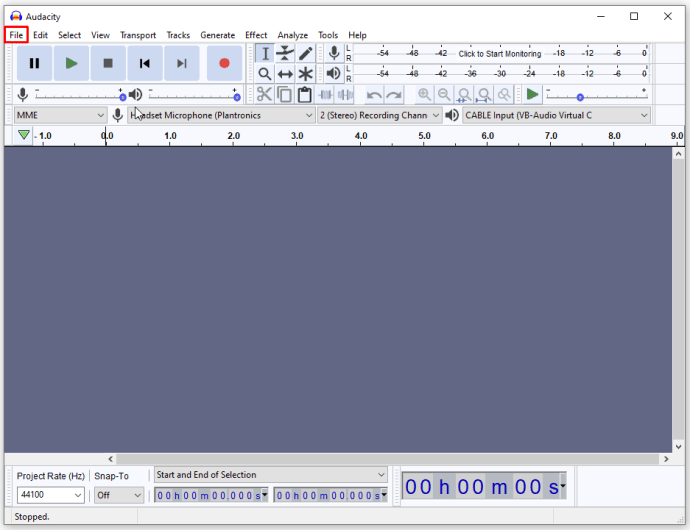
- Seleccione Abierto.

- Aparecerá una ventana. En la parte inferior de la ventana, cambie Los archivos de tipo a Todos los tipos admitidos.
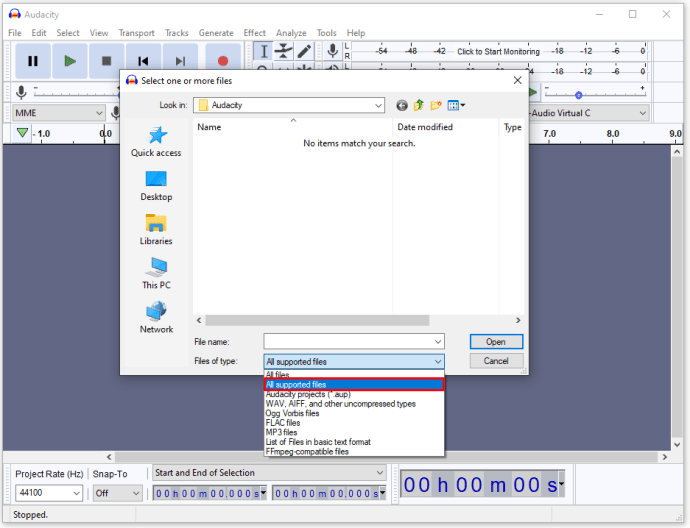
- Haga clic en el archivo que desea editar, luego haga clic en Abierto.

- Seleccione el segmento del archivo de audio que desea editar. Puede hacer esto haciendo clic en un extremo del segmento y arrastrando el mouse hasta llegar al otro. Si desea editar el archivo completo, presione Ctrl + A en Windows o Comando + A en Mac.

- Abre el Efecto menú en la parte superior de la pantalla.

- Seleccione Reducción de ruido.
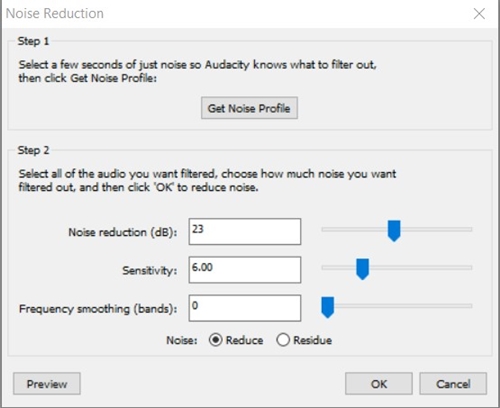
- Aumentando el Reducción de ruido El control deslizante debería mejorar en gran medida la calidad del audio.
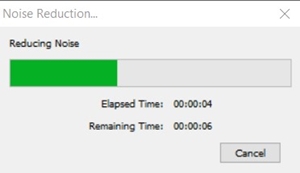
- Si subir la reducción de ruido disminuye el volumen, vaya al menú de efectos y elija Amplificar para aumentar el volumen.

- Encuentra el compresor en el menú Efectos. Lo principal que debe hacer es cambiar la relación, pero también puede cambiar el piso y el umbral de ruido si es necesario.

- Dependiendo de su tono de sonido actual dentro del archivo, es posible que deba usar un paso bajo o un filtro de paso alto. Están ubicados en la mitad inferior del menú Efectos. Un filtro de paso bajo ayuda si su audio es demasiado agudo, mientras que un filtro de paso alto es útil si el audio suena demasiado bajo o demasiado apagado. Cíñete a cambiar solo el Rolloff.
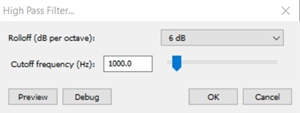
- Encuentra el Igualdad efecto y cambiar de Dibujar curvas a Ecualizador gráfico. Puede que este último le resulte más sencillo de usar porque le da control sobre los controles deslizantes y le permite establecer sus valores de esa manera, mientras que el primero le obliga a dibujar el ecualizador usted mismo. Si necesita arreglar sus tonos bajos, concéntrese en los controles deslizantes de la izquierda. Las barras medias afectan los tonos medios, mientras que las barras de la derecha deben modificarse para afectar los tonos más altos.
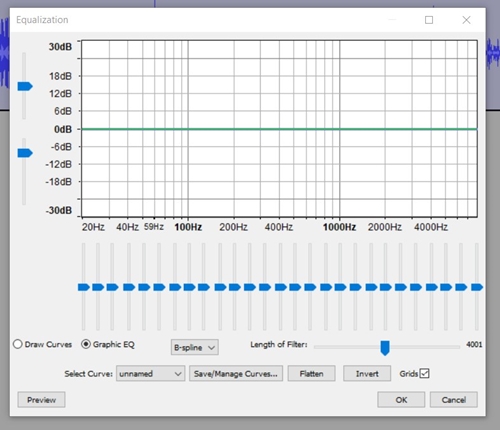
- Continúe haciendo clic en el Archivo menú en la parte superior de la pantalla y yendo a Exportar audio.
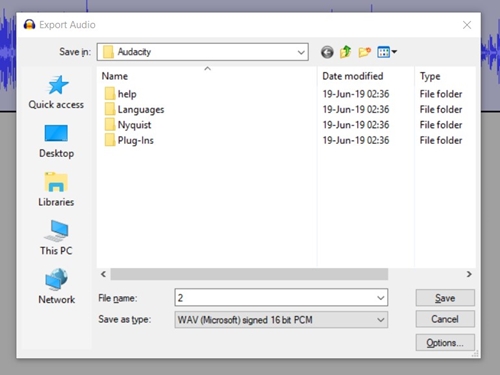
- Elija el tipo de archivo en el Guardar como tipo menú. Los más conocidos son mp3 (comprimido) y wav (sin pérdida). Asegúrese de no sobrescribir accidentalmente el archivo anterior.

- Ir Archivo y seleccione Guardar proyecto como para guardar el archivo del proyecto.

Reducir el eco con un complemento
Hay muchos complementos gratuitos para Audacity, pero para este problema en particular, Noise Gate es el que necesita, ya que ayuda a mejorar la calidad del sonido y puede ayudar a reducir el eco.
A continuación se explica cómo instalarlo:
- Descargue el complemento directamente desde este enlace.
- Coloque el archivo descargado (extensión de archivo .ny) en la carpeta Complementos. Asegúrese de que Audacity esté cerrado mientras hace esto.
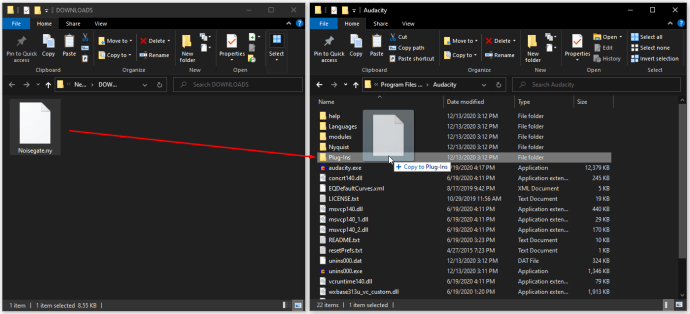
- Abre Audacity.
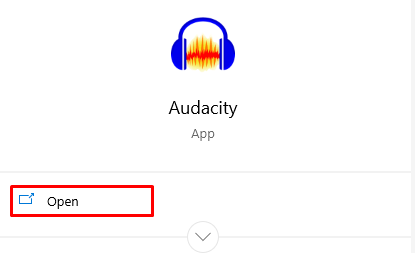
- Ir Efectos> Agregar o quitar complementos.

- Seleccione Puerta de ruido y presione Permitir.
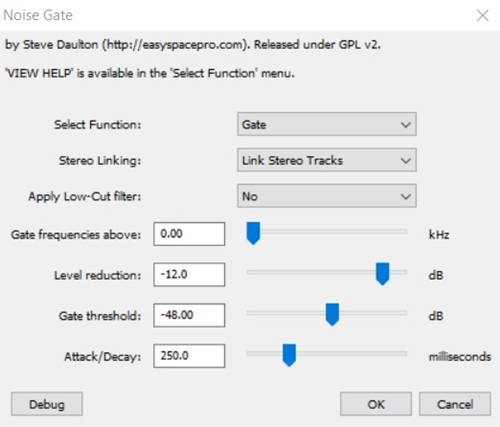
Para reducir el eco, comience con un “Ataque / Decaimiento” de 75, un “Umbral de puerta” de -30 y una “Reducción de nivel” de -100. Utilice estos ajustes como punto de partida. Si el eco no cambia, aumente el umbral de la puerta hasta que se reduzca el eco. Si se corta un audio importante, redúzcalo.
Lo más importante es que establezca el umbral de la puerta. Después de hacer eso, modifique la reducción de nivel y la configuración de ataque / caída hasta que esté satisfecho con el resultado.
Pensamientos finales
Es imposible eliminar por completo el eco, pero no es imposible reducirlo. Este es un proceso bastante difícil, pero si eres lo suficientemente hábil o persistente, es posible que los resultados sean satisfactorios. Solo tenga en cuenta que esto requiere jugar mucho con todo tipo de valores y efectos diferentes porque diferentes configuraciones de grabación requieren diferentes métodos de enfoque.
¿Tuvo éxito en reducir el eco de su archivo de audio? ¿Qué método te resultó más útil? Háganos saber en los comentarios a continuación.