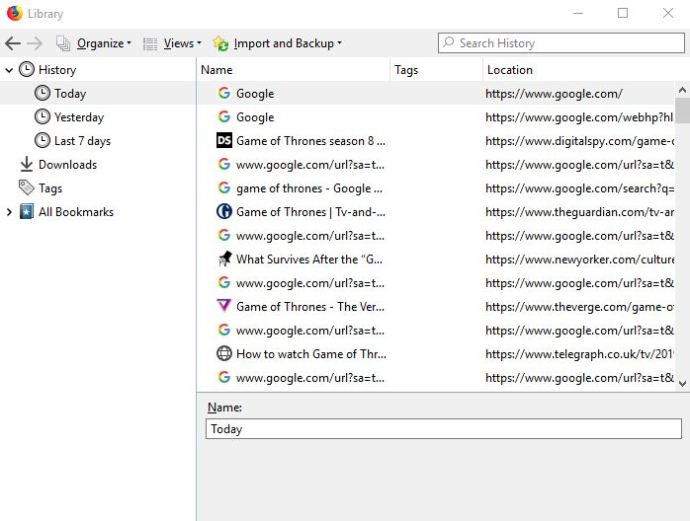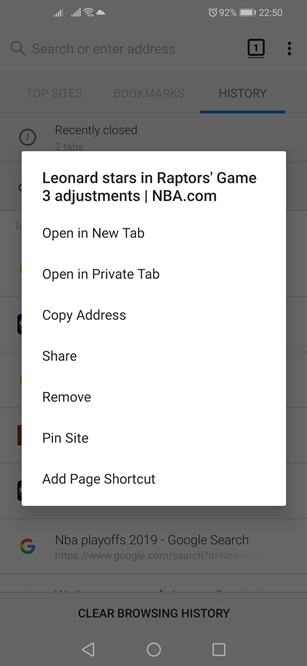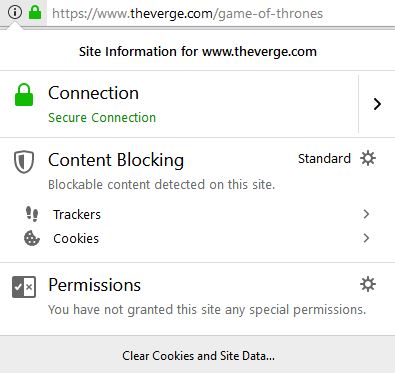Mozilla Firefox ha existido durante años y se considera uno de los navegadores más fáciles de usar que existen. Como todos los navegadores modernos, recopila y archiva todo tipo de datos sobre sus actividades web, principalmente su historial de navegación y cookies. A continuación, se explica cómo tratar con sitios y cookies específicos.

Eliminar un sitio específico del historial de Firefox
Firefox ofrece a sus usuarios una gran flexibilidad con respecto a la gestión del historial de navegación. Puede elegir qué elementos desea conservar y cuáles desechar. Si desea eliminar un sitio específico o un resultado de búsqueda, esto es lo que debe hacer.
Computadora
A continuación, se explica cómo eliminar sitios individuales y resultados de búsqueda en la versión de escritorio de Mozilla.
- Inicie el navegador Firefox.
- Haga clic en el botón "Biblioteca" en la esquina superior derecha de la ventana del navegador. Parece cuatro libros apilados horizontalmente. Como alternativa, puede hacer clic en el icono "Menú principal" que está representado por tres líneas horizontales.
- Si ha elegido la ruta "Biblioteca", haga clic en la pestaña "Historial" y haga clic en el botón "Mostrar todo el historial" en la parte inferior del menú desplegable. Si fue por la ruta del "Menú principal", haga clic en la opción "Biblioteca", luego en "Historial" y, finalmente, en el botón "Mostrar todo el historial".
- Una nueva ventana se abrirá. Elija el período que desea ver en el menú del lado izquierdo.
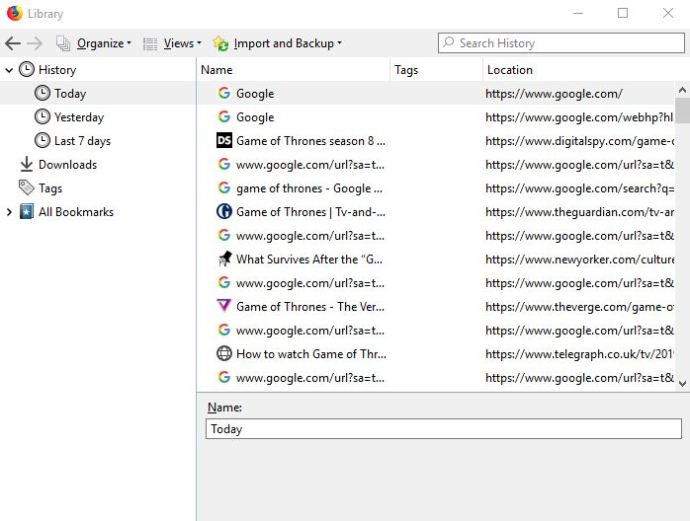
- Navegue hasta el elemento que desea eliminar y haga clic derecho sobre él.
- Haga clic en la opción "Eliminar página" del menú desplegable.
Vale la pena mencionar que el proceso es el mismo para todas las principales plataformas de escritorio y portátiles, incluidas Windows, Mac OS y Linux.
Android y iOS
Firefox también permite a los usuarios de Android eliminar sitios individuales y resultados de búsqueda del historial del navegador. Para eliminar un sitio no deseado del historial de su navegador, siga estos pasos.
- Toque el icono de Mozilla Firefox en la pantalla de inicio e inicie la aplicación.
- Cuando se abra la aplicación, toque el icono "Menú principal" en la esquina superior derecha de la ventana del navegador. En algunos dispositivos, se encuentra en la parte inferior de la pantalla.
- Seleccione la pestaña "Historial".
- Luego, Firefox le mostrará la lista cronológica de todos los sitios que visitó y todas las búsquedas que realizó. Mantenga presionada la entrada que desea eliminar.
- Esto abrirá el menú emergente. Elija la opción "Eliminar".
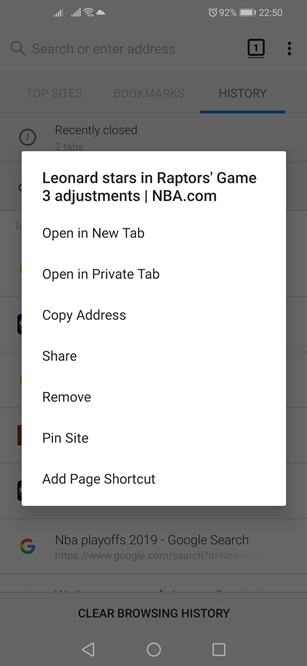
Si está utilizando Firefox en un iPhone o iPad, aquí se explica cómo eliminar un solo sitio de su historial de navegación.
- Inicie Mozilla tocando su icono en la pantalla de inicio.
- A continuación, toque el botón "Menú principal". En iPhones, se encuentra en la esquina inferior derecha de la pantalla. En iPads, está en la esquina inferior derecha.
- Seleccione el icono "Biblioteca".
- Después de eso, toque el panel "Historial". Luego, Firefox le mostrará la lista de sus consultas y todos los sitios que visitó.
- Busque el resultado que desea eliminar y deslice el dedo hacia él.
Tenga en cuenta que esto solo eliminará el resultado de la lista. No eliminará los datos ni los inicios de sesión del sitio.
Eliminar cookies del historial de Firefox
Si lo está utilizando en una computadora, Firefox también le permite elegir qué cookies desea eliminar. Lamentablemente, no puede eliminar las cookies individuales en Firefox para Android, pero aún puede eliminarlas de forma masiva.
A continuación, se explica cómo deshacerse de las cookies en diferentes plataformas.
Computadora
Si desea eliminar las cookies del sitio específico en el que se encuentra, siga estos pasos.
- Haz clic con el botón izquierdo en el botón "Información del sitio" que se encuentra en el lado izquierdo de la barra de direcciones de Firefox.
- Haga clic en el botón "Borrar cookies y datos del sitio" en la parte inferior del menú desplegable.
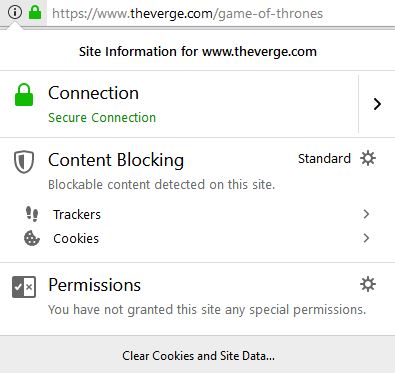
A continuación, se explica cómo eliminar las cookies de un sitio que visitó en el pasado.
- Inicie Firefox.
- Haga clic en el icono "Menú principal".
- Elija "Opciones".
- Haga clic en el panel "Privacidad y seguridad".
- Navegue hasta la parte "Cookies y datos del sitio" del menú.
- Haga clic en el botón "Administrar datos". Firefox mostrará el cuadro de diálogo "Administrar cookies y datos del sitio".
- Busque el sitio en el campo "Buscar sitios web".
- Para eliminar todos los elementos mostrados, haga clic en "Eliminar todos los mostrados". Alternativamente, haga clic en "Eliminar seleccionados" y elija qué elementos desechar.
- Cuando haya terminado, haga clic en el botón "Guardar cambios".
- Haga clic en el botón "Aceptar" en el cuadro de diálogo "Eliminar cookies y datos del sitio".
Android y iOS
A continuación, se explica cómo eliminar todas las cookies en un dispositivo Android.
- Inicie Firefox.
- Toque el icono "Menú principal" en la esquina superior derecha.
- Toque "Configuración".
- Toca "Borrar datos privados".
- Marque la opción "Cookies e inicios de sesión activos".

- Toque el botón "Borrar datos".
Para eliminar las cookies en iOS, deberá eliminar su historial. Así es como lo haces.
- Inicie Firefox.
- Toque el botón "Menú principal".
- Toque el botón "Biblioteca".
- A continuación, abra el panel "Historial".
- Toque el botón "Borrar historial reciente".
- Elija el período de tiempo y los componentes que desea eliminar.
- Confirma tu elección.
La comida para llevar
Si bien puede eliminar sitios individuales y resultados de búsqueda en todas las plataformas principales, Firefox no es tan flexible cuando se trata de cookies. La versión de escritorio permite a sus usuarios eliminar cookies individuales, mientras que los usuarios de dispositivos móviles tienen que seguir la antigua ruta de "borrar datos de navegación".