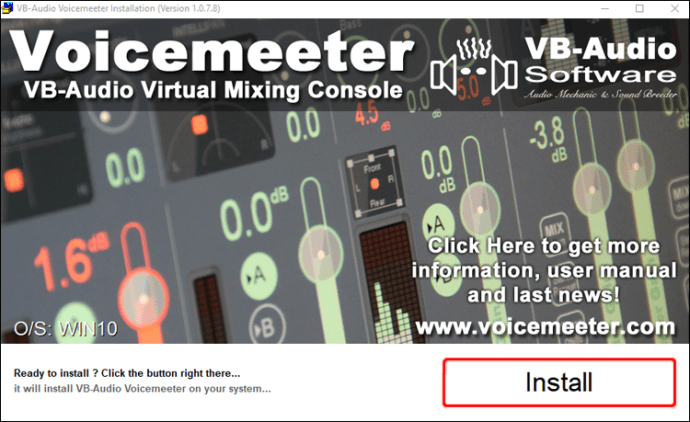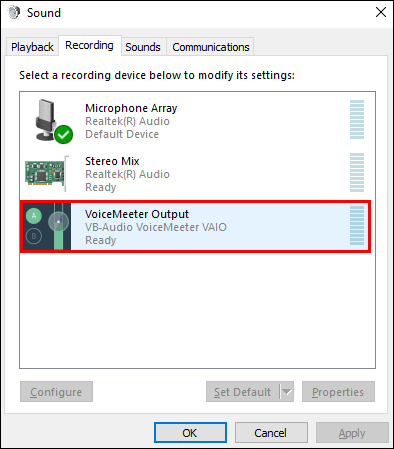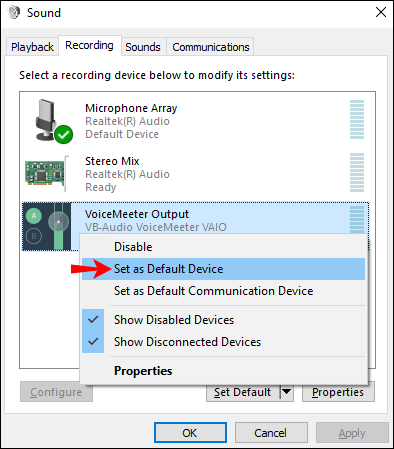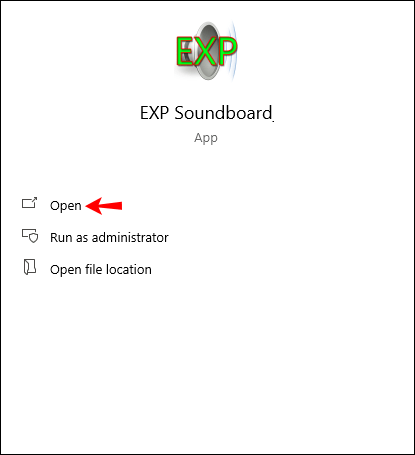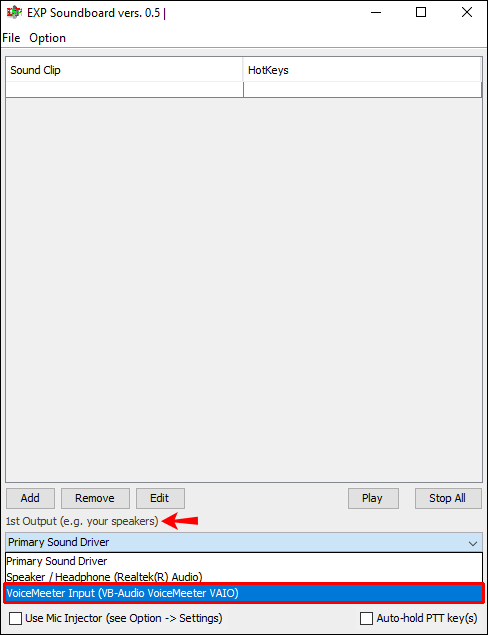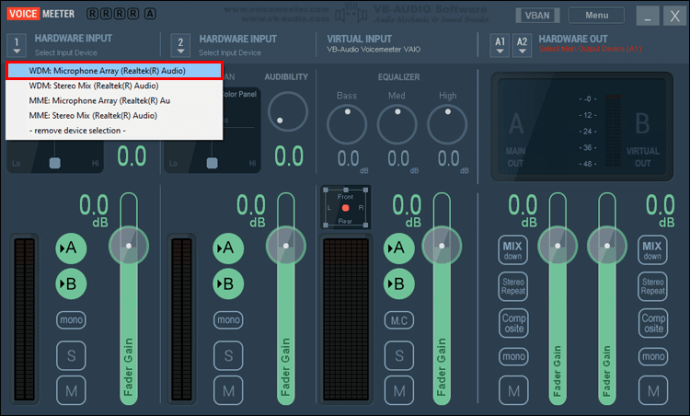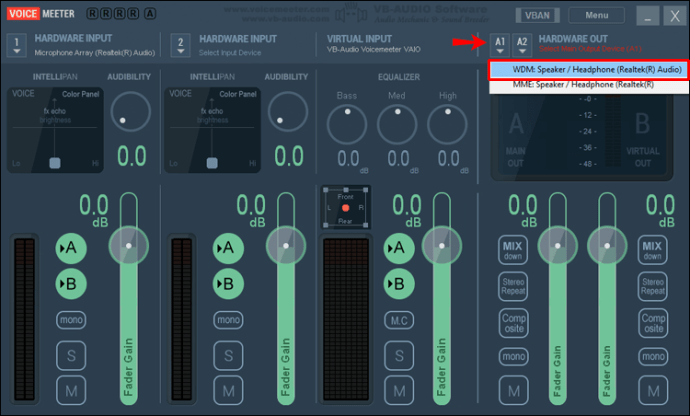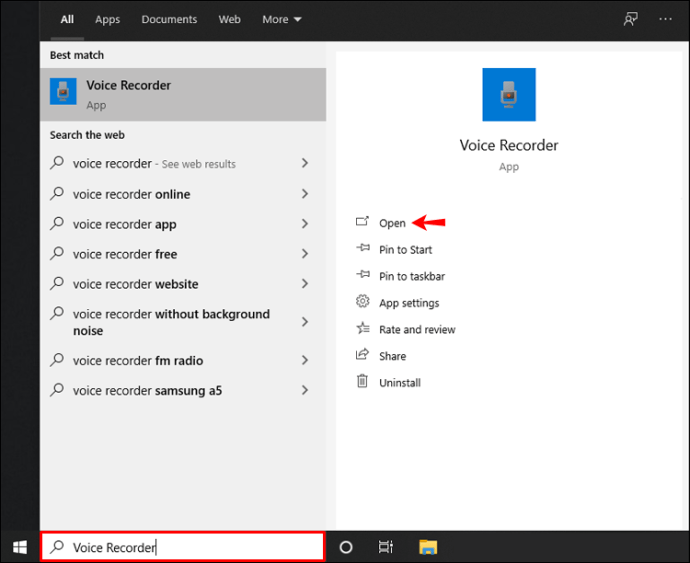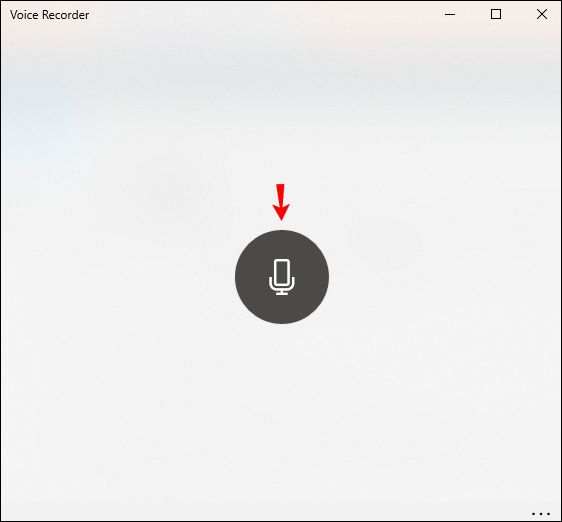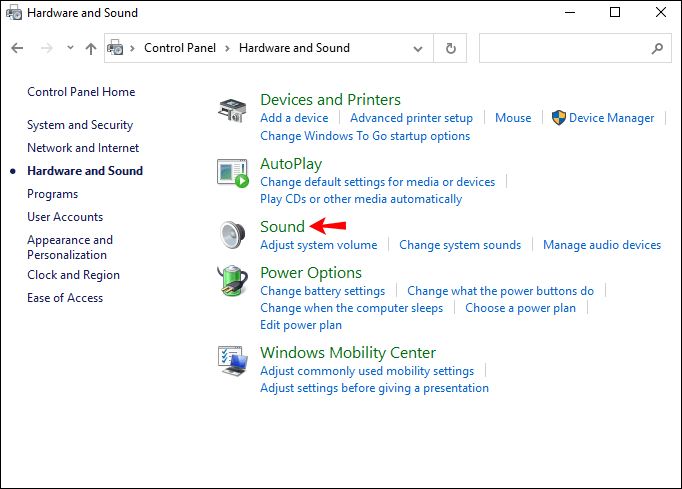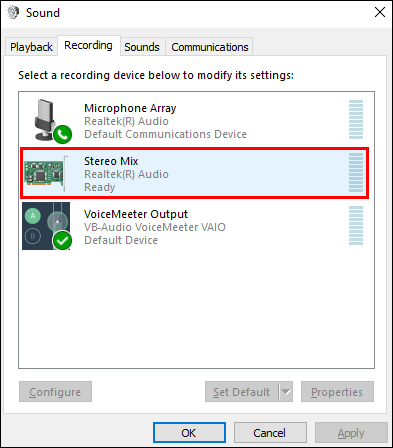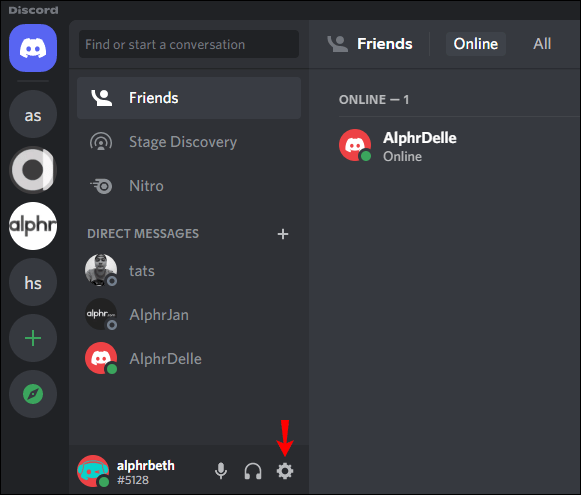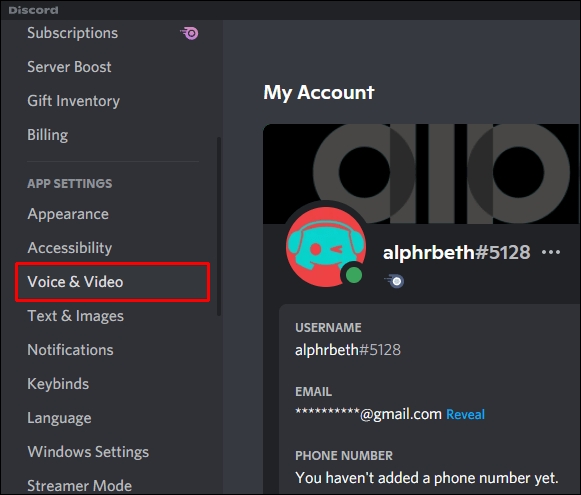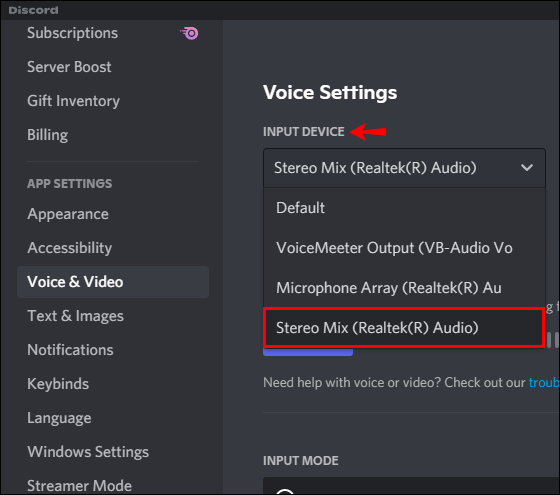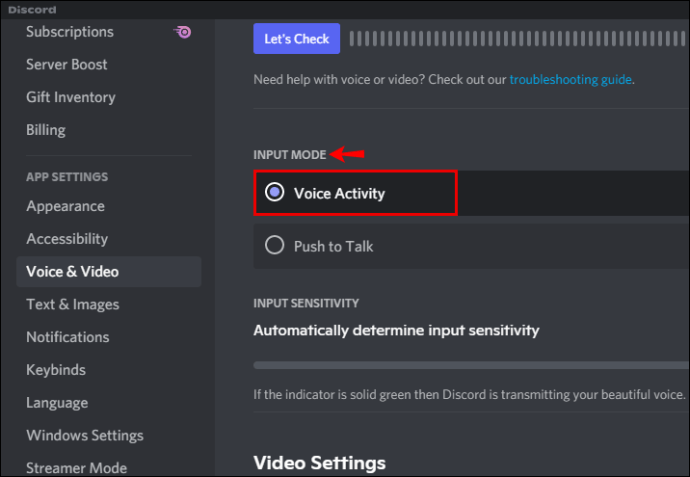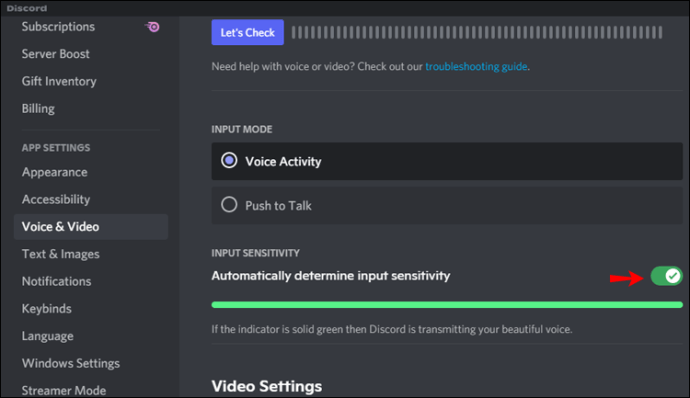¿Alguna vez te has preguntado cómo los YouTubers y los jugadores hablan y reproducen música a través de sus micrófonos simultáneamente? Probablemente piense que necesita comprar un software costoso para que eso suceda. Sin embargo, esto no es necesariamente cierto.

En este artículo, le enseñaremos cómo reproducir música a través de su micrófono en varias plataformas. Además, ofreceremos recomendaciones sobre los mejores programas para usar.
Cómo reproducir música a través de su micrófono en una PC con Windows
Reproducir música a través de su micrófono en una PC con Windows es simple y se puede lograr mediante el uso de software disponible en Internet. Echaremos un vistazo a uno de los programas más populares: VoiceMeeter. Además de eso, también necesitará instalar una caja de resonancia en su computadora.
VoiceMeeter es un mezclador de audio virtual que combina varias fuentes de audio y las envía a diferentes salidas. Le permite conectar varios dispositivos y aplicaciones para personalizar sus entradas y salidas. Puede seleccionarlo como el dispositivo de audio principal de su sistema. El programa es gratuito, pero si lo utiliza con fines profesionales, debe pagar la licencia.
Una caja de resonancia es un programa en el que puede cargar sus archivos de audio.
En este método, las señales de la caja de resonancia y el micrófono se transfieren al VoiceMeeter como entrada. VoiceMeeter procesa las señales y las reproduce como salidas. A continuación, le indicamos cómo configurarlo.
- Descargue e instale VoiceMeeter y una caja de resonancia. Recomendamos utilizar EXP Soundboard.
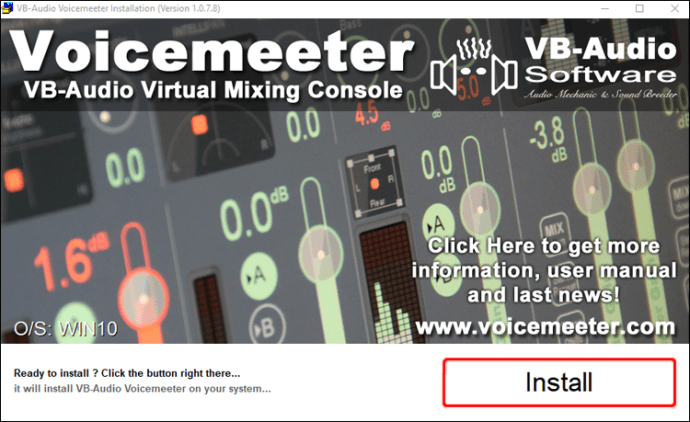
- Abra la configuración de sonido en su Windows 10 y habilite la entrada y salida de VoiceMeeter en la pestaña "Grabación". Si no puede verlo, haga clic con el botón derecho y marque "Mostrar dispositivos deshabilitados".
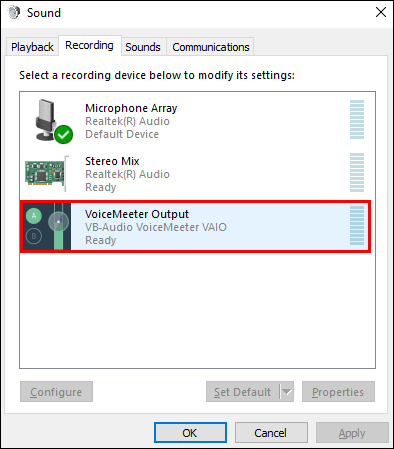
- En la misma pestaña, haga clic con el botón derecho en "Salida de VoiceMeeter" y toque "Establecer como dispositivo predeterminado".
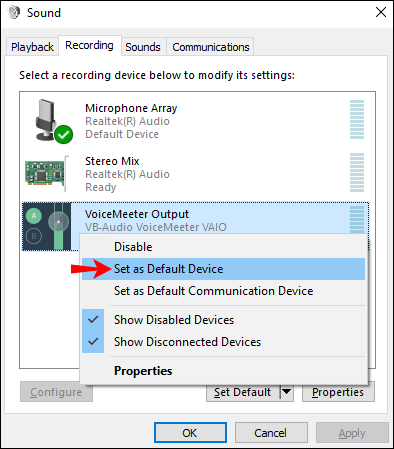
- Abra EXP Soundboard.
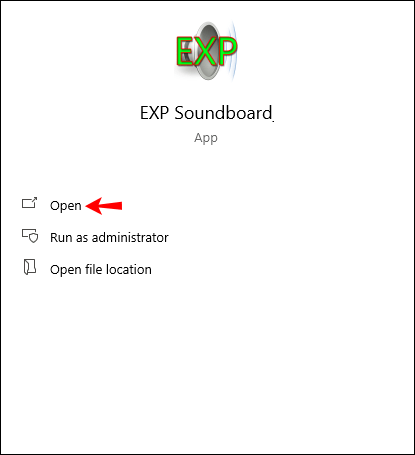
- Elija “Entrada VoiceMeeter” como primera salida.
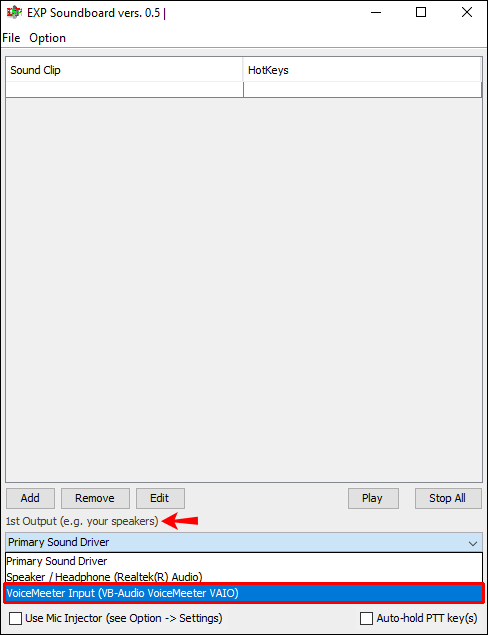
- Regrese al VoiceMeeter y elija su micrófono como la primera entrada de hardware.
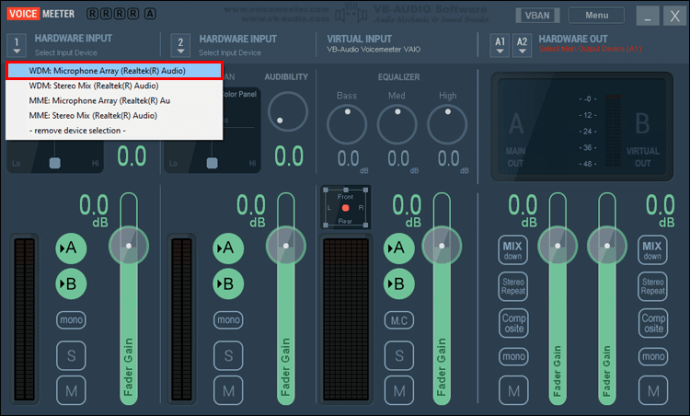
- En "A1 Hardware Out" en el lado derecho, seleccione sus altavoces. Al seleccionar esto, podrá escuchar el sonido que ingresa al micrófono.
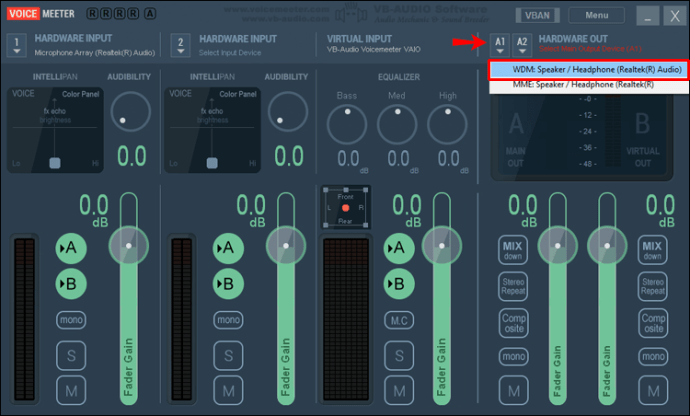
- Abra el menú Inicio, comience a escribir "Grabadora de voz" y ábralo. Esta aplicación te permite comprobar si has configurado todo correctamente.
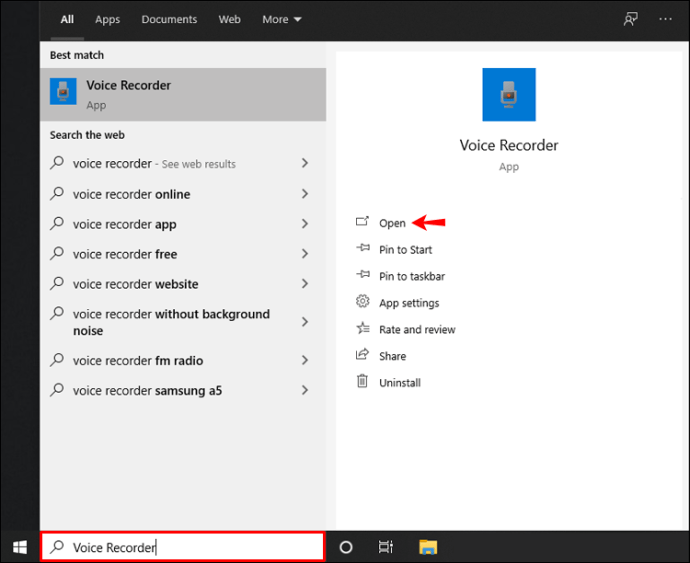
- Toque el icono del micrófono para comenzar a grabar y reproducir cualquier archivo de sonido en la caja de resonancia. Si no funciona, vuelva a la configuración de sonido y asegúrese de que "Salida de VoiceMeeter" esté seleccionado como "Dispositivo predeterminado" y "Dispositivo de comunicación predeterminado".
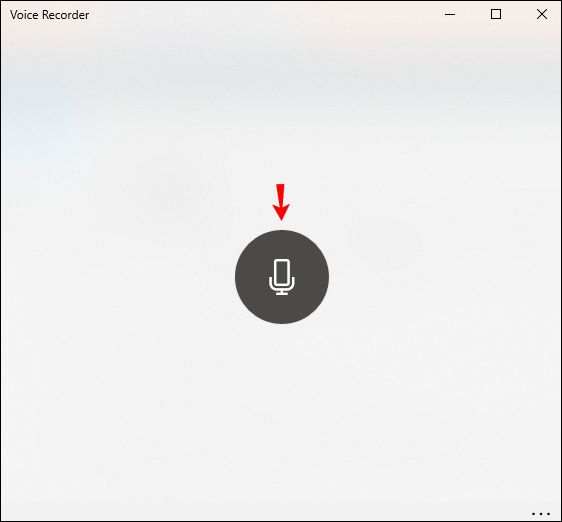
Cómo reproducir música a través de su micrófono en una Mac
Si desea reproducir música a través de su micrófono en un dispositivo Mac, puede usar QuickTime, el marco multimedia de Apple. A continuación, le indicamos cómo hacerlo:
- Busque QuickTime en su carpeta de Aplicaciones y ábralo.
- Toca "Archivo".
- Toca "Nueva grabación de audio".
- Toque el triángulo en la esquina superior derecha.
- Elija la entrada incorporada y el volumen preferido.
- Tocar la música.
Cómo reproducir música a través de su micrófono en Discord
Si usas Discord con frecuencia, te alegrará saber que puedes reproducir música a través de tu micrófono y compartirla con tus amigos y compañeros de juego.
- Instale cualquier aplicación de caja de resonancia.
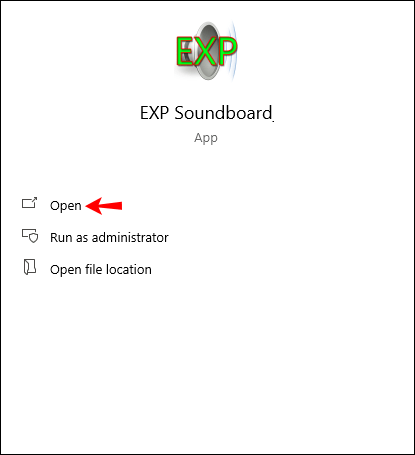
- Conecte su micrófono a la aplicación y configúrelo como predeterminado.
- Abra el Panel de control y vaya a la configuración de sonido.
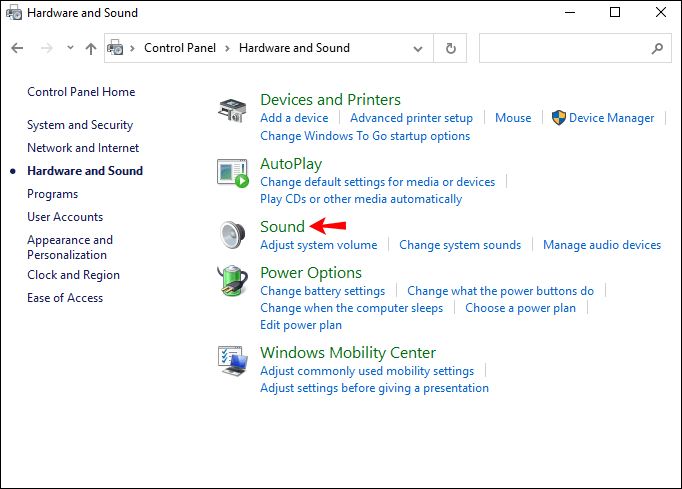
- En la pestaña "Grabaciones", habilita "Mezcla estéreo".
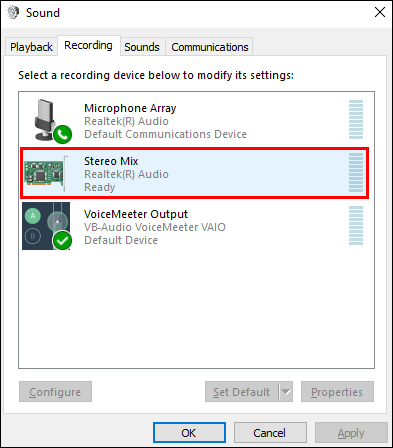
- Abra la aplicación Discord y toque el ícono de ajustes para acceder a la configuración.
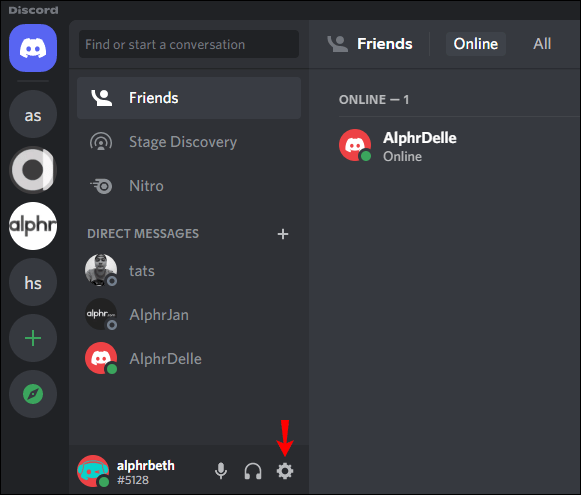
- Toca "Voz y video".
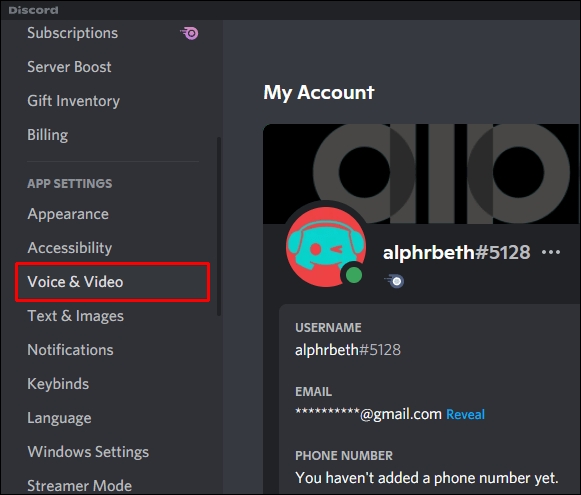
- En "Dispositivo de entrada", elige "Mezcla estéreo".
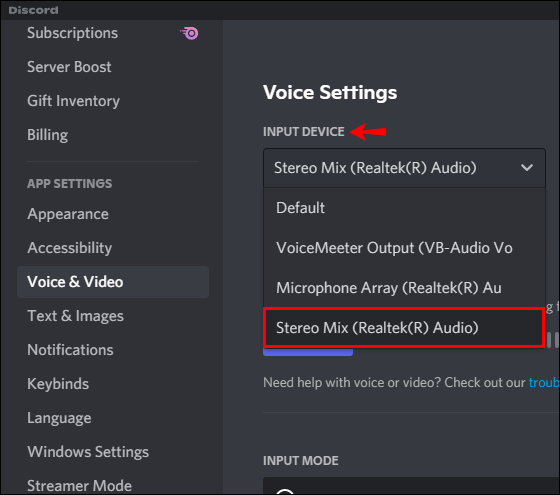
- En "Modo de entrada", asegúrese de que la marca de verificación esté junto a "Actividad de voz".
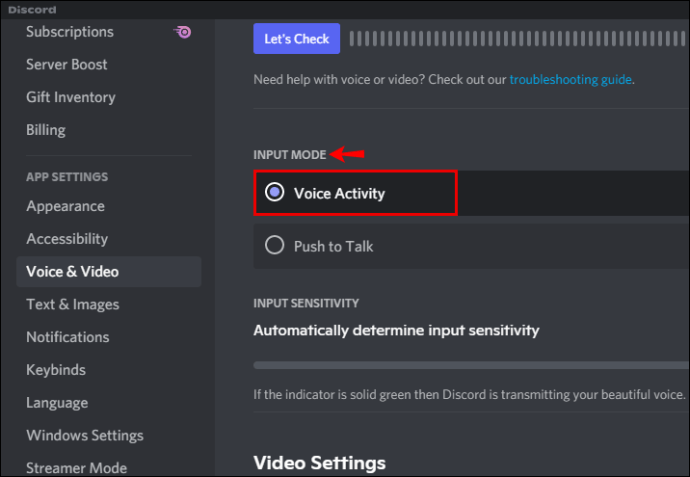
- Cambie el botón de alternancia junto a "Determinar automáticamente la sensibilidad de entrada".
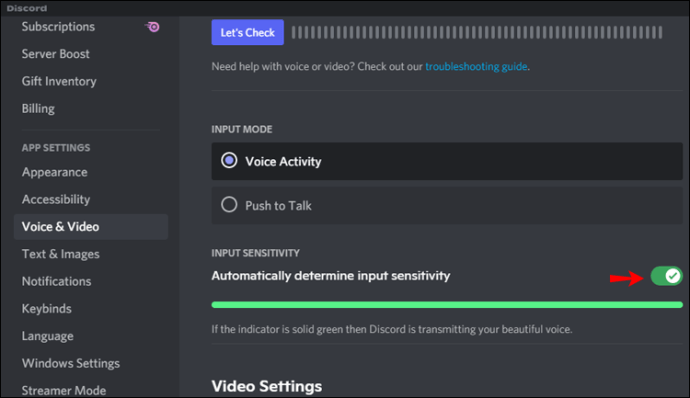
- Reproduce la música a través de tu micrófono.
Cómo reproducir música a través de su micrófono en un juego en una Xbox
Si juegas con frecuencia en tu Xbox y quieres compartir música o efectos de sonido con tu grupo, puedes hacerlo siguiendo los pasos a continuación:
- Abra el Panel de control y vaya a la configuración de sonido.
- En la pestaña "Grabaciones", habilita "Mezcla estéreo".
- Abre la aplicación Xbox, toca tu foto de perfil y luego toca "Configuración".
- Toca "Volumen y salida de audio".
- Asegúrese de seleccionar la salida correcta.
- Reproduce tu música.
Además, si desea música de fondo, Xbox le permite descargar aplicaciones de música como Spotify, Pandora, iHeartRadio, etc. Simplemente descargue las aplicaciones a través de su consola y reproduzca la música a través de sus auriculares.
Sin embargo, si está transmitiendo su juego, Xbox evitará que reproduzca música.
Cómo reproducir música a través de su micrófono en un juego en una PS4
Al igual que Xbox, PS4 te permite usar aplicaciones de música como Spotify para disfrutar de la música de fondo mientras juegas. Puede compartir su música a través de su micrófono configurando los ajustes de Xbox:
- Abra la configuración en su Xbox.
- Toca "Compartir y transmitir".
- Toca "Configuración para compartir audio".
- Asegúrese de que las tres opciones tengan una marca de verificación junto a ellas.
Es importante tener en cuenta que no podrá reproducir música en una PS4 si está transmitiendo su juego.
Cómo reproducir música a través de su micrófono en VRChat
Hay varias formas de reproducir música a través de su micrófono en VRChat. La forma más sencilla es instalar un programa que lo haga posible. Recomendamos utilizar VoiceMeeter.
- Descargue e instale el programa visitando esta página web.
- Abra el Panel de control y vaya a la configuración de sonido.
- Asegúrese de que su micrófono esté configurado como predeterminado.
- En la pestaña "Grabación", seleccione "Salida de cable" y abra sus propiedades.
- Marque la casilla junto a "Escuchar este dispositivo".
- Agrega una extensión llamada AudioPick para reproducir música en tu micrófono.
- Abra VRChat y asegúrese de que "Salida de cable" esté seleccionado en la configuración de su micrófono.
Cómo reproducir música a través de su micrófono en GMod
Si desea reproducir música a través de su micrófono en Garry's Mod (GMod), deberá instalar dos programas: Foobar y Virtual Audio Cable. El último no es gratuito, pero es el programa más recomendado de este tipo. Si no desea comprarlo, puede encontrar alternativas gratuitas en línea.
Foobar es un reproductor de audio disponible para Mac, Windows y Android. Ha ganado popularidad debido a su diseño innovador, facilidad de uso y variedad de funciones. Admite una variedad de formatos de audio y ofrece numerosas opciones para convertir, remuestrear y organizar archivos.
Virtual Audio Cable es un programa que le permite transferir una transmisión de audio de una aplicación a otra. Mediante el uso de un cable de audio virtual, el programa transfiere la entrada de una aplicación y la envía a otra aplicación como salida. Dado que es una transferencia digital, el sonido no pierde calidad. Este programa no es gratuito y tendrá que comprar una licencia si desea utilizarlo. Afortunadamente, es una compra única. A continuación, le indicamos cómo instalarlo.
- Descarga ambos programas.
- Abra el cable de audio virtual.
- En "Parámetros del controlador", seleccione "2". En la misma carpeta, busque "Audio Repeater" y ábralo tres veces.
- Abre Foobar, toca "Archivo" y luego "Preferencias".
- Toque "Salida" y asegúrese de que "Línea 1" esté seleccionada en "Dispositivo". Toque "Aplicar" y cierre la ventana.
- Regrese a las tres ventanas de "Repetidor de audio". En la primera ventana, seleccione "Línea 1" en "Salir" y "Línea 2" en "Salir".
- En la segunda ventana, seleccione "Micrófono" en "Salir" y "Línea 2" en "Salir".
- En la tercera ventana, seleccione "Línea 2" en "Salir" y "Altavoces" o "Auriculares" en "Salir". Toca "Iniciar".
- Vaya a la configuración de sonido en el Panel de control. En la pestaña "Grabaciones", seleccione "Línea 2" como dispositivo predeterminado.
- En el juego, escribe "
+ registro de voz”En la consola del desarrollador. Ahora puede reproducir su música.
Cómo reproducir música a través de su micrófono en Rust
Si le gusta jugar a Rust y desea agregarle música, deberá instalar tres componentes: Cable de audio virtual, VoiceMeeter y una caja de resonancia. Recomendamos utilizar EXP Soundboard.
Como se mencionó anteriormente, Virtual Audio Cable es un tipo de software que transfiere las entradas de una aplicación y las convierte en salida para otra aplicación. Aunque no es gratuito, es uno de los programas más populares de este tipo. Dado que requiere un pago único, no tendrá que preocuparse por desperdiciar su dinero si no lo usa con frecuencia.
Rust está disponible en Steam, una plataforma de juegos en línea. Le mostraremos cómo reproducir música a través de su micrófono descargando los programas mencionados anteriormente y ajustando la configuración de Steam:
Estos son los pasos:
- Descargue e instale VoiceMeeter y EXP Soundboard.
- Vaya al Panel de control y abra la configuración de sonido. Asegúrese de que VoiceMeeter y EXP Soundboard estén habilitados.
- Configure "Salida VoiceMeeter" como su dispositivo predeterminado.
- Abra EXP Soundboard. Seleccione “Entrada VoiceMeeter” como primera salida.
- Abra VoiceMeeter. Debajo de la primera entrada de hardware, elija su micrófono.
- En "A1 Hardware Out", seleccione sus altavoces.
- Abra Steam y asegúrese de que "Salida de VoiceMeeter" esté seleccionado en las preferencias de entrada.
- Inicie Rust.
M (us) ic es siempre una buena opción
Aprender a reproducir música a través de su micrófono le permite disfrutar de sus canciones favoritas mientras juega o habla con sus amigos. En la mayoría de los casos, deberá instalar programas adicionales que le permitan configurar todo con unos pocos clics. Algunos de estos programas son gratuitos, otros no. Si bien recomendamos usar los más populares, siempre puede probar alternativas.
¿Alguna vez has reproducido música a través de tu micrófono? ¿Qué software usaste? Cuéntanos en la sección de comentarios a continuación.