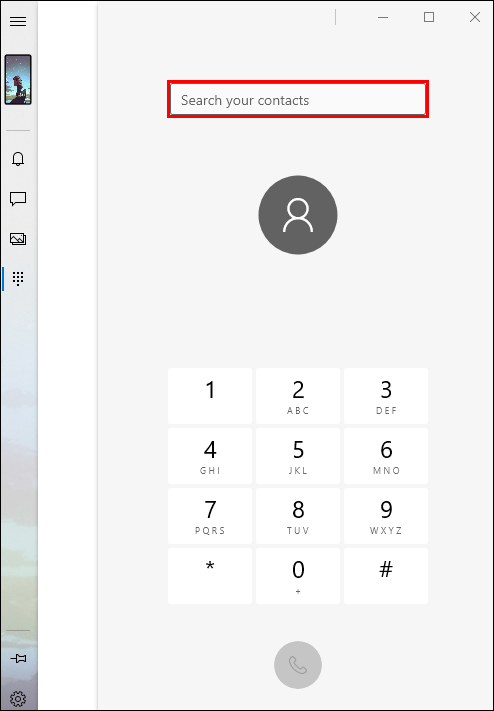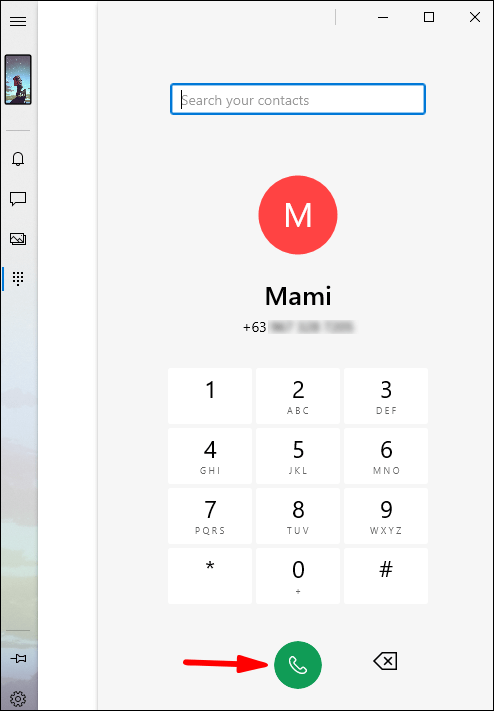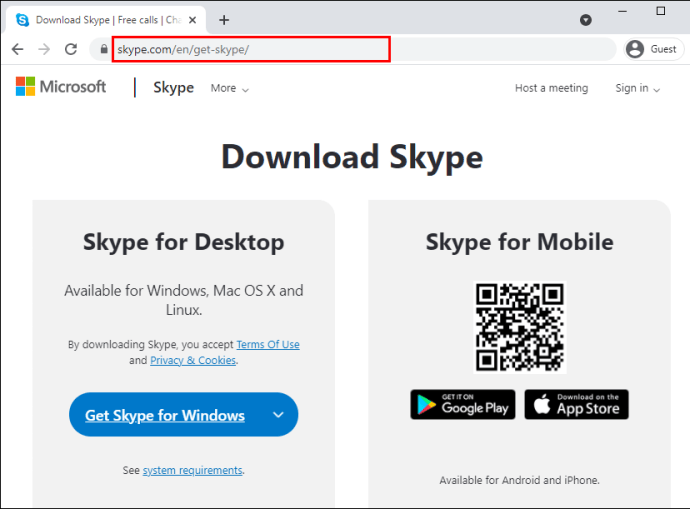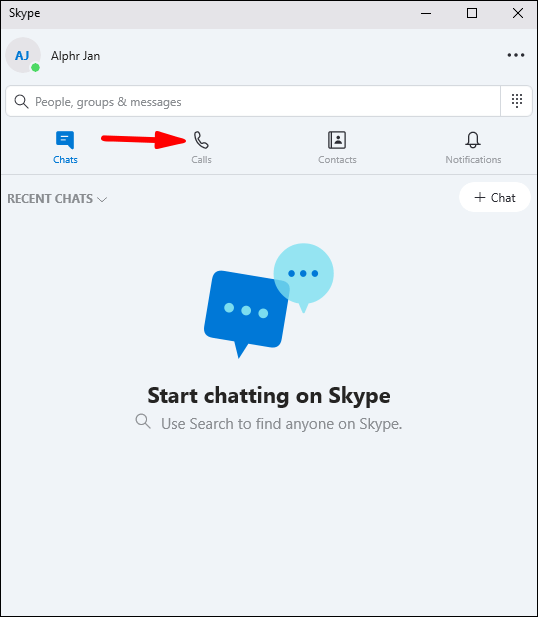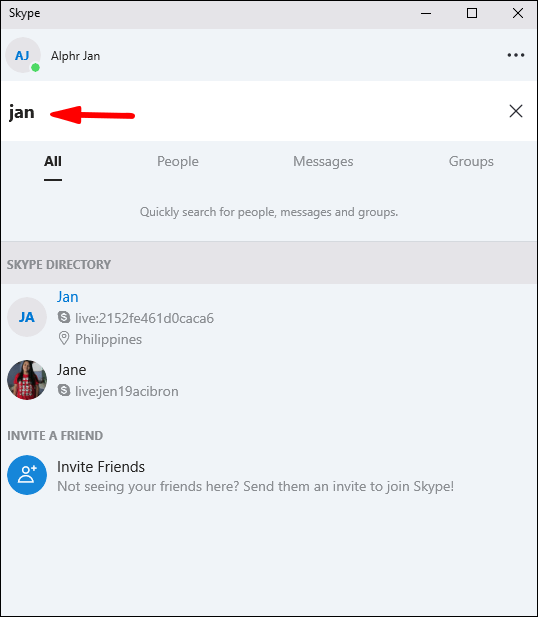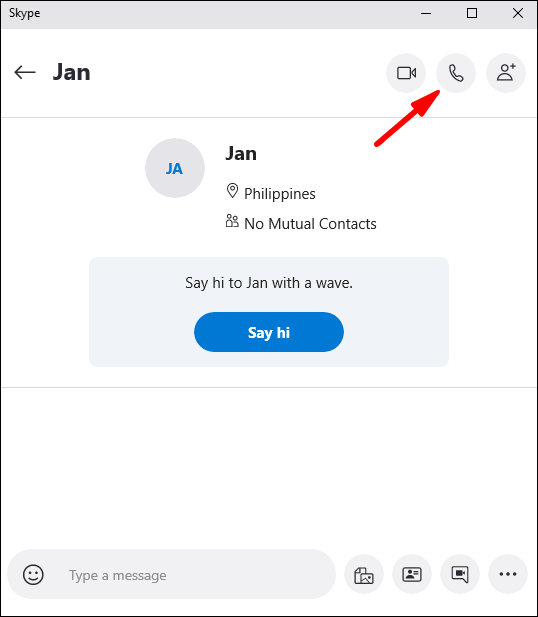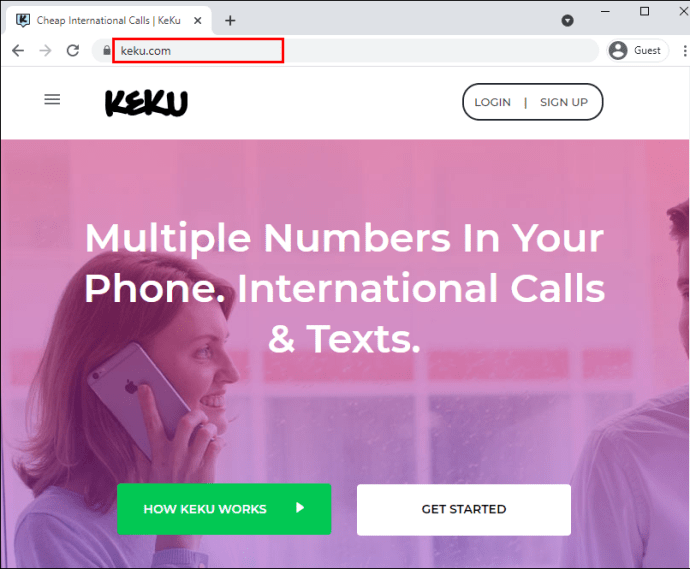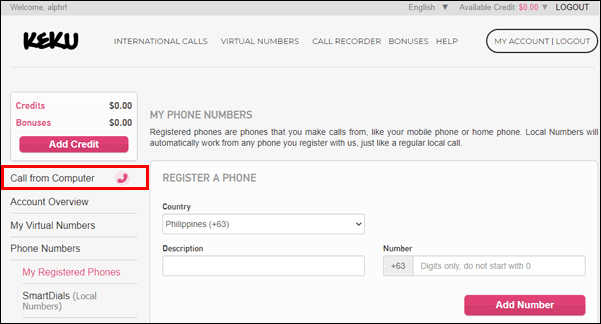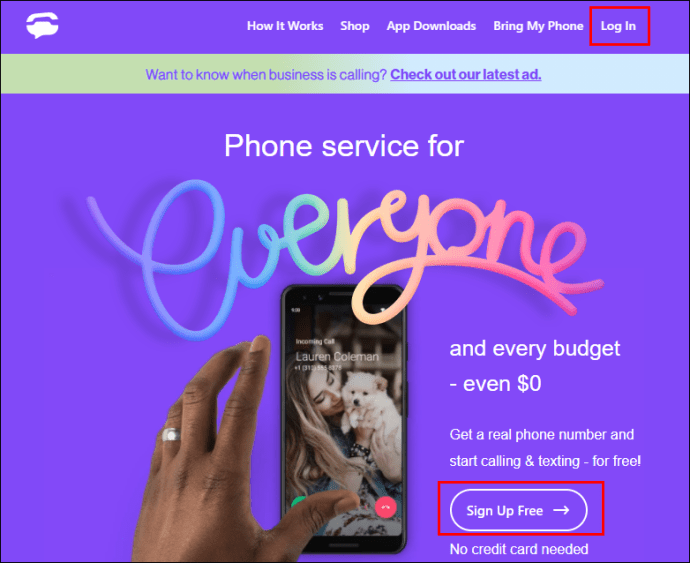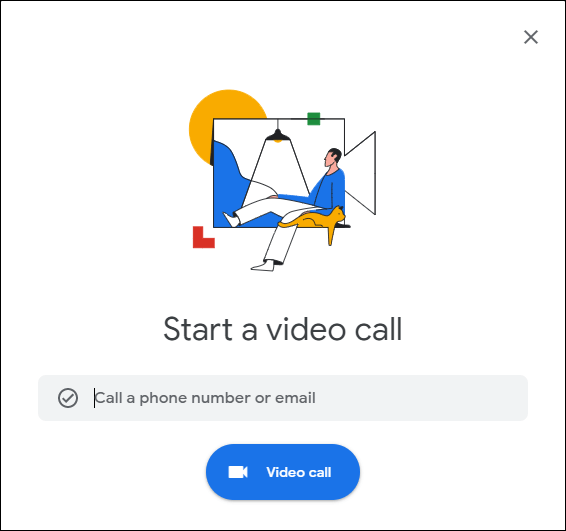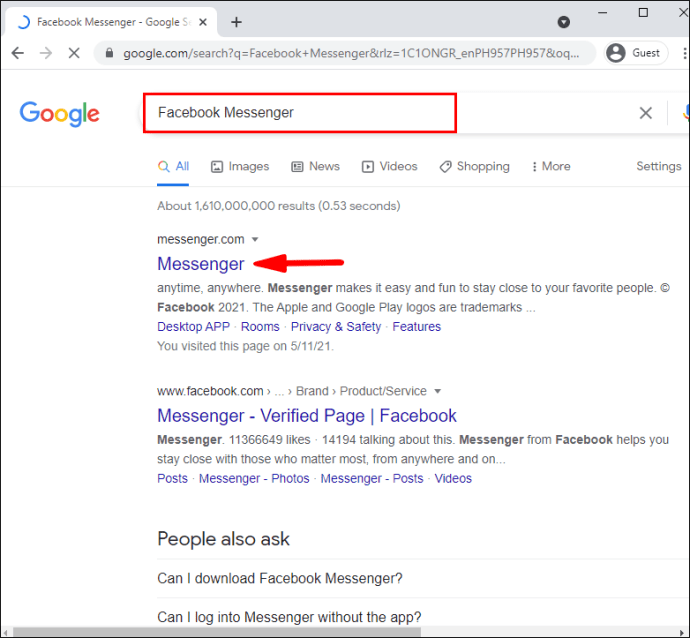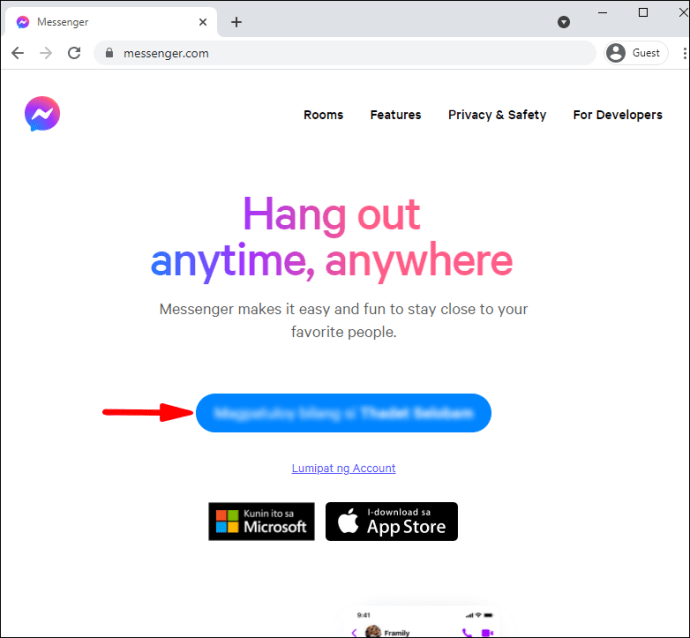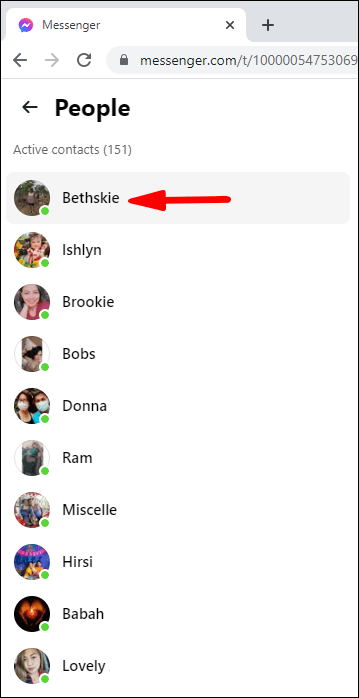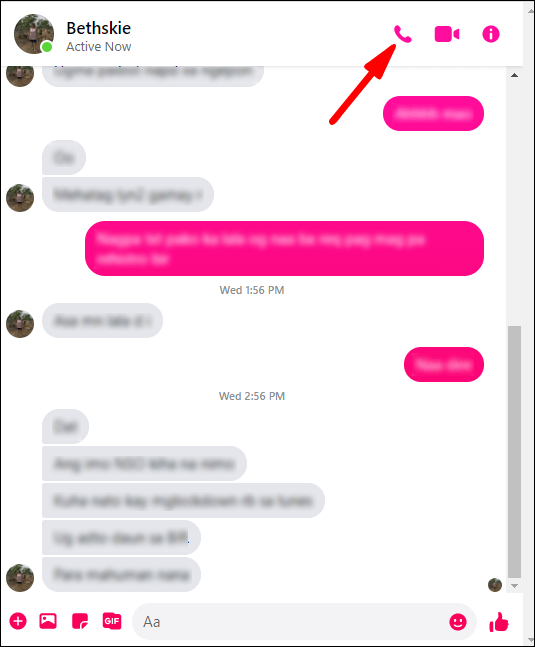La tecnología moderna nos ha permitido estar en contacto con personas en diferentes partes del mundo. Con solo unos pocos clics, puede llamar o enviar un mensaje de texto a alguien que viva en otra parte del planeta. Puede usar su teléfono para esto, o puede usar su PC. Si se pregunta cómo realizar una llamada desde una PC, asegúrese de leer esta guía.

¿Cómo hacer una llamada desde una PC?
Hay varias aplicaciones que puede utilizar para realizar llamadas desde su computadora portátil o de escritorio. Sin embargo, existen algunos requisitos y equipos generales que necesitará para que esto sea posible.
En primer lugar, debe tener una conexión a Internet estable. Si su conexión no es estable, tendrá problemas para cortar las llamadas o no podrá iniciar ninguna llamada.
Entonces, también necesitará auriculares o audífonos. La mayoría de las computadoras portátiles tienen un micrófono incorporado. Sin embargo, ese micrófono no suele ser tan bueno como el de tus auriculares, ya que ese está más cerca de tu boca. En lo que respecta a las computadoras de escritorio, generalmente no tienen un micrófono incorporado, por lo que, en este caso, los auriculares o audífonos son esenciales.
Algunas de las aplicaciones requerirán que tengas un número de teléfono; otros le asignarán un número de teléfono una vez que inicie sesión. Esto depende de la aplicación que elija.
Configuración de su equipo
Antes de acceder a las aplicaciones que puede utilizar para realizar llamadas desde su PC, asegúrese de comprobar su equipo y configurar sus auriculares. Verifique su conexión a Internet y si sus auriculares / audífonos están conectados correctamente a través de Bluetooth o cable. Asegúrese de que "Micrófono externo" (o el nombre de sus auriculares / audífonos) esté seleccionado en su configuración de Sonido.
Si desea estar 100% seguro de que su equipo está listo para funcionar, puede probar su micrófono antes de realizar una llamada.
No es que haya configurado su equipo, echemos un vistazo a algunas de las aplicaciones más populares para realizar llamadas desde una PC.
Aplicaciones para realizar llamadas desde una PC
FaceTime
Si posee una Mac y un iPhone, esta es una excelente opción. Puede realizar llamadas desde su iPhone a través de su dispositivo Mac. Sin embargo, esta es una aplicación que solo funciona con dispositivos Apple, por lo que si tiene Windows, Linux o Android, debe buscar otras opciones.
Antes de seguir los pasos para realizar una llamada telefónica dentro de la aplicación, asegúrese de que tanto su iPhone como su Mac estén conectados con la misma ID de Apple y configure sus dispositivos para llamadas telefónicas. Si no están configurados, no podrá realizar las llamadas.
- Abre la aplicación FaceTime en tu Mac.
- Toque la pestaña "Audio".
- Escriba el número de teléfono al que le gustaría llamar o busque a la persona en sus contactos.
- Toque el icono de teléfono junto al número o el nombre. Verás un mensaje pidiéndote que elijas entre hacer la llamada usando FaceTime Audio o tu iPhone. Elija "FaceTime Audio".
- FaceTime ahora hará la llamada telefónica. Utilizará su Wi-Fi en lugar de su plan telefónico.
Su teléfono
Si es un usuario de Windows, la aplicación que viene con su sistema operativo de Microsoft se llama YourPhone. Se parece a FaceTime: realiza las llamadas desde tu PC pero a través de un teléfono Android vinculado. Para poder realizar llamadas telefónicas a través de YourPhone, siga estos pasos:
- Instale la aplicación llamada "Your Phone Companion - Links to Windows" en su teléfono Android. Esta aplicación le permitirá conectar su teléfono a su computadora. Puedes encontrarlo en Play Store.

- Abra el menú Inicio en su computadora.

- Empiece a escribir "Su teléfono" y ábralo.

- Inicie sesión con Microsoft y configúrelo con su teléfono.
- Elija la pestaña "Llamadas".

- Elija "Buscar sus contactos" si desea llamar a alguien de su lista de contactos. De lo contrario, puede ingresar el número al que desea llamar.
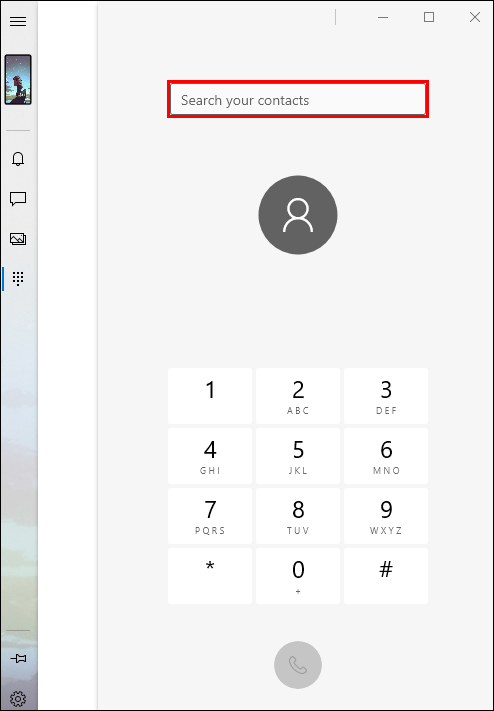
- Seleccione el icono de teléfono para marcar.
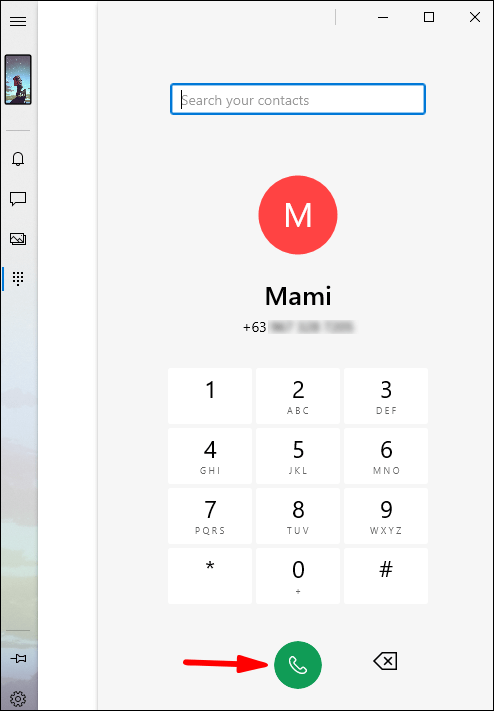
Propina: Siempre asegúrese de que su Bluetooth esté encendido. Si está apagado, no podrá realizar llamadas telefónicas con YourPhone.
Skype
Si no desea realizar llamadas con su número de teléfono, puede usar Skype. Es una de las aplicaciones más populares para realizar llamadas telefónicas y videollamadas en diferentes dispositivos. Dado que está disponible en diferentes plataformas (Windows, Linux, macOS, iOS, Android) y en diferentes dispositivos, puede llamar desde su PC a otra PC, un teléfono móvil o una aplicación.
Si desea realizar una llamada desde su PC usando Skype, asegúrese de seguir estos pasos:
- Si aún no lo tiene, asegúrese de instalar la aplicación de Skype. Puede descargarlo aquí: //www.skype.com/en/get-skype/.
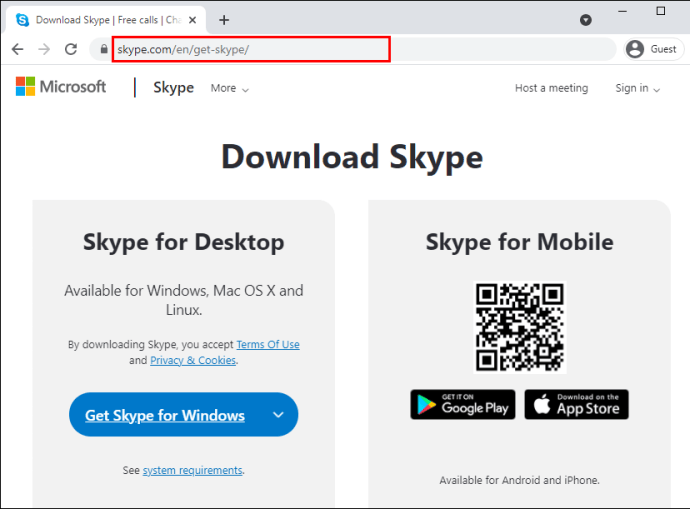
- Inicie sesión en su cuenta o cree una si es la primera vez que usa Skype.

- Abra la pestaña "Llamadas".
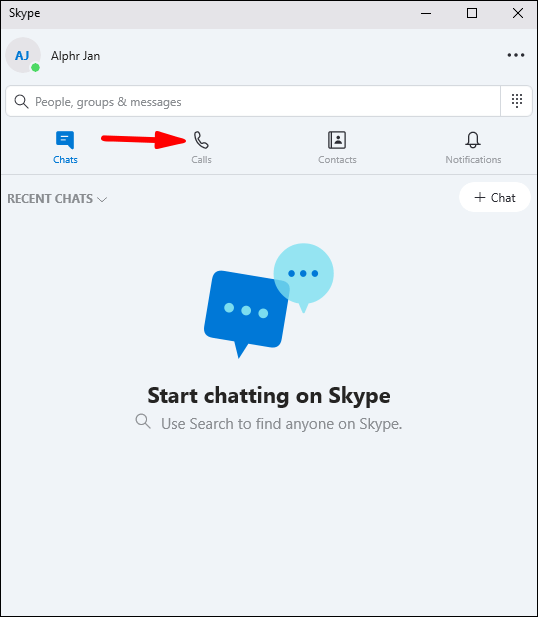
- Busque el nombre, el correo electrónico o el nombre de usuario de una persona para agregarlos a sus contactos.
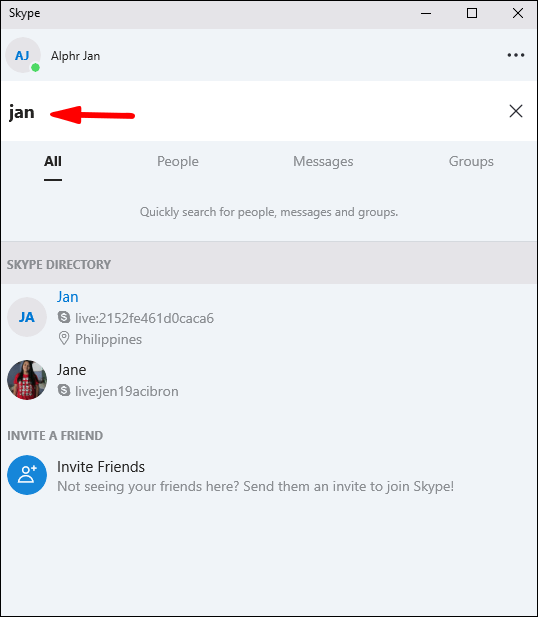
- Toca "Llamar".
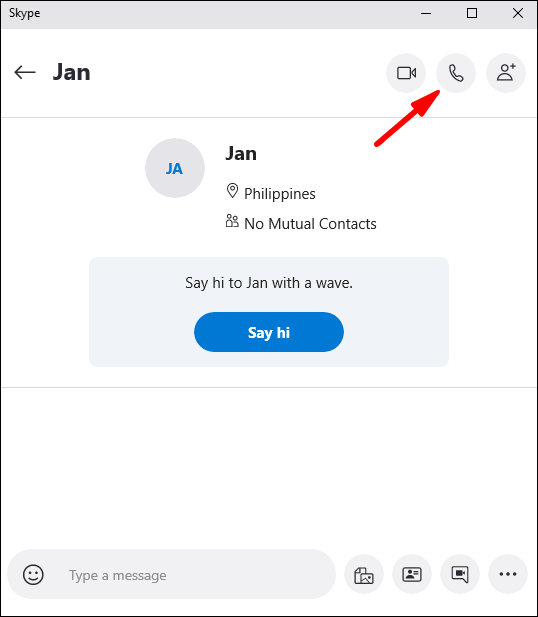
Esta opción es gratuita. Sin embargo, también puede llamar a un número de teléfono móvil o fijo desde su aplicación de Skype. En este caso, tendrá que comprar una suscripción o crédito de Skype, ya que esta opción no es gratuita.
Keku
Keku es una aplicación muy similar a Skype, pero se ejecuta dentro de su navegador. Utiliza tecnología de número local. Si desea llamar a sus amigos internacionales, cree un Número local para cada uno de ellos. Luego, marque este número cuando desee llamarlos.
Si desea utilizar Keku desde su computadora, asegúrese de seguir estos pasos:
- Abre Google Chrome.

- Vaya al sitio web de Keku.
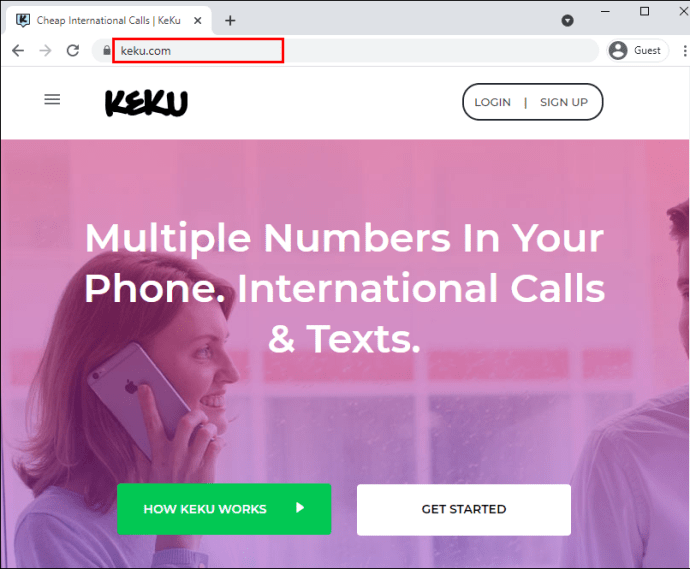
- Crea una cuenta de Keku si aún no tienes una.
- Vaya a la página "Llamar desde la computadora" o siga este enlace //www.keku.com/controlpanel/dialpage.html.
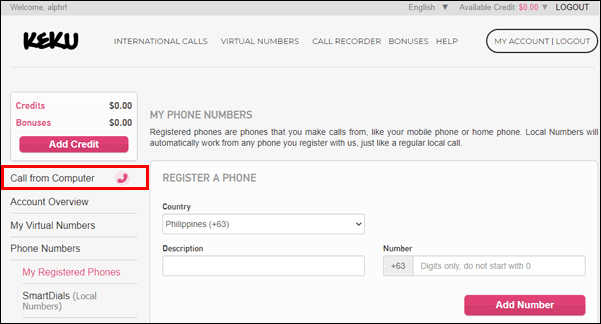
- Elija su identificador de llamadas (su propio número de teléfono o uno virtual).
Keku puede hacer llamadas usando su Internet, minutos locales o la opción de Número local. Ofrece tarifas asequibles para llamadas internacionales, lo que lo hace popular entre las personas que a menudo se comunican con amigos y familiares en el extranjero.
TextNow
TextNow ofrece otra forma de llamar y enviar mensajes de texto a otras personas de forma gratuita desde su computadora. Una vez que te registras, obtienes un número de teléfono desde el cual puedes enviar mensajes de texto y llamar a la gente. Es simple y funciona bien en su navegador.
- Abra su navegador.
- Vaya a la página web de TextNow: //www.textnow.com/

- Regístrese o inicie sesión si ya tiene una cuenta.
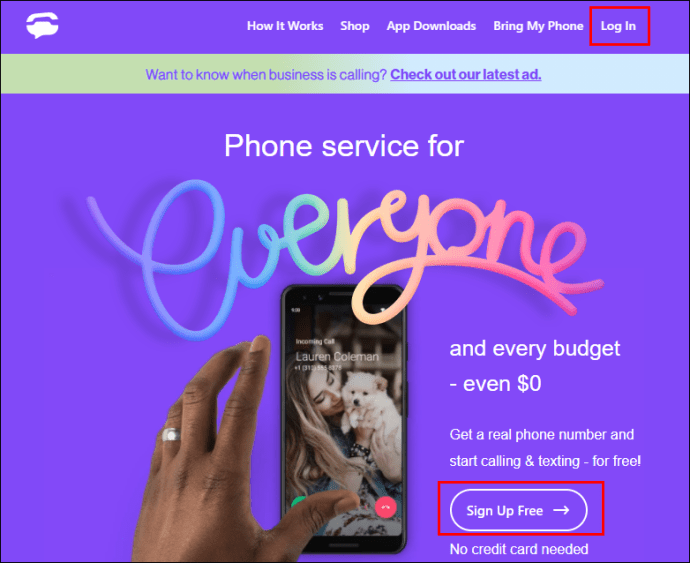
- Escriba el número al que desea llamar.
- Presione "Llamar".
TextNow mantiene su historial de llamadas y puede acceder a la aplicación desde su teléfono / otro dispositivo. Tendrá todas las llamadas y mensajes guardados si inicia sesión en su cuenta. Incluso puede utilizar la función de buzón de correo de voz.
Google Duo
Google Duo es una aplicación gratuita diseñada para realizar llamadas telefónicas o videollamadas. Se puede utilizar desde el sitio web o como una aplicación para Android, iPhone y iPad. Su interfaz es simple: funciona en función de su número de teléfono y se conecta a su cuenta de Google. Una vez que inicie sesión, verá una lista de contactos que tienen instalado Google Duo. También verá una opción para invitar a sus amigos a Google Duo.
Si desea utilizarlo desde su PC, siga estos pasos:
- Abra su navegador.

- Abra el sitio web de Google Duo o siga este enlace: //duo.google.com/about/.

- Elija el contacto al que desea llamar.
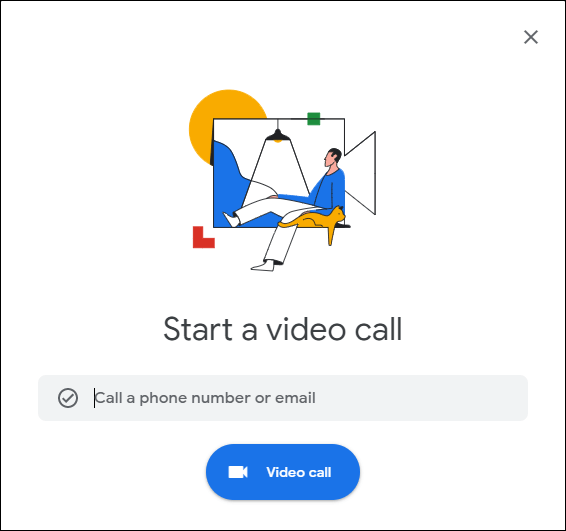
Una de las ventajas de Google Duo es que funcionará incluso sin Wi-Fi. Por lo tanto, si está intentando llamar a alguien que no tiene Wi-Fi disponible, esta es una excelente opción.
Una de las desventajas es que, a diferencia de aplicaciones similares, Google Duo no ofrece una opción de mensajería. Puede usar esta aplicación solo para llamadas, por lo que si desea enviar un mensaje a alguien, tendrá que probar una opción diferente.
Facebook Messenger
Facebook Messenger es otra aplicación que puede utilizar para realizar llamadas telefónicas desde su PC. Puede usarlo desde cualquier navegador en su computadora, y también funciona como una aplicación de teléfono móvil. Para poder realizar la llamada telefónica, la persona a la que llama debe tener Facebook Messenger instalado en su dispositivo.
Aunque esta aplicación es una extensión de Facebook, no es necesario tener una cuenta de Facebook para usar Facebook Messenger. Es una aplicación independiente que todos pueden usar.
Para realizar una llamada telefónica desde su PC usando Facebook Messenger, siga estos pasos:
- Abra su navegador.

- Escribe "Facebook Messenger" en la barra de búsqueda y abre el primer enlace.
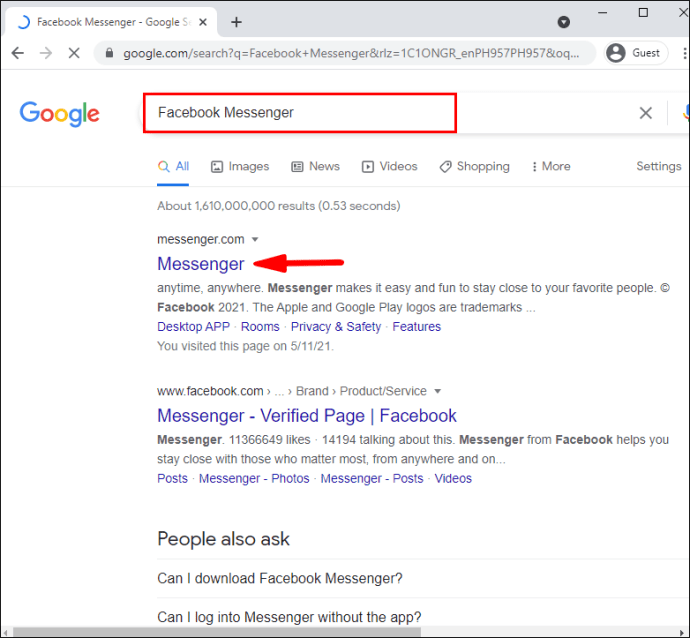
- Inicie sesión en su cuenta o, si aún no tiene una, créela.
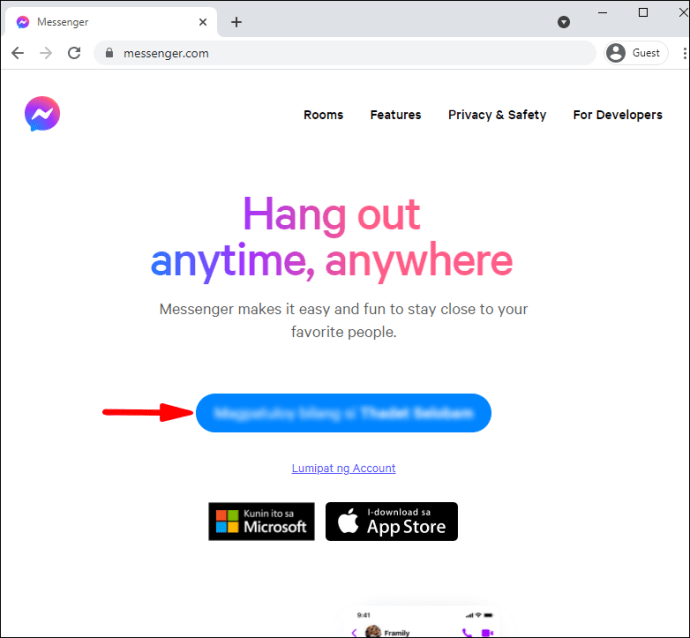
- Elija el contacto al que desea llamar.
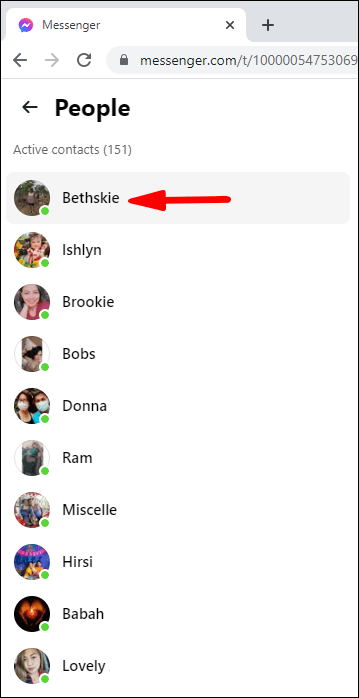
- Presione el botón de llamada.
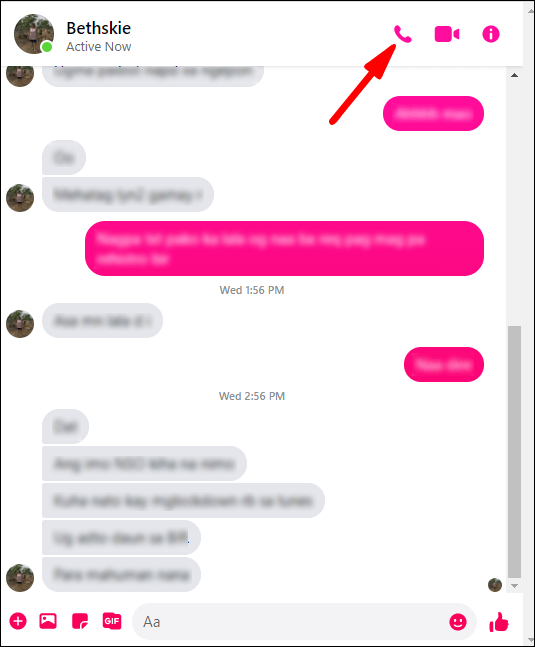
Si bien Facebook Messenger es una excelente aplicación para mantenerse en contacto con personas que también tienen una cuenta, no puede llamar a teléfonos fijos ni a ninguno de los números de teléfono "reales" a través de la aplicación.
¡Llamar desde la PC es muy fácil!
Ya sea que no tenga acceso a su teléfono, desee llamar a un número internacional o simplemente desee probar algo nuevo, puede usar su PC para llamar a otros. Hay diferentes opciones disponibles en el mercado: puede usar aplicaciones que requieren que abra una cuenta, aplicaciones que le brindan un número que puede usar o aplicaciones que requieren que las vincule a su número de teléfono. Asegúrate de elegir el que mejor se adapte a tus necesidades.
¿Alguna vez ha intentado llamar a alguien desde su PC? Cuéntanos en la sección de comentarios a continuación.