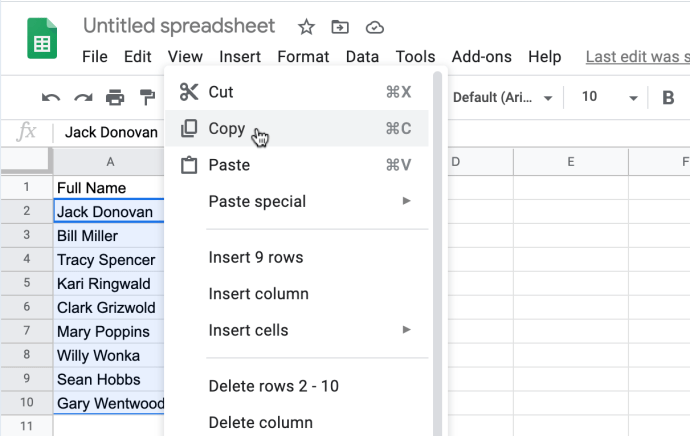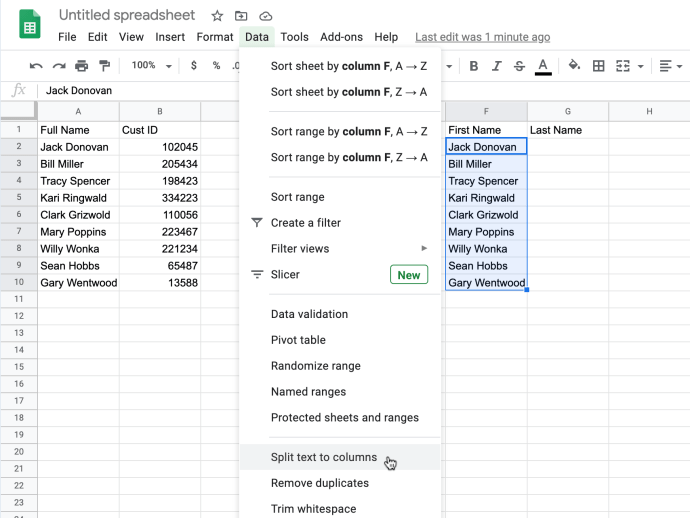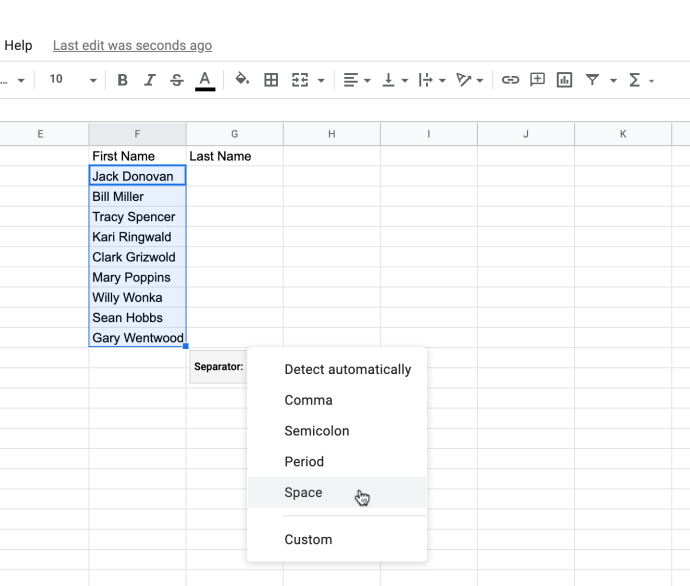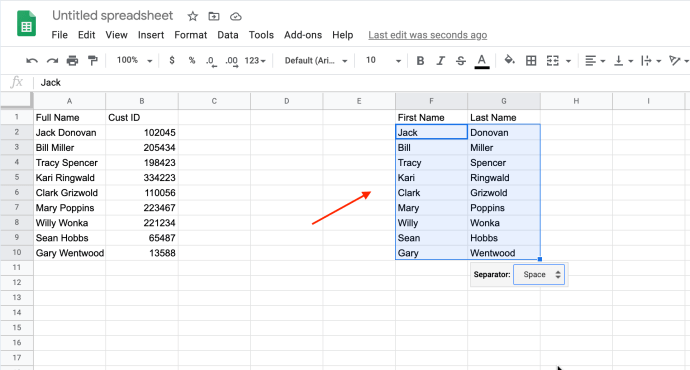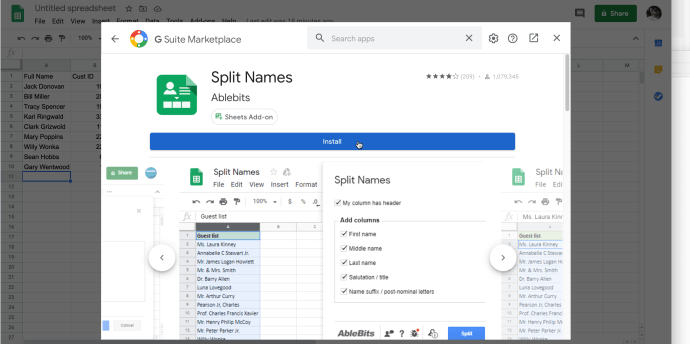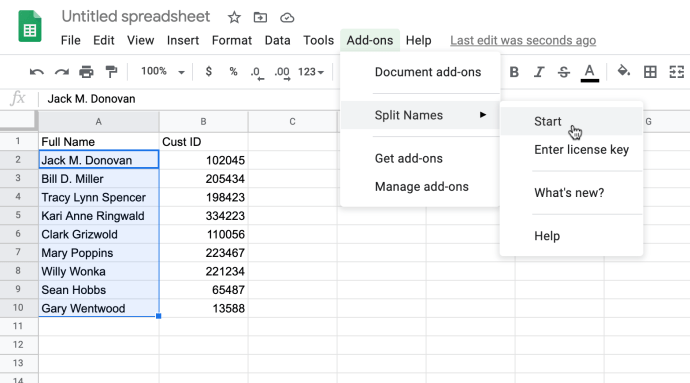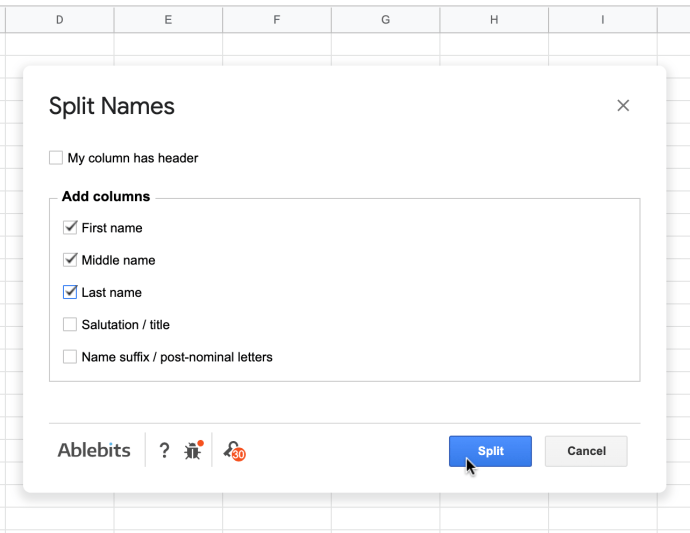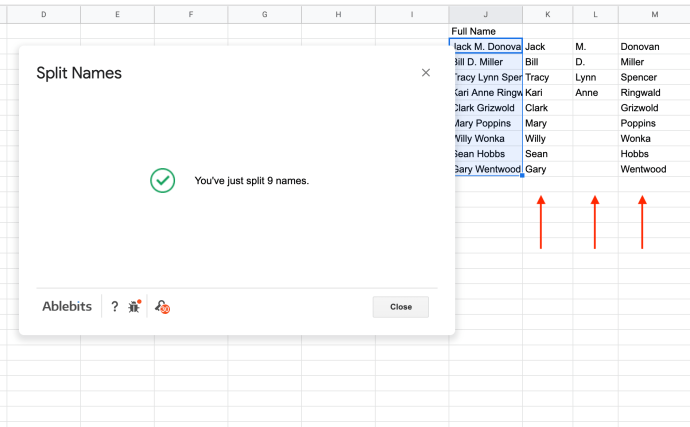Si tiene una lista llena de nombres, puede ser útil dividirlos por nombre y apellido. Es posible que deba crear una lista de los apellidos de sus clientes o empleados, y los nombres son útiles para saludos y mensajes.

Hay muchas formas diferentes de dividir una columna de nombres completos en columnas separadas en Hojas de cálculo de Google. Analicemos dos métodos simples y eficientes que puede utilizar.
Utilice la herramienta Dividir texto en columnas
Esta es la forma más sencilla de dividir nombres completos en diferentes columnas utilizando las herramientas de Google Sheets.
- Cree una copia de las celdas de la columna con los nombres completos. La herramienta Dividir texto en columnas modificará los nombres que se encuentran dentro de la columna que dividió. Si desea mantener intactos los nombres iniciales, debe aplicar el complemento a una versión copiada de la columna original.
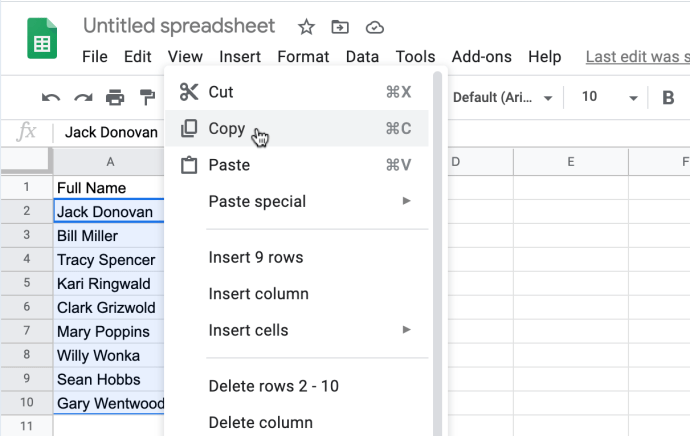
- Pegue los nombres en la celda superior dentro de la columna donde desea que se dividan.

- Seleccione las celdas recién pegadas, seleccione "Datos" en el menú superior y luego haga clic en "Dividir texto en columnas".
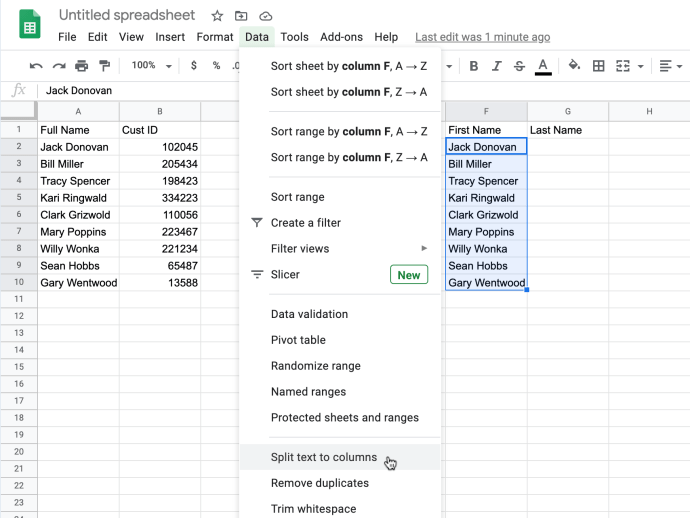
- El paso anterior divide automáticamente sus datos, pero debe elegir un Separador antes de los shows de split. En el Menú desplegable de separadores, Seleccione "Espacio, ”Que divide los nombres entre espacios para separar el nombre y el apellido en celdas separadas.
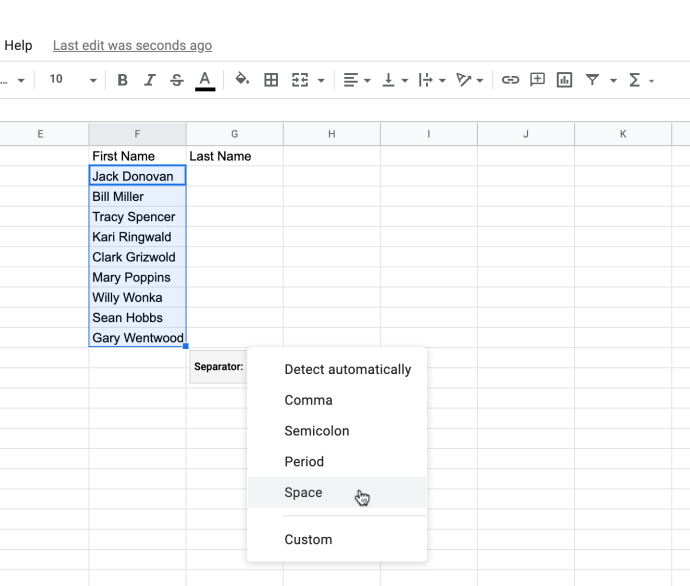
- Después de dividir los nombres, sus celdas deberían verse como la siguiente imagen:
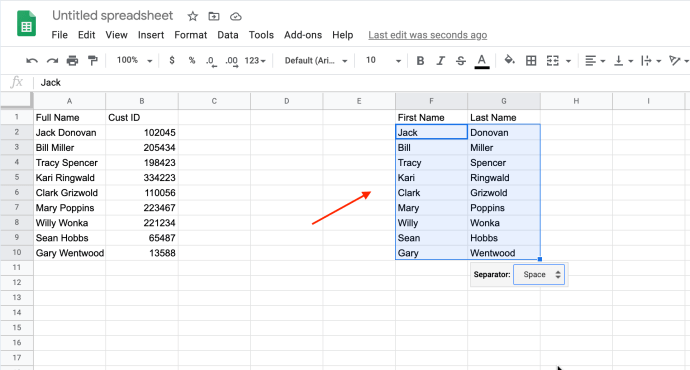
Si cada nombre en su lista consta de solo un nombre y el apellido, el método anterior los divide claramente en dos.
Para separar nombres con iniciales del segundo nombre o segundo nombre escrito, siga el mismo procedimiento que el anterior, excepto que dividirá los tres nombres en celdas adyacentes.

Tenga en cuenta que mezclar celdas de nombre y apellido con otras que incluyan segundos nombres o iniciales provocará estructuras de columna inadecuadas, como TAMBIÉN se muestra arriba.
Separación de nombres completos con nombres de dos palabras, guiones o apóstrofos
El uso de comas (apellido, nombre) ofrece más flexibilidad a la hora de separar nombres en las hojas de Google. Si las comas separan los nombres completos, elija la "Coma" Separador en vez de "Espacio" una.
Este escenario es útil cuando necesita mostrar correctamente nombres específicos, como "Oswald, Betty Grace" o "Riley, Mary Kate". También funciona para nombres con guiones y apóstrofos. Siempre que tenga comas entre cada parte de los nombres, el "Coma"Separador funcionará perfectamente.

Utilice un complemento de Google Sheets para separar los nombres completos
Si necesita segundos nombres que NO estropeen la alineación de las celdas, instalar el complemento Nombres divididos puede ser más conveniente. La extensión no es gratuita, pero es relativamente asequible e incluye un período de prueba de 30 días. Siga estos pasos para instalar Nombres divididos.
- Haga clic en "Complementos" en la parte superior de la página y luego haga clic en "Obtener complementos"

- En la barra de búsqueda, escriba "Nombres divididos" y luego haga clic en el complemento para abrir su página

- Hacer clic "Instalar en pc" y siga las indicaciones.
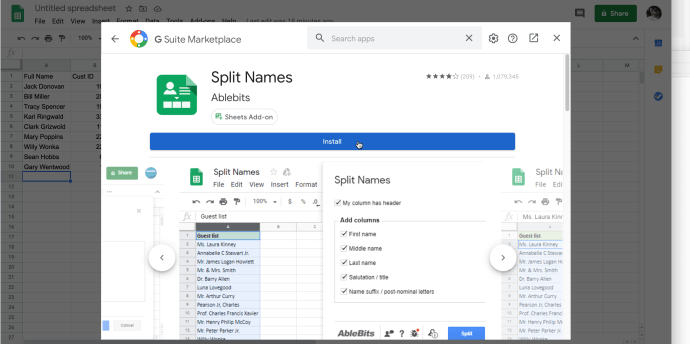
Cómo usar el complemento de nombres divididos en Google Sheets
- Seleccione las celdas con nombres completos dentro de la columna y luego seleccione "Complementos -> Nombres divididos -> Inicio"
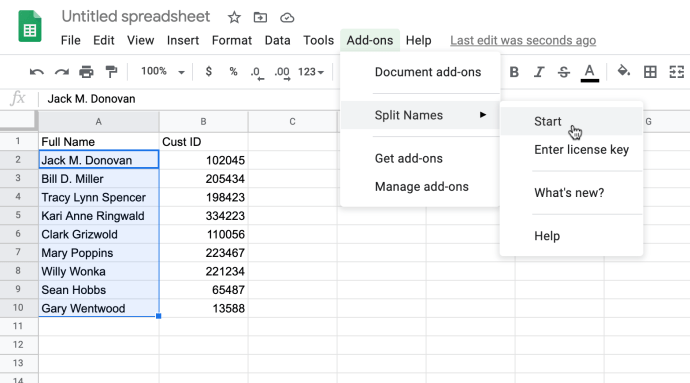
- Marque y desmarque las opciones de nombre:
Nombre de pila
Segundo nombre
Apellido
Saludo / título
Sufijo del nombre / letras postnominales
Mi columna tiene un encabezado
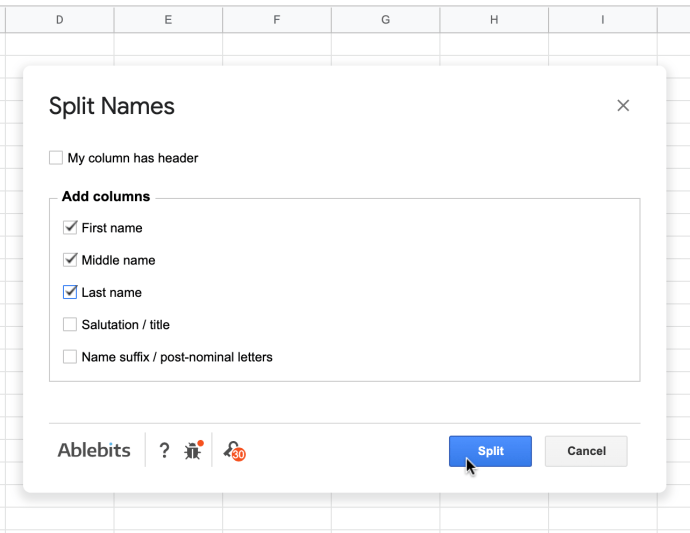
- Seleccione "Separar" y sus resultados deberían ser similares a la imagen a continuación
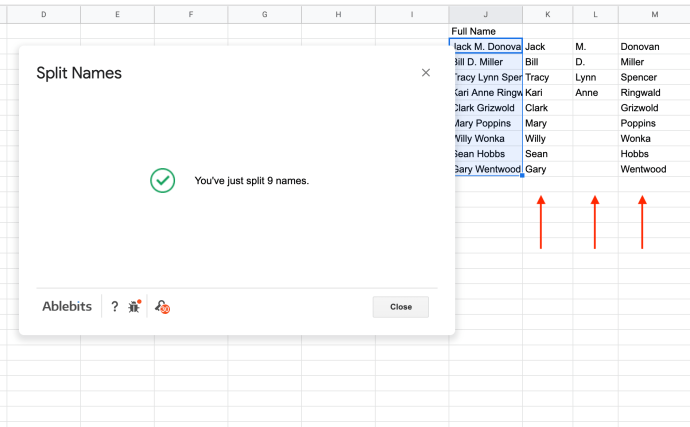
Cuando seleccionas "Separar," el complemento creará nuevas columnas y agregará automáticamente encabezados a cada una, a menos que hayas desmarcado la casilla "Mi columna tiene un encabezado" opción.
Está claro que este complemento es muy eficaz y separa nombres completos con facilidad.

Después de hacer clic en "Separar," obtendrá tres columnas separadas. Si hay varios segundos nombres, todos van a la columna del segundo nombre.
Algunas palabras sobre honoríficos, sufijos y apellidos complejos
El complemento de nombres divididos de Google Sheets de Ablebits es flexible y cubre muchos tipos de nombres diferentes. También puede verificar los sufijos / letras post-nominales, como Jr./Sr. y títulos post-nominales como Esq. o Ph.D.
Si el nombre completo de una persona no contiene un título o un sufijo, su campo permanecerá en blanco.
Otros métodos dificultan la separación de apellidos complejos, pero este complemento reconoce que los prefijos como "de" o "von" son parte del apellido.
Independientemente de los increíbles beneficios del complemento, no es infalible. Por ejemplo, la herramienta divide el apellido del famoso físico Van der Graaff en el segundo nombre Van y el apellido der Graaff.
Para terminar, usar el complemento Nombres divididos en Hojas de cálculo de Google es más conveniente y es mucho mejor para manejar nombres, prefijos y sufijos. La desventaja es que el complemento tarda algo de tiempo en generar nuevas columnas para listas grandes. Además, algunos usuarios prefieren no depender en absoluto de los complementos, especialmente si es necesario pagar por ellos.
Si decide utilizar Dividir texto en columnas, obtendrá resultados más rápidos. Cada parte del nombre completo irá en columnas diferentes. Este método es más rápido, pero puede resultar complicado reunir todos los apellidos o segundos nombres.
También puede preferir utilizar fórmulas en lugar de estos métodos. Cualquiera que sea el enfoque que elija, Google Sheets hace que este proceso sea bastante simple.